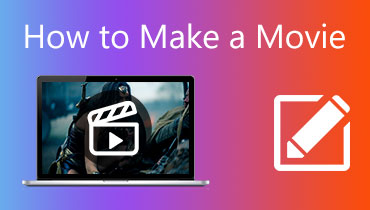6 geweldige en online filmtrimmer-apps die u moet kennen
Het delen van video's heeft een aanzienlijke impact op mensen, vandaar de opkomst van bewerkingstools waarmee u schitterende video's kunt maken. Tegenwoordig gebruiken veel video-uploaders en delers videosnijders waarmee ze videodelen kunnen knippen die onnodig of onbelangrijk zijn. Wat zo goed is aan het knippen van video's, is dat je de irrelevante delen kunt knippen terwijl je het voordeel hebt dat de totale bestandsgrootte van de video wordt verkleind.
Met andere woorden, u slaat twee vliegen in één klap of bereikt meerdere doelen met slechts één gebaar. Nog een ander probleem dat moet worden aangepakt, is wat de beste filmtrimmer om te downloaden of gebruiken? Gelukkig is het internet een enorme verzameling informatie. U kunt tools zoeken en uitproberen die voor dit soort behoeften zijn ontwikkeld. Maar om hier heel gemakkelijk doorheen te komen, wordt hieronder een lijst met filmtrimmers besproken. Graaf diep en leer meer over deze programma's.
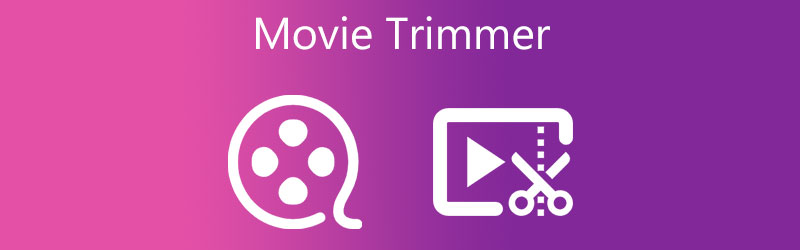
- Deel 1. Opmerkelijke Movie Trimmer-app
- Deel 2. Efficiëntere filmtrimmers
- Deel 3. Veelgestelde vragen over filmtrimmers
Deel 1. Opmerkelijke Movie Trimmer-app
Om de nodige wijzigingen en bewerkingen op uw video's uit te voeren, hebt u de Vidmore Video Converter. Dit videobewerkingsprogramma kan van je eenvoudige video een briljante video maken door de onnodige delen van de video weg te knippen. Er zijn verschillende methoden om u te helpen video's te knippen. U kunt de schuifregelaar gebruiken om eenvoudig de start- en eindpunten te selecteren en video's bij te snijden. Afgezien daarvan wordt het geleverd met een splitter waarmee u de video in de gewenste segmenten kunt knippen. Vervolgens kunt u degene die u niet nodig heeft selecteren, bewerken of verwijderen. Bovendien bevat het extra functies zoals GIF-maker, MV-maker, effecten en filters toepassen, ondertitels, watermerken, enz. toevoegen. Je kunt de stappen van deze filmtrimmer volgen om het te gebruiken voor een instructiegids.
Voordelen
- Ondersteunt een breed scala aan video-/audioformaten om te bewerken.
- Biedt verschillende opties of methoden voor het knippen van video's.
- Behoudt de kwaliteit van video's tot 4K Ultra HD.
Nadelen
- Vereist opnieuw formatteren om de uitvoer op te slaan.
- De gratis versie heeft beperkte functies.
Stap 1. Open de filmtrimmer
Verkrijg een kopie van het installatieprogramma van de tool door te klikken op de Gratis download knop eronder. Installeer het programma door de instellingen op het scherm te volgen en voer het vervolgens uit op uw computer.
Stap 2. Een film of video importeren
Klik vervolgens op het Plus symbool om het begin- en eindpunt gemakkelijk te selecteren in de hoofdinterface van het gereedschap of Converter tabblad. Zodra u erop klikt, ziet u dat uw computermap verschijnt. Blader nu door de film die u wilt knippen en upload deze naar het programma. Sleep vervolgens de filmclip naar de hoofdinterface van de tool als u snel mediabestanden wilt uploaden.
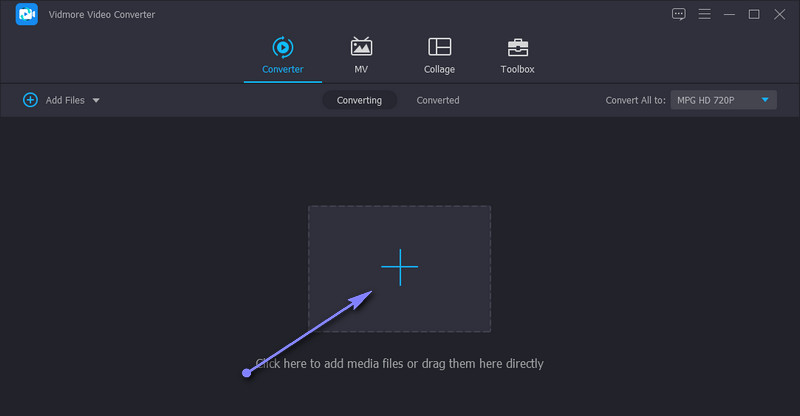
Stap 3. Knip de geüploade film
Klik op dit punt op de Besnoeiing knop van de videominiatuur. Vervolgens wordt het bewerkingsvenster van de tool geladen. Hier kunt u selecteren welke methode u wilt gebruiken om de video- of filmclip te knippen. Sleep de schuifregelaars eenvoudig naar links of rechts op de trackbalk om het gedeelte te kiezen dat u wilt behouden. Druk daarna op Opslaan om de wijzigingen te bevestigen.
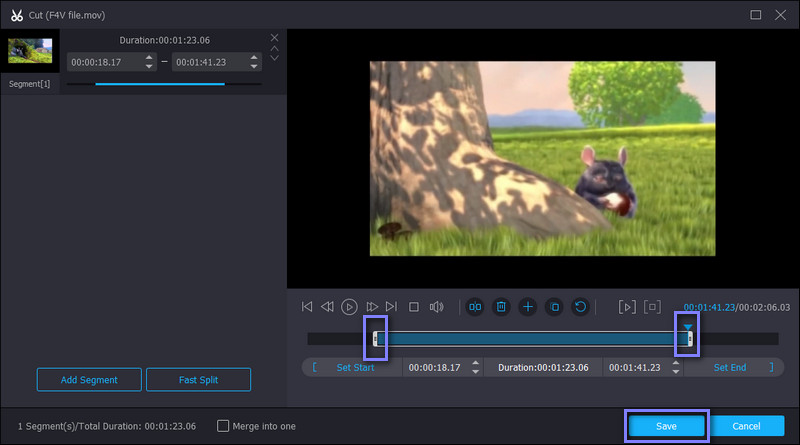
Stap 4. Bewerk de video (optioneel)
Stel dat u de video wilt verbeteren met deze filmtrimmer-app. In dat geval kunt u dit doen door naar het bewerkingspaneel in dit programma te gaan. Hervatten naar Converter tabblad en druk op de Bewerk knop van de videominiatuur. Vervolgens kunt u de video aanpassen. Snijd de video bij, roteer, voeg filters en watermerken toe, pas het audiovolume aan, enz. Druk op OK om het bestand op te slaan.
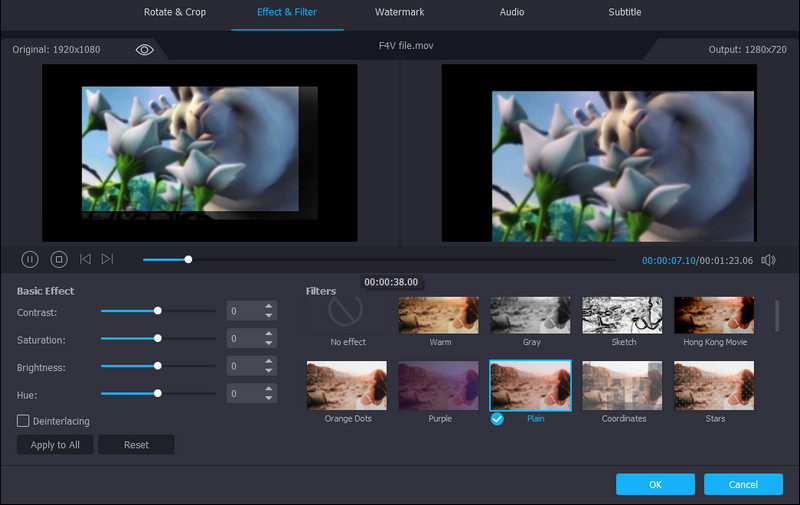
Stap 5. Sla de bijgesneden film op
Als je helemaal klaar bent, ga je terug naar de Converter tabblad en selecteer een uitvoerformaat door de Profiel dienblad. Ga naar de Video tabblad en kies een geschikt formaat. Als u klaar bent, klikt u op de Alles omzetten om de wijzigingen toe te passen en op te slaan. U ontvangt de uitvoer van de map die automatisch verschijnt.
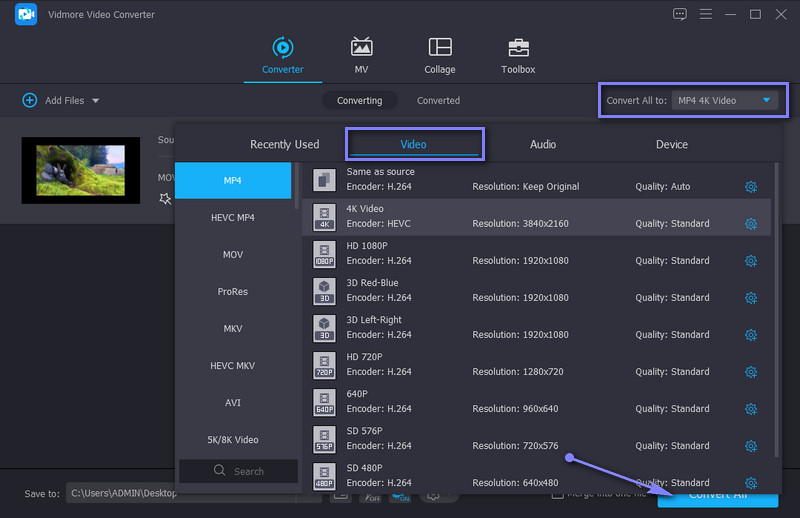
Deel 2. Efficiëntere filmtrimmers
1. VLC-mediaspeler
VLC-mediaspeler is een bekende speler die ondersteuning biedt voor bijna elk video- en audioformaat. Het is ook volledig werkbaar op platforms zoals Windows, Macintosh en Linux. Het boeiende aan dit programma is dat het videobewerking mogelijk maakt, zoals het knippen, roteren en converteren van bestanden. Deze gratis trimmer voor filmclips is goed voor het maken van video's vanuit een andere hoek. Iets om naar uit te kijken? Het kan video's downloaden van sites voor het delen van video's met alleen de URL of link van de video.
Voordelen
- Compatibel met verschillende platforms en apparaten.
- Wordt geleverd met een video-downloader.
Nadelen
- De app kan af en toe crashen.
- Geen eenvoudige manier om video's te knippen.
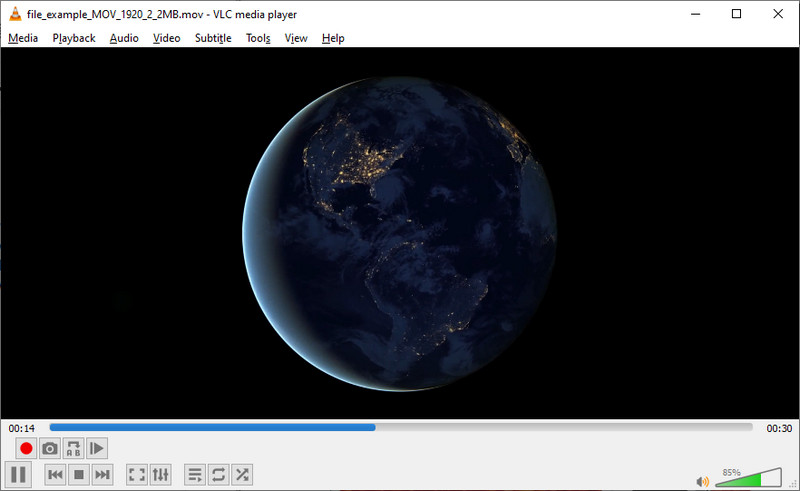
2. Gihosoft Video-editor
Gihosoft Video Editor is een van de beste gratis filmtrimmers met betrekking tot de eenvoud en ongecompliceerde manier om video's te knippen. Deze editor kan je helpen bepaalde videodelen te knippen zonder opnieuw te formatteren. Elke seconde van de video is onder jouw controle, zodat je per seconde kunt knippen en vrij de start- en eindtijden kunt invoeren. Afgezien van video's, kunt u hiermee audioformaten knippen zoals WMA, M4A, MP3, APE, AIFF en nog veel meer.
Voordelen
- Trim video's met behoud van de originele kwaliteit.
- Integreert de functie voor slepen en neerzetten.
Nadelen
- Geen toegevoegde functies voor het bewerken van video's.
- Kan alleen basisvideo's knippen.
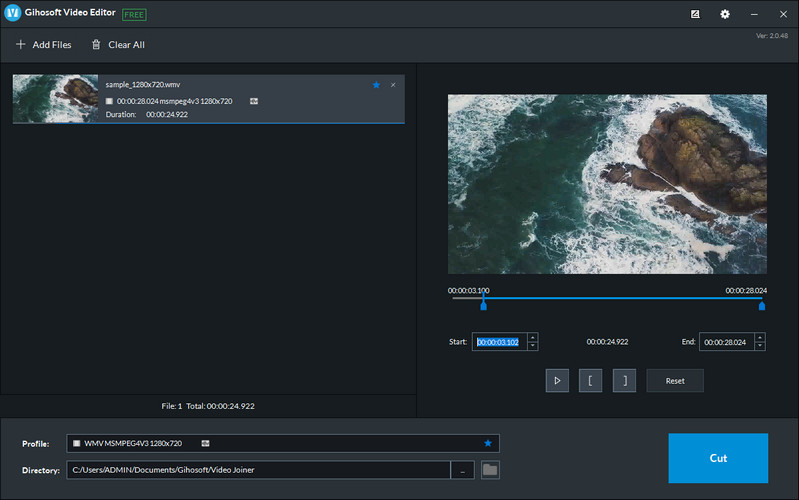
3. Pavbuis
Nog een ander goed gratis alternatief voor het trimmen van filmeditors voor het trimmen en knippen van video's is Pavtube. Het kan video's nauwkeurig knippen door frame voor frame bij te snijden. Bovendien is er geen beperking met betrekking tot het aantal video's dat moet worden geconverteerd, samen met de bestandsgrootte van de video. Daarnaast kun je het programma ook gebruiken om de video bij te snijden, audio aan te passen, ondertitels, watermerk toe te voegen, enz.
Voordelen
- Biedt een interface met gesplitst scherm voor het origineel en het uitvoervoorbeeld.
- Verschillende video- en audiobewerkingstools worden ondersteund.
Nadelen
- Heeft geen intuïtieve interface.
- Installatie nodig voordat u het programma gebruikt.
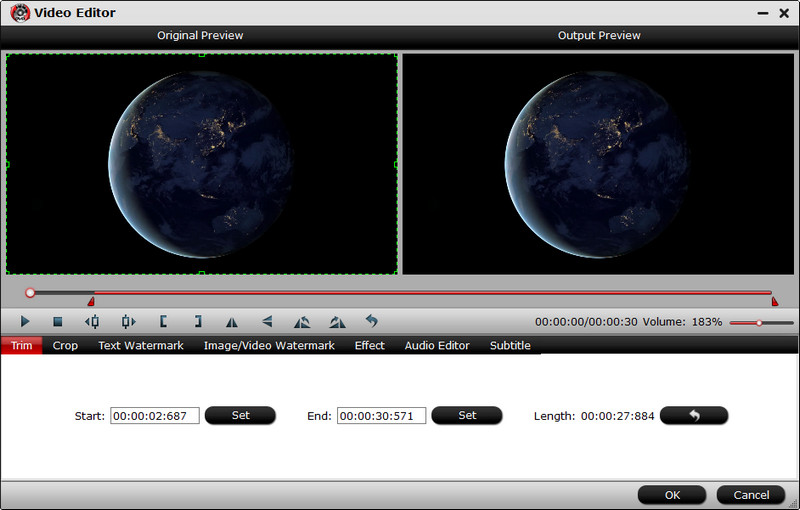
4. clideo
Krijg uw videobewerkingstaak gedaan met een gratis online filmtrimmer genaamd Clideo. Met dit webgebaseerde programma kun je lange video's inkorten of in kortere versies knippen. U kunt video's bijsnijden met behulp van het stuur om het snijbereik te selecteren of de begin- en eindtijden in seconden in te stellen. Bovendien kunt u met de tool een uitvoerformaat voor de uiteindelijke video kiezen.
Voordelen
- Gebruikers kunnen het programma zelfs gebruiken zonder zich te registreren voor een account.
- Pas fade-in en fade-out effecten toe op de video.
Nadelen
- Laadt video's met een relatief lage snelheid.
- Hangt alleen af van de internetverbinding.
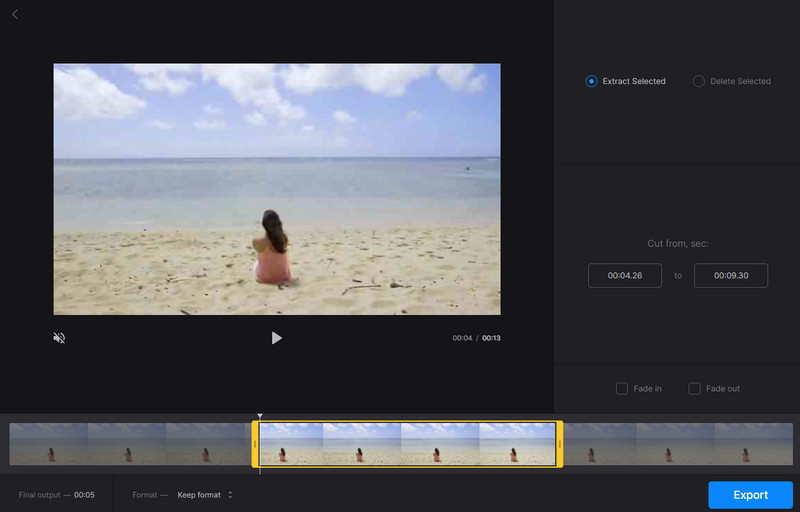
5. Aconvert.com
De volgende gratis trimmer voor filmclips die u kunt gebruiken, is Aconvert.com. Met deze tool kun je video's knippen zonder software te installeren. Het ondersteunt formaten zoals MP4, MKV, MOV, WEB, WMV en nog veel meer. Afgezien van het knippen van video's, kunt u hiermee ook video's bewerken door samen te voegen, bij te snijden, te roteren en te converteren. Het beste van alles is dat gebruikers mediabestanden kunnen uploaden vanuit Dropbox en Google Drive.
Voordelen
- Upload video's van online opslagservices zoals Drive en Dropbox.
- Het wordt geleverd met verschillende videobewerkingstools.
Nadelen
- De bestandsgrootte is beperkt tot slechts 200 MB.
- Het biedt geen videovoorbeeld.
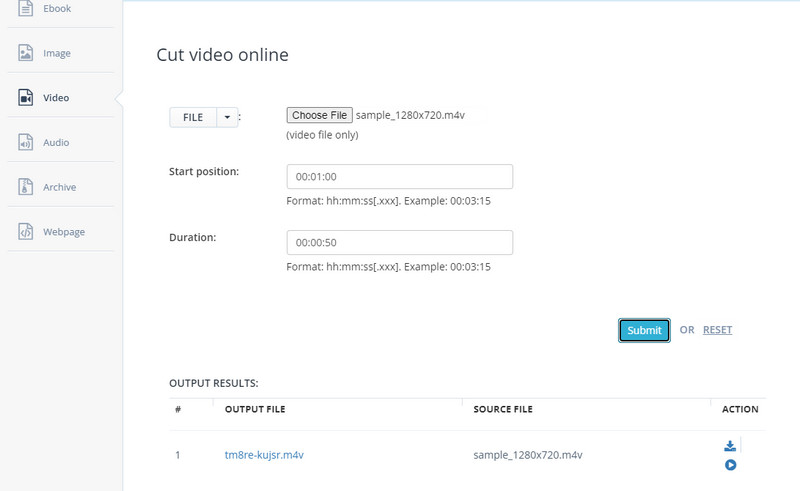
Verder lezen:
Top 10 gratis filmmakers om films te maken op Windows / Mac
Leer hoe u uw eigen actiefilm maakt
Deel 3. Veelgestelde vragen over filmtrimmers
Is het mogelijk om delen van een video uit te knippen?
Ja. Eigenlijk zijn er verschillende manieren om dit te bereiken. U kunt de video in meerdere delen splitsen en de ongewenste delen verwijderen. Ook kunt u met sommige programma's het stuur gebruiken om snel het bereik voor het knippen van video's te krijgen.
Hoe kan ik een grote video in meerdere delen splitsen?
Er zijn fantastische videosplitters die u kunt gebruiken om uw grote video's in meerdere delen te splitsen. Als voorbeeld kunt u Vidmore Video Converter gebruiken. Upload eenvoudig de video die u wilt splitsen. Klik op de knop Knippen en klik op de knop Snel splitsen om de video snel in afzonderlijke delen te verdelen. Daarna kunt u beslissen of u de gesplitste delen van de video wilt verwijderen of behouden.
Wat is de beste filmtrimmer voor Windows 10?
Het kiezen van de beste filmtrimmer kan subjectief zijn. Het hangt meestal af van uw persoonlijke voorkeuren. U kunt uit de bovenstaande tools kiezen nadat u hun kenmerken en functies hebt onderzocht.
Gevolgtrekking
Hoe eerder film trimmer apps kunnen u helpen bij het trimmen van films met weinig tot geen gedoe. Om de app voor uw behoeften te kiezen, kunt u elke tool uitproberen en zien welke voordelig is. Maar als je goed kijkt, valt Vidmore Video Converter op vanwege de verschillende bewerkings- en snijopties die het biedt. Bovendien is het gemakkelijk in gebruik. Zelfs een onervaren gebruiker zonder eerdere ervaring kan snel door de tool navigeren.