Objecten uit video verwijderen om de algehele kwaliteit en uitstraling te verbeteren
Heb je je ooit afgevraagd hoe je je video's er schoner en verzorgder uit kunt laten zien door ongewenste dingen te verwijderen? Het verwijderen van objecten uit video's kan de algehele kwaliteit en het uiterlijk van de video verbeteren. Daarom kunnen kijkers gefocust blijven op de hoofdinhoud van de video, wat nodig is voor verschillende inhoud. In dit bericht leer je het hoe u objecten uit video's verwijdert offline en online. Laten we aan de slag gaan met het verbeteren van uw video-inhoud!
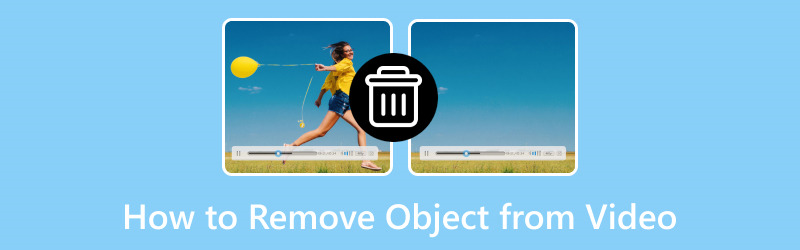
PAGINA INHOUD
Deel 1. Object offline uit video verwijderen
1. Vidmore Video Converter
Het verwijderen van ongewenste objecten kan het algehele uiterlijk en de kwaliteit van uw video's aanzienlijk verbeteren, waardoor ze er professioneler en overzichtelijker uitzien. Er is één programma dat u kan helpen dat te bereiken Vidmore Video Converter. Dit programma is een handig hulpmiddel dat offline werkt. Hiermee kun je eenvoudig objecten verwijderen die je niet in je video's wilt hebben. Het zorgt ervoor dat uw video's er beter uitzien door afleidende of onnodige objecten te verwijderen.
Met de Watermark Remover van Vidmore Video Converter kunt u uw beeldmateriaal er professioneler en gepolijster uit laten zien. Het is gemakkelijk te gebruiken en vereist geen internet. U kunt dus afscheid nemen van afleidingen en genieten van schone, onafgeleide en vrij van ongewenste objecten-video's met Vidmore Video Converter.
Ontdek de instructiegids over hoe u objecten uit video kunt verwijderen met Vidmore Video Converter:
Stap 1. Download en installeer eerst het programma op uw computer voor volledige toegang. Als u klaar bent, gaat u verder met het openen van het programma om aan de slag te gaan.
Stap 2. Ga naar de Toolbox en zoek naar Video Watermerk Remover. Het is het belangrijkste hulpmiddel dat u gaat gebruiken om ongewenste objecten uit uw video's te verwijderen.
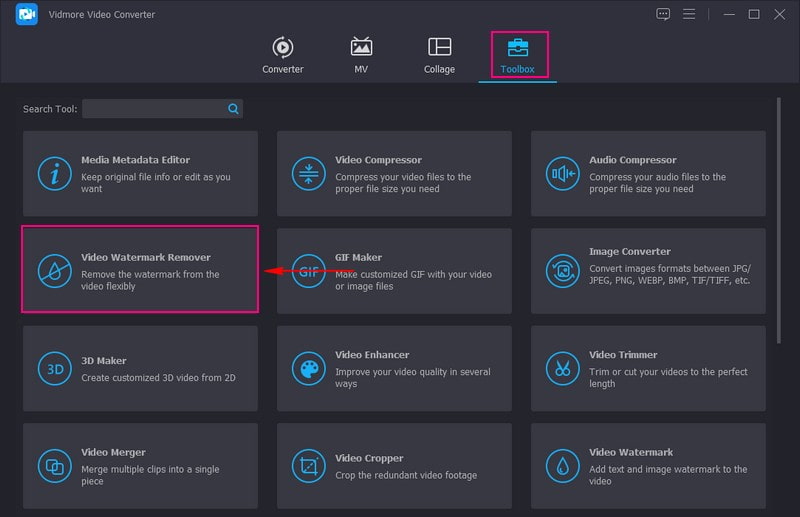
Stap 3. Druk op de (+) om de video te importeren die ongewenste objecten bevat.
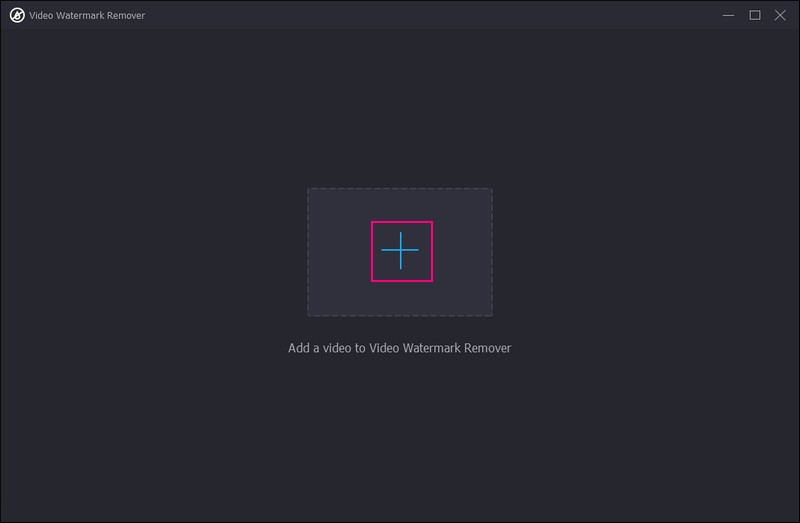
Stap 4. Klik op de + Voeg een gebied voor het verwijderen van watermerken toe knop om de functie in te schakelen. Sleep op het voorbeeldscherm de Selectievak naar het gebied waar het object dat u wilt verwijderen zich bevindt. Bovendien kunt u de grootte van het selectievak aanpassen door de aanwijzers aan elke kant te slepen. Als u meerdere objecten wilt verwijderen, klikt u opnieuw op de + Voeg een gebied voor het verwijderen van watermerken toe.
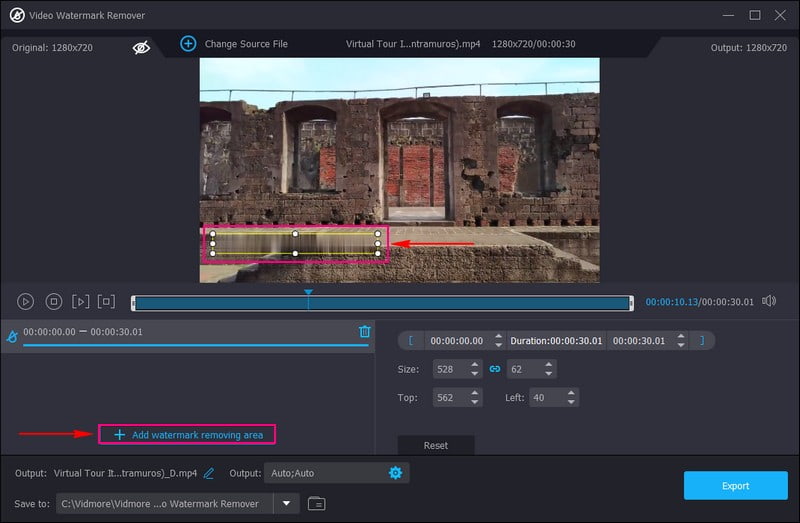
Stap 5. Druk op de Exporteren knop om uw video op te slaan of te downloaden zonder ongewenste objecten in uw bureaubladmap.
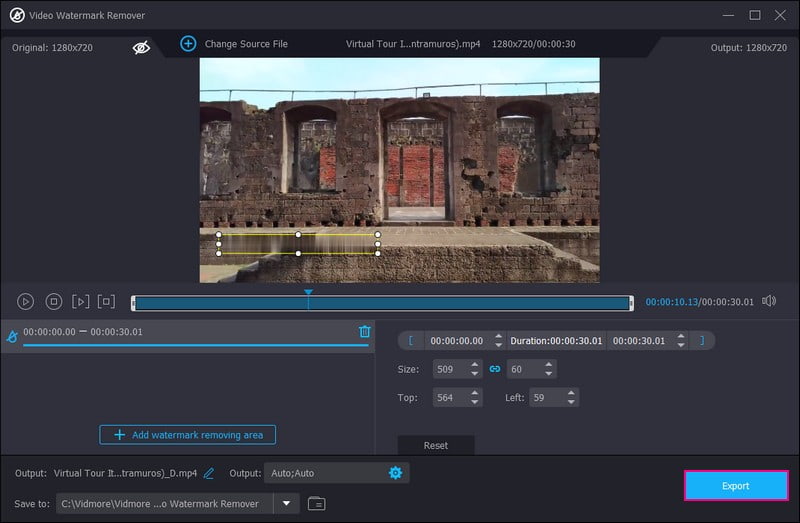
2. Première Pro
Premiere Pro is een ander eersteklas programma voor het verwijderen van dingen die je niet in je video's wilt hebben. Het kan ervoor zorgen dat uw video's beter werken, en het is gemakkelijk te gebruiken zonder problemen met hoe het eruit ziet of hoe snel het werkt. Bovendien kunnen uw video's er mooier uitzien. Als je je video uniek wilt maken, kan dat met de functies van Premiere Pro.
Ontdek hoe Adobe Premiere Pro een object uit video verwijdert via de gegeven instructiestappen:
Stap 1. Open om te beginnen Premiere Pro op uw computer of apparaat en breng uw video binnen.
Stap 2. Nadat u de video heeft toegevoegd, gaat u naar de tijdlijn en wijzigt u hoe lang deze duurt. Klik daarna op de Alt en maak een kopie van de video op de tijdlijn.
Stap 3. Nadat je een kopie van de video hebt gemaakt, ga je naar de Effecten Controle: paneel. Kies daar de Maskeren gereedschap.
Stap 4. Teken vervolgens een vorm rond het object, ga naar Maskerinstellingenen wijzig de Veerkracht keuze. Door de veer te vergroten, ziet de omtrek er vloeiender uit.
Stap 5. Ga daarna naar Positie-eigenschappen en verplaats de tekst naar boven. Open vervolgens de Kleur paneel en pas het verloop aan totdat het mooi overvloeit.
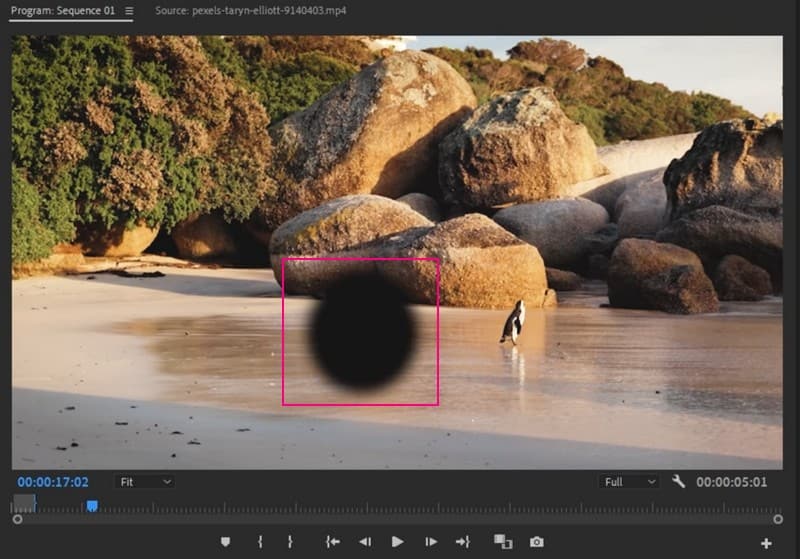
3. After-effecten
Adobe After Effects is een betrouwbaar hulpmiddel om dingen uit video's te wissen. Het is een bonus die ervoor kan zorgen dat je video er beter uitziet dan ooit. Het is geweldig om uw creatieve tintje aan een video toe te voegen. Het verwijdert niet alleen ongewenste delen uit video's, maar kan ze zonder veel moeite interessanter maken. Bovendien kunt u bestanden met lagen gebruiken of deze combineren met andere tools om uw videobewerking soepeler en efficiënter te maken.
Ontdek hoe After Effects een object uit de video verwijdert in de meegeleverde instructiegids:
Stap 1. Breng de video naar After Effects en klik op de Venster menu. Kies zowel de Inhoudsbewuste vulling en de Volger gereedschap daar vandaan.
Stap 2. Kies de Pen tool en kies de video op de tijdlijn. Maak met het pengereedschap een vorm rond het object. Open daarna de video-instellingen en kies Geen voor de Masker optie.
Stap 3. Selecteer de gewenste methode in het Methode vervolgkeuzelijst in de Volger instellingen. In de Masker sectie, kies Subspoor, bewerken Alpha-extensie en Vulmethode, en klik Referentieframe maken.
Stap 4. Het opent Photoshop op uw scherm. Hier moet u een referentiekader maken met behulp van de Vullen gereedschap en plukken Inhoudsbewust als de Inhoud keuze.
Stap 5. Verplaats het referentieframe boven de video in de tijdlijn om dingen uit de video te verwijderen. Daarnaast kun je ook gebruik maken van de Algemene opvullaag optie om After Effects het werk voor u te laten doen.
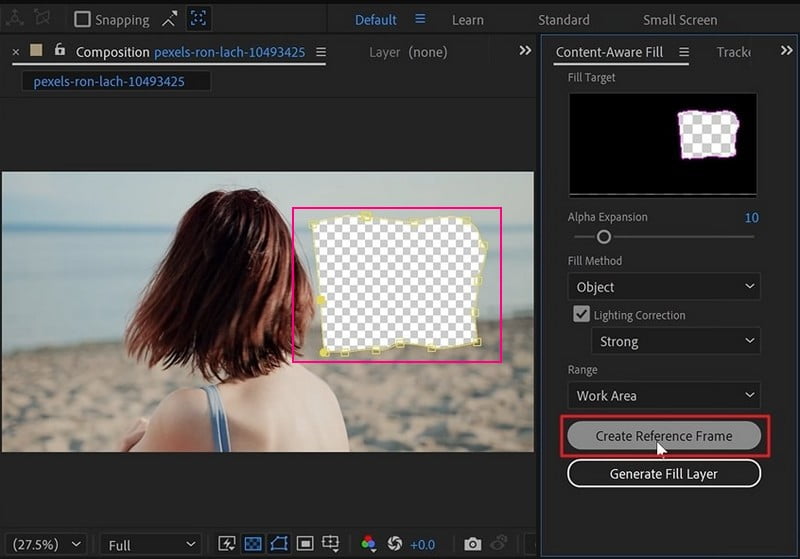
Deel 2. Objecten verwijderen uit video online
Als u een webgebaseerd platform wilt dat objecten online uit video kan verwijderen, kunt u AniEraser gebruiken. Het is snel, zodat u professionele video's kunt bewerken, zoals het online verwijderen van objecten. Het is een online versie, dus je kunt je video's aanpassen zonder iets te installeren. Het betekent dat u ongewenste dingen in uw video's verwijdert zonder de opslag van uw apparaat te gebruiken. Het kan video's van elk formaat bevatten en biedt goede kwaliteit. Bovendien heeft het strenge regels voor gegevensbescherming, zodat u zich geen zorgen hoeft te maken over uw privacy.
Bekijk hoe u objecten online uit video kunt verwijderen met AniEraser aan de hand van de gepresenteerde instructiestappen:
Stap 1. Ga naar de officiële website van AniEraser.
Stap 2. Klik op de Upload video of foto knop om u naar de hoofdbewerkingssectie te brengen. Hier uploaden om de video te importeren waaruit u een object wilt verwijderen.
Stap 3. Wacht tot je video is geïmporteerd. Als je klaar bent, kleur je het object dat je uit je video wilt verwijderen.
Stap 4. Nadat u het object uit uw video hebt ingekleurd, klikt u op Verwijder nu objecten knop rechtsonder op het scherm.
Stap 5. druk de Downloaden knop om uw video zonder ongewenste objecten op uw lokale schijf te exporteren.
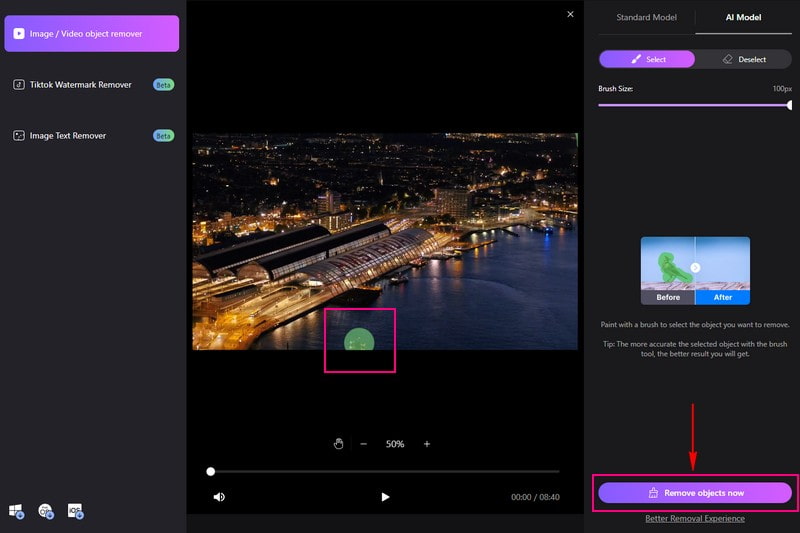
Deel 3. Veelgestelde vragen over het verwijderen van objecten uit video
Hoe verwijder ik objecten uit een video in CapCut?
Open Capcut en breng je video in. Knip of verwijder het gedeelte met het object met behulp van het gereedschap Bijsnijden. Plaats tekst, afbeeldingen of clips om het object te bedekken. Gebruik Keyframes voor een vloeiende overgang van de omslag. Controleer of het er goed uitziet en sla je bewerkte video op.
Bestaat er een app voor het verwijderen van video-objecten?
KineMaster is een krachtige mobiele app voor videobewerking die tools biedt voor het verwijderen van objecten, inclusief het aanbrengen van lagen en overvloeien om objecten te verbergen of te vervangen.
Hoe verwijder ik iets uit een video in Photoshop?
Start Photoshop en importeer uw video. Gebruik het gereedschap Vullen met behoud van inhoud om het object te selecteren dat u wilt verwijderen. Laat Photoshop het object automatisch verwijderen door de achtergrond in te vullen.
Hoe verwijder je een object uit een video in iMovie?
Als u een object uit een video in iMovie wilt verwijderen, kunt u het bedekken met tekst, afbeeldingen of effecten. Het kan u helpen het object te verbergen of de aandacht ervan af te leiden.
Kan ik objecten uit de video verwijderen met Canva?
Nee, je kunt met Canva geen objecten uit een video verwijderen. Canva is voornamelijk bedoeld voor grafisch ontwerp en heeft geen functies voor het verwijderen van objecten uit video's.
Gevolgtrekking
Door objecten uit video's te verwijderen, kunt u uw video's er beter en professioneler uit laten zien. De hierboven genoemde tools kunnen u helpen, of u nu online of offline aan het bewerken bent. Maar als je dat op een nette en professionele manier wilt doen verwijder objecten uit videooverweeg dan om Vidmore Video Converter te gebruiken. Het kan uw video's laten opvallen door ongewenste objecten te verwijderen!


