Video bijsnijden in Final Cut Pro X en andere betrouwbare vervangingen
Stel dat u een videoliefhebber of amateurgebruiker bent. In dat geval ben je zeker op zoek naar spraakmakende videobewerkingssoftware om je video's te bewerken en te verrijken. Ervan uitgaande dat je clips moet samenvoegen, ondertitels moet toevoegen, effecten moet toepassen en video's moet bijsnijden, zou een fantastische zoals Final Cut Pro de eerste optie moeten zijn. Met dit programma kun je bijna alle onvolkomenheden bewerken om professioneel ogende video's te maken.
Aan de andere kant heb je momenteel misschien te maken met lange video's. U wilt enkele delen wegknippen die enigszins irrelevant of onbelangrijk zijn. Er zijn verschillende manieren om video's te knippen in Final Cut Pro. Hiervoor hebben we onderzoek gedaan naar video bijsnijden in Final Cut Pro X. Of u nu een nieuweling of een gevorderde gebruiker bent, u kunt de instructies gemakkelijk volgen. In dit bericht vindt u ook enkele opmerkelijke alternatieven voor uw inzage.


Deel 1. Video inkorten in Final Cut Pro
Final Cut Pro is een elite videobewerkingsprogramma ontwikkeld door Apple. Professionals over de hele wereld gebruiken dit programma vaak om video- en audiobewerkingen uit te voeren. Hiermee kunt u bijna elke onvolkomenheid in uw films of films corrigeren vanwege de uitstekende mogelijkheden voor het wijzigen van video's. In wezen stelt het je in staat om te trimmen tot aan de afspeelkop, een video in clips te splitsen, de duwtjes te slepen om te knippen en het begin- en eindbereik in te stellen om clips in te korten. De geavanceerde functies omvatten drievoudige kleurcorrectie, bewerking van meerdere camera's, opnieuw toewijzen en nog veel meer. Lees de volgende instructies om erachter te komen hoe u video's kunt trimmen in Final Cut Pro.
Stap 1: Download eerst de Final Cut Pro op uw Mac-computer en installeer deze. Start het daarna om het programma te gaan gebruiken. Navigeer vervolgens naar Bestand > Nieuw > Project of druk gewoon op Commando + Nee om een nieuw project te openen. Typ een naam voor het nieuwe project en druk op OK.
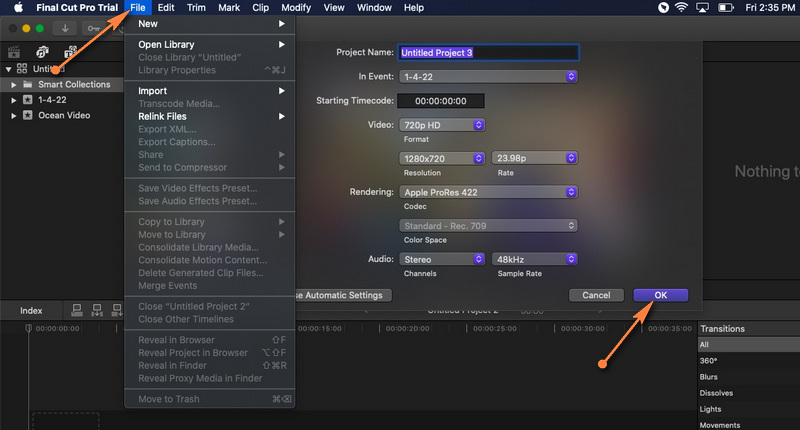
Stap 2: o importeer een videobestand, open Bestand > Importeren > Media. Blader en kies de video die u in het project wilt laden vanuit het Media Import-venster. Klik vervolgens op Importeren Geselecteerd knop in de rechterbenedenhoek om de video te laden.
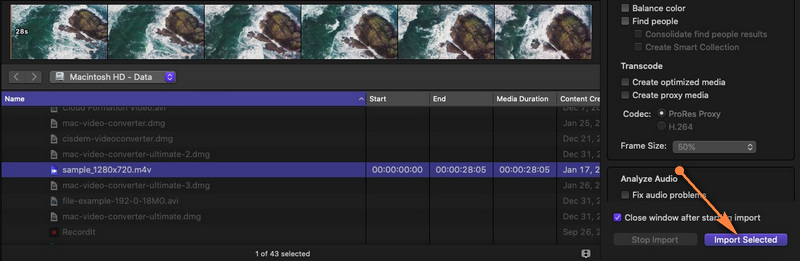
Stap 3: Sleep daarna de video van de mediabibliotheek naar de tijdlijn. Zodra de video aan de tijdlijn is toegevoegd, kunt u beginnen met bijsnijden of knippen.
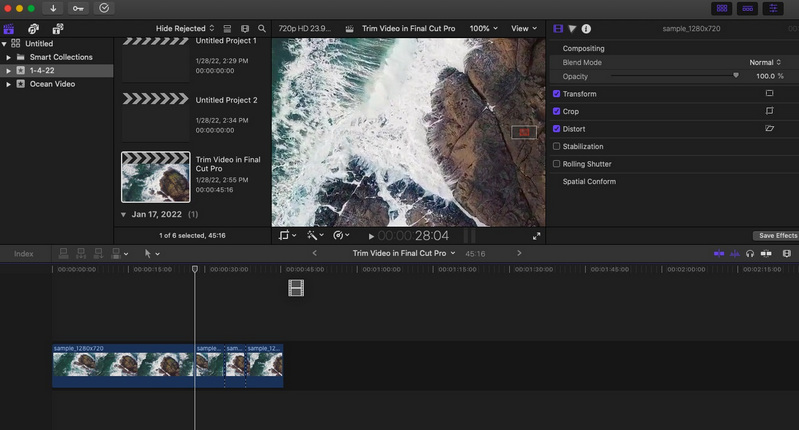
Stap 4: Klik deze keer op het vervolgkeuzemenu Extra in de linkerbovenhoek van de tijdlijn en selecteer de Blad optie. Bepaal welk deel van de video je wilt knippen en klik vervolgens op. Er zou een stippellijn moeten verschijnen waar u hebt geklikt, waardoor de clip in tweeën wordt gedeeld. Om terug te keren naar het select-commando, opent u de Gereedschap optie opnieuw en klik op Selecteren. Selecteer de partitie die u wilt verwijderen en druk op Verwijderen.
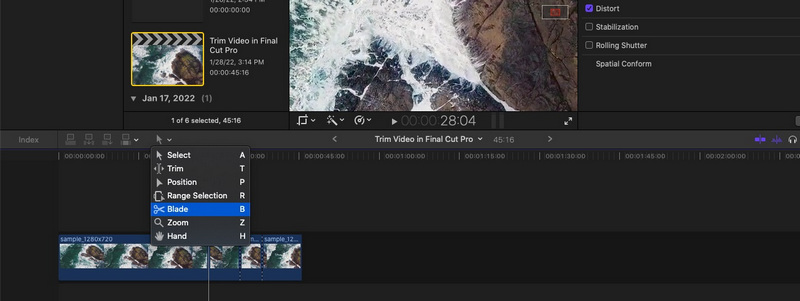
Stap 5: Ga naar Bestand > Delen > Bestand exporteren of druk op Command + E om het project op te slaan. In het dialoogvenster dat verschijnt, kunt u enkele instellingen configureren om de videocodering, het formaat, enz. te wijzigen. Druk op De volgende om het exportproces te voltooien.
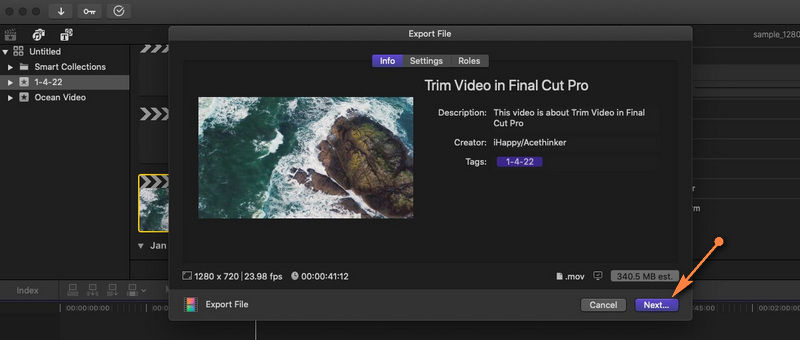
Voordelen:
- Verschillende knipgereedschappen: rimpelverwijdering, bereikselectie, enz.
- Ondersteunt 360-graden beeldmateriaal.
- Uitstekende organisatietools, bibliotheken, tagging, enz.
Nadelen:
- Alleen beschikbaar voor Mac-computers.
- Heeft een hoge leercurve.
Deel 2. Geweldige alternatieven voor Final Cut Pro
1. Vidmore Video Converter
Inderdaad, Final Cut Pro is bijna een juweeltje voor alle filmmakers en videoliefhebbers. Alleen vinden veel gebruikers het duur. Hier hebben we een budgetvriendelijk alternatief dat ook dezelfde functies biedt. Vidmore Video Converter heeft een aantal interessante functies waar je zeker dol op zult zijn. Hiermee kunt u ook video's splitsen, ze aan elk uiteinde van de video inkorten en een bereik selecteren om te knippen.
Daarnaast kun je je werk verrijken met verschillende videofilters en effecten. Je kunt ook de video bijsnijden, roteren, de beeldverhouding wijzigen met een gesplitst scherm voor voorbeeld en origineel videobestand. Even belangrijk is dat de tool beschikbaar is voor Windows en Mac. Op dezelfde manier is deze tool zeer aanpasbaar met verschillende bewerkingstools zoals in Final Cut Pro. Aan de andere kant, hier leest u hoe u video kunt trimmen in het Final Cut Pro-alternatief.
Voordelen:
- Diverse wijzigingstools: knippen, splitsen, bewerken, bijsnijden, bijsnijden en meer.
- Er zijn tal van video-effecten en filters beschikbaar.
- Pas video aan met tekst, watermerken, logo, enz.
Nadelen:
- Beperkte functies in de gratis versie.
Stap 1. Start het Final Cut Pro-alternatief
Pak eerst het installatieprogramma van de tool door op een willekeurige . te klikken Gratis download knopen eronder. Laat het programma vervolgens installeren en start het daarna.
Stap 2. Een mediabestand toevoegen
Open nu het tabblad Toolbox en ga naar de Video Trimmer optie. Vink de aan Plus om de video toe te voegen die u wilt bijsnijden. Vervolgens wordt het trimmervenster geopend. Zoek en voeg de video toe aan het programma.
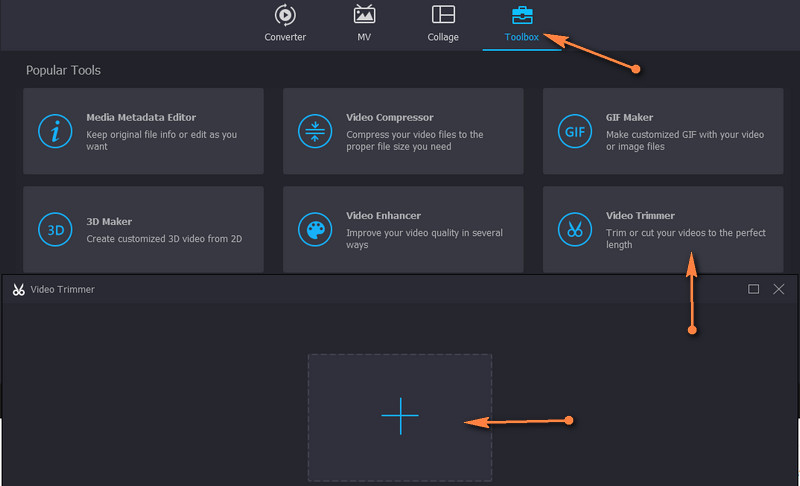
Stap 3. Trim de geselecteerde video
Zodra het mediabestand is geladen, past u de schuifregelaar aan om een bereik te selecteren of voert u de duur in om het begin- en eindpunt in te stellen.
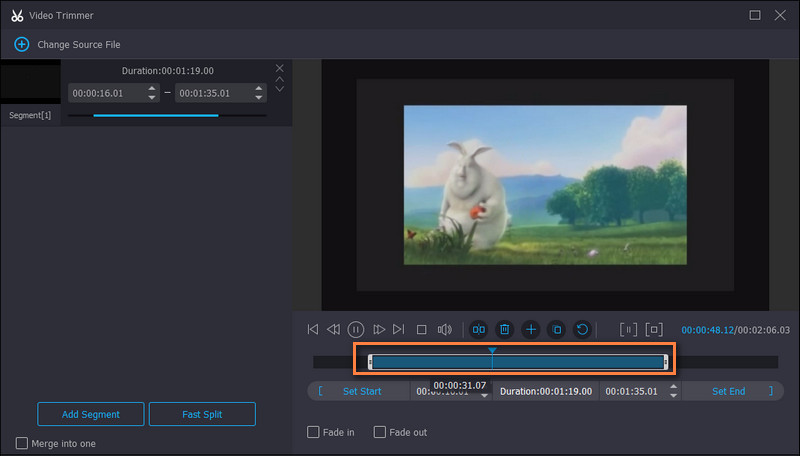
Stap 4. Exporteer de definitieve versie van de video
Voordat u de video opslaat, kunt u enkele uitvoerinstellingen aanpassen, zoals formaat, resolutie, framesnelheid, enz. Druk ten slotte op Exporteren om de wijzigingen op te slaan.
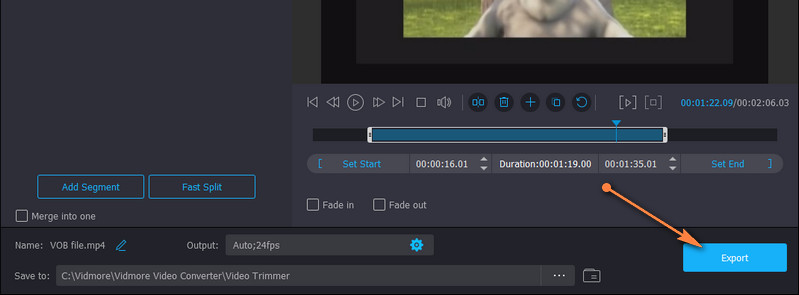
2. Avidemux
Als u een volledig gratis en open-source alternatief wilt, hoeft u niet verder te zoeken dan Avidemux. Met deze tool kunt u video's trimmen, samenvoegen, filteren en nog veel meer taken. De interface van de tool is niet intimiderend, waardoor het gemakkelijk is om uw snijtaken af te ronden.
Voordelen:
- leerzame en duidelijke gebruikersinterface.
- Ondersteunt een uitgebreide reeks formaten.
Nadelen:
- Beperkte opties voor het knippen van video's.

2. Avidemux
Als u een volledig gratis en open-source alternatief wilt, hoeft u niet verder te zoeken dan Avidemux. Met deze tool kunt u video's trimmen, samenvoegen, filteren en nog veel meer taken. De interface van de tool is niet intimiderend, waardoor het gemakkelijk is om uw snijtaken af te ronden.
Voordelen:
- leerzame en duidelijke gebruikersinterface.
- Ondersteunt een uitgebreide reeks formaten.
Nadelen:
- Beperkte opties voor het knippen van video's.

3. Video-toolbox
U kunt ook vertrouwen op online tools zoals Video Toolbox om aan uw snijbehoeften te voldoen. Op dezelfde manier wordt de tool geleverd met een uitgebreide set tools waarmee je kunt trimmen, knippen, samenvoegen, bijsnijden en nog veel meer. Het beste van alles is dat u kunt kiezen of u wilt knippen met of zonder hercodering. Dit betekent dat je ervoor kunt kiezen om de bijgesneden video naar een ander formaat te converteren of niet.
Voordelen:
- Geen app-installatie nodig.
- Biedt veel videobewerkingsfuncties.
Nadelen:
- Stelt beperking van de mediagrootte op.
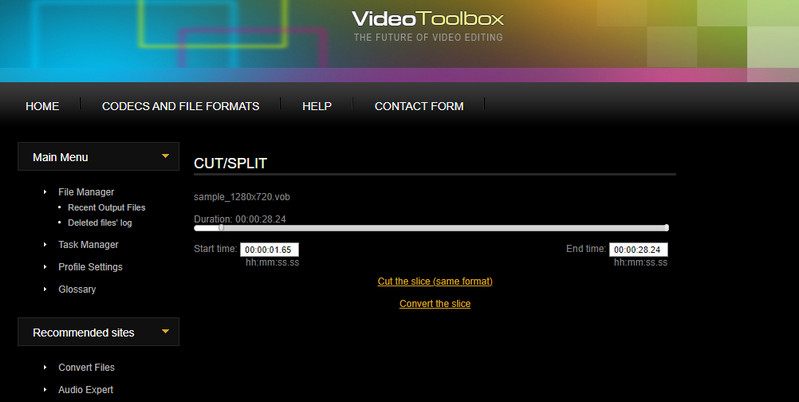
Deel 3. Veelgestelde vragen over het trimmen van video in Final Cut Pro
Kan ik een MXF-video bijsnijden in Final Cut Pro?
stel dat je videobeelden hebt in MXF-formaat en wilt bewerken in Final Cut Pro. Helaas ondersteunt Final Cut Pro geen MXF-bestand als importbestand. Hiertoe moet u converteren naar ondersteunde weergave zoals MP4-bestanden.
Hoe zoom je in op Final Cut Pro?
Er zijn verschillende methodes om in te zoomen op Final Cut Pro. Een daarvan is door naar de Tools-opties te gaan. Selecteer hier Zoom en de cursor verandert in het zoomgereedschap. U kunt nu in- en uitzoomen op de tijdlijn.
Hoe kan ik meerdere delen van een video inkorten?
Ervan uitgaande dat u meerdere delen van een video wilt bijsnijden, kunt u de split- of blade-tool in Final Cut Pro gebruiken. Nadat je de video in stukjes hebt gesplitst, selecteer je de delen die je niet leuk vindt en verwijder je ze.
Gevolgtrekking
Video inkorten in Final Cut Pro X is heel eenvoudig met behulp van bovenstaande richtlijnen. Dit is echter van toepassing als u al een gebruiker van Final Cut Pro bent. Voor nieuwkomers kan het een uitdaging zijn om de tool te manoeuvreren. Aan de andere kant worden de alternatieven geboden voor snellere en gemakkelijkere opties. Bovendien kunt u ze gebruiken als u dezelfde functies op uw Windows-computer wilt bewerken en gebruiken. U hoeft ook niet te veel geld uit te geven om video te knippen met de beste vervangers.



