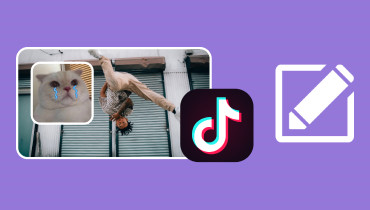Hoe u verticale video naar horizontaal kunt converteren voor een betere weergave
Wist je dat verticale video's minder meeslepend zijn dan horizontale, waardoor ze minder aantrekkelijk zijn voor kijkers, vooral op grotere schermen? Zodra verticale video's op horizontale schermen worden weergegeven, hebben ze vaak zwarte balken aan de zijkanten, wat afleidend kan zijn. Converteren dus verticale video's naar horizontaal die een plezierige kijkervaring kunnen bieden. In dit bericht worden verschillende methoden gepresenteerd om portretvideo naar landschap te converteren, die je door het hele proces zullen begeleiden. Ben je klaar om het te doen? Zo ja, lees dan verder de andere delen.
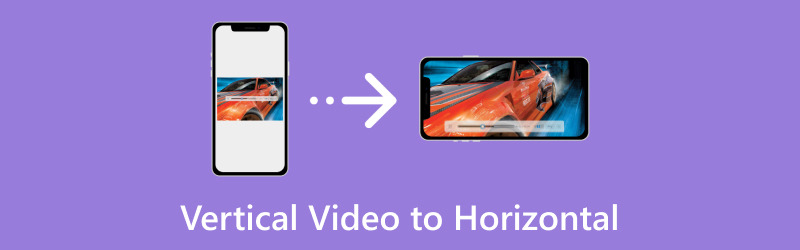
PAGINA INHOUD
Deel 1. Wat zijn verticaal en horizontaal
Stel je voor dat je je telefoon rechtop houdt, zoals je normaal gesproken belt of door sociale media scrollt. Wanneer u in deze positie een video opneemt, wordt dit een verticale video genoemd. Het is groter dan breed, net als een portret. Draai nu uw telefoon zijwaarts, alsof u een video bekijkt. Wanneer u een video opneemt terwijl u uw telefoon zo vasthoudt, is het een horizontale video. Het is breder dan hoog, als een landschap.
Deel 2. Verticale video naar horizontaal converteren
1. Vidmore Video Converter
Als je een programma wilt dat gespecialiseerd is in het naadloos omzetten van verticale video's naar horizontale, Vidmore Video Converter kan jou helpen. Het is een krachtig, eenvoudig videoconversieprogramma dat aan uw conversiebehoeften voor videoformaten voldoet. Vidmore Video Converter is de beste oplossing, of u nu te maken heeft met verticale video's of wilt converteren tussen verschillende videobestandsformaten.
Vidmore Video Converter biedt een toolboxkit met talrijke bewerkingstools, waaronder Video Rotator. Met deze functie kunt u uw video verticaal of horizontaal 90 graden draaien. Bovendien kunt u video's ondersteboven naar links en rechts spiegelen om het spiegeleffect te bereiken. Bovendien kunt u de video- en audio-instellingen volgens uw wensen wijzigen voordat u exporteert. Indrukwekkend, toch?
Om te leren hoe u portretvideo naar landschap converteert met Vidmore Video Converter, kunt u rekenen op de gegeven stappen:
Stap 1. Ga naar de officiële website van Vidmore Video Converter om het programma op uw computer te downloaden en te installeren.
Stap 2. Start het programma om aan de slag te gaan. Ga naar de Gereedschapskist tabblad en zoek naar Videorotator.
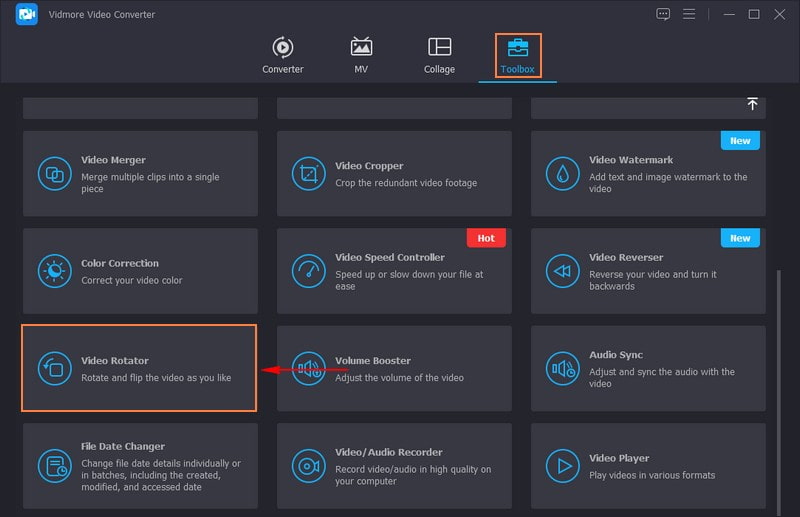
Stap 3. Druk op de (+) om de verticale video toe te voegen die u naar een horizontale video wilt converteren.
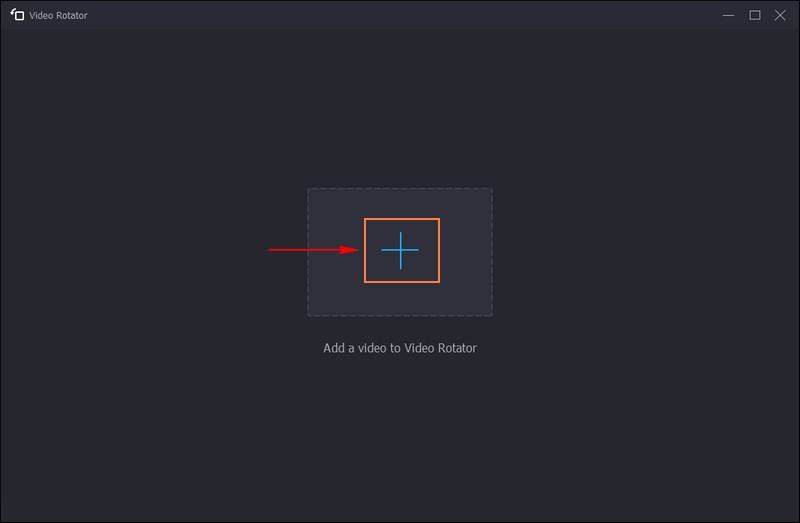
Stap 4. Zodra uw video is geïmporteerd, ziet u de rotatieopties onder de voorbeeldschermen. Je kunt de video 90 graden naar links en rechts draaien en de video ondersteboven draaien.
Druk op of Draai 90 graden naar links of 90 graden naar rechts om een landschapspresentatie te verkrijgen. U kunt de wijzigingen zien nadat u de optie in het rechter voorbeeldscherm heeft geselecteerd.
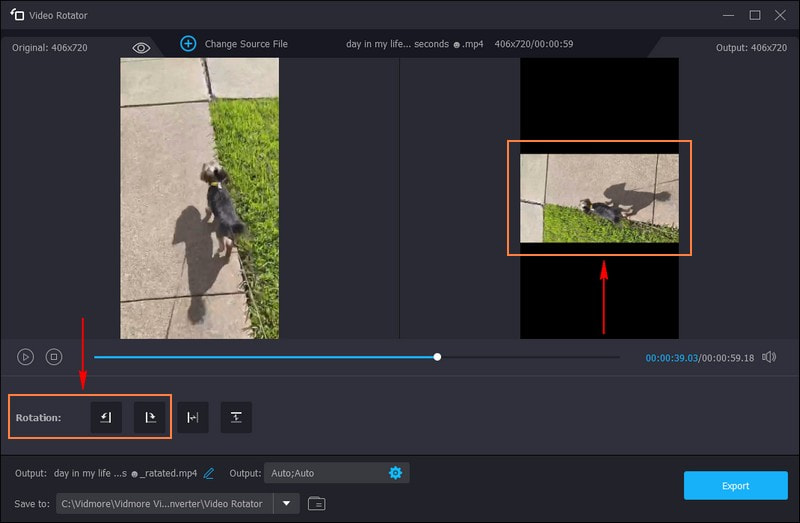
Stap 5. Klik op de Uitrusting knop om te veranderen Beeldinstellingen, zoals Formaat, Resolutie, Kwaliteit, Frame rate, enz. Daarnaast kun je ook wijzigen Geluidsinstellingen, zoals Bitrate, Kanaal, Encoder, enz. Wanneer u klaar bent, drukt u op de OK knop om de aangebrachte wijzigingen toe te passen.
Als u tevreden bent met de resultaten, drukt u op de knop Exporteren knop om uw geconverteerde horizontale video op uw lokale schijf op te slaan.
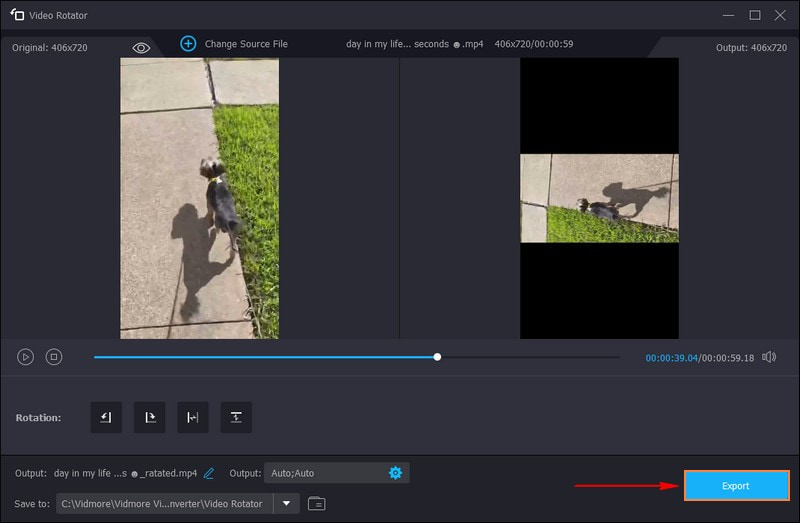
Voordelen
- Het biedt een eenvoudige manier om verticale video's horizontaal te converteren, waardoor het toegankelijk wordt voor gebruikers van alle expertiseniveaus.
- Het converteert verticale video naar horizontale zonder kwaliteitsverlies of vervorming.
- Het ondersteunt vele videoformaten, waardoor compatibiliteit met verschillende apparaten en programma's wordt gegarandeerd.
- U kunt basis- en geavanceerde bewerkingstaken uitvoeren, zoals roteren, bijsnijden, effecten toepassen, enz.
Nadelen
- U moet een licentie aanschaffen om volledig toegang te krijgen tot het programma.
2. Première Pro
Adobe Premiere Pro is een veelzijdige en uitstekende videobewerkingstool die wordt vertrouwd door professionals en enthousiastelingen. Het is ontworpen om video's te bewerken en te manipuleren en biedt verschillende functies en hulpmiddelen. Met dit programma kun je verticale video's met precisie en controle naar horizontaal converteren. Het stelt u in staat om professionele resultaten te bereiken. Daarmee is het een waardevolle oplossing voor uw videotransformatiebehoeften.
Hieronder vindt u de stappen voor het converteren van verticale video naar horizontaal met Premiere Pro:
Stap 1. Voer Adobe Premiere Pro uit. Druk in de hoofdmenubalk op de het dossier menu en kies Nieuw.
Stap 2. Druk op de het dossier menu in de menubalk en selecteer Importeren om de video te importeren die u wilt roteren.
Stap 3. De geïmporteerde beelden verschijnen in het Project paneel. Sleep het bestand vervolgens naar het Tijdlijn paneel. U moet de video selecteren om deze te roteren. Van de Tijdlijn paneel, druk op de video om deze te selecteren.
Stap 4. Ga naar de Effecten Controle: en selecteer het Beweging drop-down menu. Het zal onthullen Rotatie laten vallen. Klik op de cijfers, de blauwe tekst weergegeven in graden ernaast Rotatieen voer de gewenste graden in. U kunt de beelden roteren met 90, 180, of 270 graden.
Stap 5. Ga naar het Effecten tabblad van het Project paneel. Selecteer de Vervormen vervolgkeuzelijst en dubbelklik Transformeren uit het resulterende vervolgkeuzemenu. Schakel vervolgens het vinkje uit Uniforme schaal selectievakje. Wijzig het nummer hiernaast Schaalbreedte of Schaalhoogte: naar - 100 om uw video horizontaal te spiegelen.
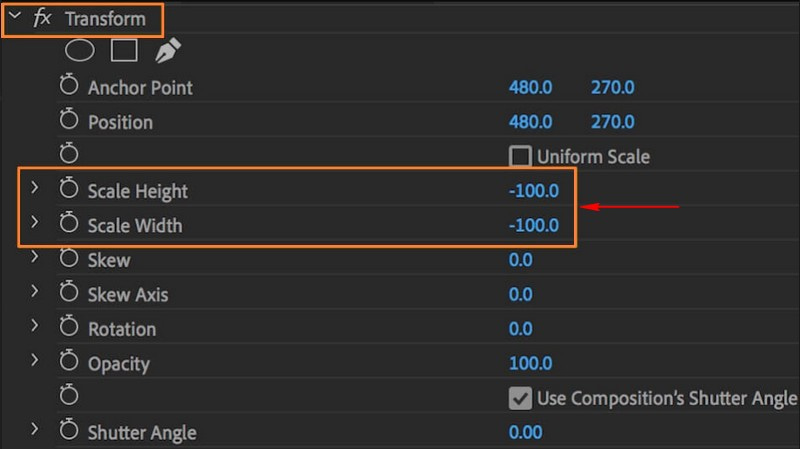
Voordelen
- Het is een professioneel videobewerkingsprogramma met een breed scala aan functies.
- Het biedt nauwkeurige controle over videobewerking.
- U kunt tijdens het conversieproces een hoge videokwaliteit behouden.
Nadelen
- Het is behoorlijk moeilijk voor beginners, en het kan even duren om het op de juiste manier te leren gebruiken.
- Het is een premiumprogramma en vereist een abonnement, wat kostbaar kan zijn.
3. iMovie
Als je op zoek bent naar een eenvoudig videobewerkingsprogramma voor Mac-gebruikers, dan kun je iMovie gebruiken. Het is perfect voor Mac-gebruikers die video's willen bewerken zonder ingewikkelde programma's te gebruiken. Dit programma kan een handig hulpmiddel zijn om moeiteloos verticale video's naar horizontaal te converteren. Het vereenvoudigt het converteren van verticale video's naar horizontaal, waardoor ze toegankelijk worden voor beginners. Het biedt inderdaad een eenvoudige oplossing voor het aanpassen van hun video's voor verschillende platforms en presentaties.
Ontdek hoe u een verticale video horizontaal kunt maken met iMovie:
Stap 1. Open iMovie en druk op de Maak nieuw knop.
Stap 2. Kiezen Film uit het vervolgkeuzemenu.
Stap 3. Klik op de Media importeren en importeer de verticale video die u naar een horizontale video wilt converteren.
Stap 4. Klik erop om de video te selecteren wanneer de video is geïmporteerd. De video wordt geel gemarkeerd om de selectie aan te geven.
Stap 5. Druk op de Bijsnijden knop in de werkbalk boven de videospeler. Het zal onthullen Draai de clip met de klok mee en Draai de clip tegen de klok in opties.
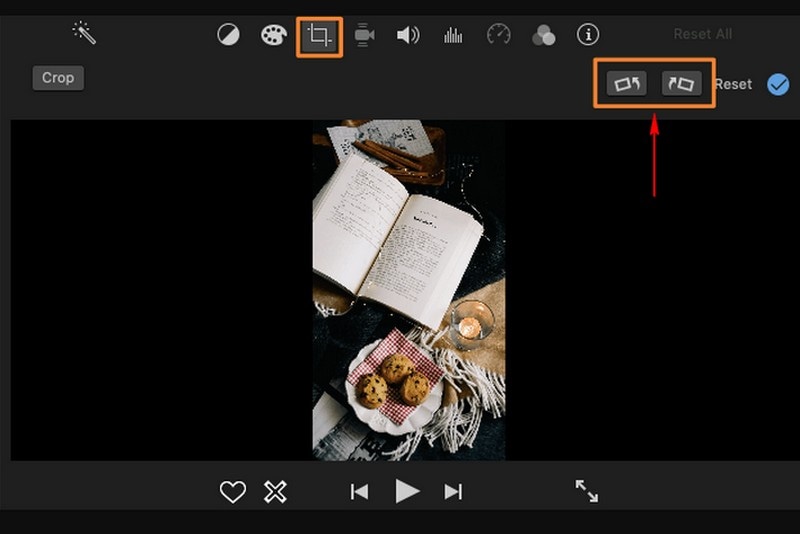
Voordelen
- Het is een native applicatie voor Mac-gebruikers, die een naadloze integratie met Mac-besturingssystemen garandeert.
- Het biedt basismogelijkheden voor videobewerking, geschikt voor het converteren van verticale naar horizontale video's.
- Het converteren van video's is eenvoudig en vereist geen geavanceerde technische vaardigheden.
Nadelen
- Het is alleen beschikbaar op Mac-computers, waardoor de toegankelijkheid op andere platforms zeker wordt beperkt.
- Het converteren van verticale naar horizontale video's kan enig kwaliteitsverlies tot gevolg hebben.
Deel 3. Veelgestelde vragen over verticale video naar horizontaal
Hoe verander ik van portret naar landschap?
U kunt Vidmore Video Converter gebruiken om uw portretvideo in een landschap te veranderen. Het heeft een ingebouwde functie die de presentatie van uw video kan veranderen. Om dat te doen, opent u Vidmore Video Converter, gaat u naar Toolbox en zoekt u naar Video Rotator. Importeer het portretvideobestand dat u in een landschap wilt veranderen. Selecteer vervolgens 90 graden naar rechts of 90 graden naar links draaien uit de Rotatie-opties op basis van uw voorkeur.
Is er een manier om een verticale video horizontaal te maken op een iPhone?
Ja! Er is een speciale applicatie waarmee je verticale video horizontaal kunt maken op de iPhone met iMovie.
Hoe maak ik een verticale video horizontaal zonder zwarte balken?
U moet de video-inhoud bijsnijden en uitbreiden om verticale video horizontaal te maken zonder zwarte balken. Dit proces kan resulteren in enig verlies van inhoud aan de boven- en onderkant van de originele verticale video. Zorg ervoor dat de essentiële delen van je video ook na de transformatie zichtbaar blijven.
Is het beter om verticaal of horizontaal te filmen?
Meestal is het beter om horizontaal met je camera te filmen dan verticaal. Wanneer je horizontaal filmt, leg je meer van je omgeving vast. De meeste mensen houden niet van verticale video's omdat ze er onprofessioneel uit kunnen zien als je video's uploadt naar een website als YouTube.
Welke beeldverhouding moet ik gebruiken voor horizontale video's?
De standaard beeldverhouding voor horizontale video's is 16:9, wat vaak wordt gebruikt voor breedbeeldschermen.
Gevolgtrekking
Je hebt ontdekt hoe u portret- naar landschapsvideo kunt veranderen. Dit bericht bood verschillende methoden om je verticale video snel in horizontale video's om te zetten. Maar als u de beste en meest eenvoudige manier wilt om uw verticaal naar horizontaal te converteren, kunt u vertrouwen op Vidmore Video Converter. Met slechts een paar klikken wordt de gewenste output moeiteloos bereikt. Bovendien kunt u de video- en audio-instellingen wijzigen op basis van uw voorkeur voordat u uw uitvoer opslaat. Dus waar wacht je op? Installeer het op uw computer, probeer het eens en geniet van het bewerken!