Hoe de kwaliteit van een video te verbeteren met behulp van desktopapparaten
Heeft u een video die moet worden verbeterd met betrekking tot uw beeldmateriaal en kwaliteit? Daarmee moet u vertrouwen op een toepassing die de resolutie van uw video kan verbeteren. Ga op zoek naar toepassingen voor videoverbetering die uw videoresolutie kunnen opschalen, betere verlichting bieden en de videostabiliteit verbeteren. Bovendien kunt u de helderheid, het contrast en de verzadiging van uw video wijzigen en andere basisfuncties probleemloos gebruiken.
Ben je van plan de kwaliteit van je video te verbeteren, maar moet je weten welke applicatie je gaat gebruiken? Zo ja, dan bent u op de juiste plek. In dit bericht worden verschillende toepassingen beschreven die je kunt gebruiken om je video te verbeteren. Het biedt ook een instructiegids waarop u kunt vertrouwen om uw video op een andere manier te verbeteren. Naar verbeter de kwaliteit van je video, ga verder met de volgende gepresenteerde informatie.
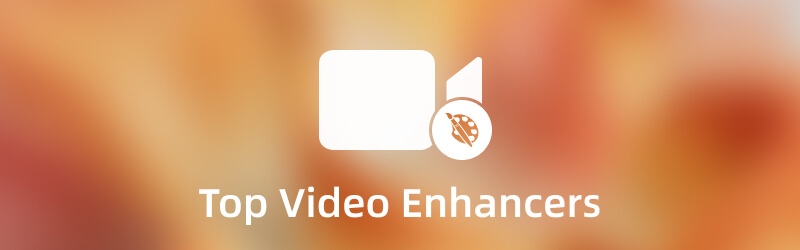
PAGINA INHOUD
Deel 1. Videoversterker: Vidmore Video Converter
Als u de beste toepassing voor het verbeteren van video's wilt, kunt u erop rekenen Vidmore Video Converter. Dit programma is offline toegankelijk en vereist geen internetverbinding. Het minste wat u kunt doen, is het programma downloaden en installeren op uw computer. Daarna kun je beginnen met het bereiken van het doel dat je hebt gesteld. Dit programma heeft een beginnersvriendelijke interface die gemakkelijk te bedienen en te beheersen is. U hoeft geen professionele video-editor te zijn om het programma te gebruiken. Ondanks dat je een beginner bent op dit gebied, kun je gemakkelijk begrijpen hoe het programma werkt.
Dit programma heeft tal van ingebouwde functies, zoals een converter, kant-en-klare thema's, collagemakers en extra tools. Bovendien heeft het basisbewerkingsfuncties die vooral nodig zijn bij het bewerken van een video. Met de ingebouwde videoverbeteraar van dit programma kunt u uw video op een andere manier verbeteren. Het kan de resolutie opschalen, videoruis verwijderen, helderheid en contrast optimaliseren en videotrillingen van uw video verminderen. Het heeft ook een snijgereedschap waarmee je de lengte van je video kunt inkorten. Bovendien kunt u uw video afspelen op het voorbeeldscherm als u klaar bent. Deze videoverbeteringssoftware kan met een paar klikken de gewenste output krijgen.
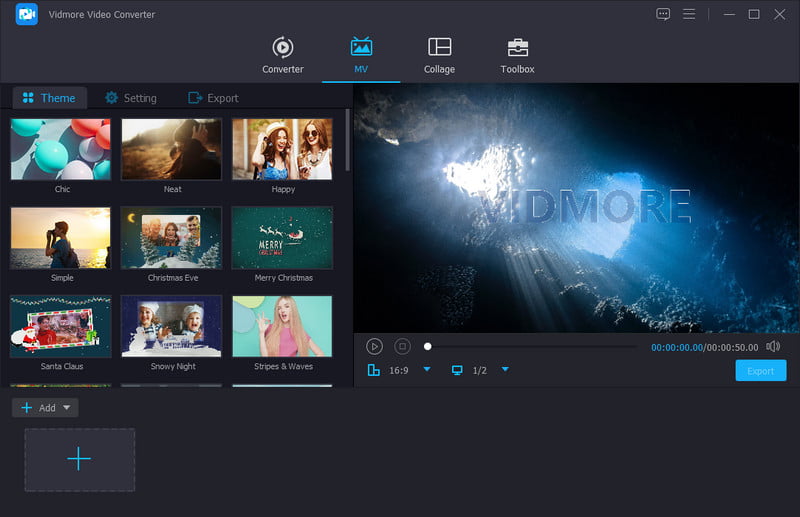
Ondersteund besturingssysteem: Mac en Windows
Voordelen
- Het heeft een beginnersvriendelijke interface die gemakkelijk te gebruiken is
- Het heeft tal van ingebouwde functies, bewerkingstools en opties
- Het heeft basiseffecten en filters
- Hiermee kunt u de resolutie opschalen, videoruis verwijderen, de helderheid en het contrast optimaliseren en het trillen van video's verminderen
- Het ondersteunt tal van mediabestandsindelingen
- Het heeft de snijoptie
- Het is offline toegankelijk en vereist geen internetverbinding
Nadelen
- Gebruik de betaalde versie om volledige toegang tot het programma te hebben
Wil je leren hoe je de videokwaliteit kunt verbeteren met dit programma? Als dit het geval is, gaat u verder met de volgende instructiestappen waarop u kunt vertrouwen.
Stap 1. Download en installeer Vidmore Video Converter
Om volledige toegang te hebben, downloadt en installeert u het programma op uw bureaublad. Zodra de installatie is voltooid, gaat u verder met het openen van het programma.
Stap 2. Selecteer Videoverbetering
Klik op de Gereedschapskist tab in de bovenste menubalk en zoek naar Video-versterker uit de toegepaste lijst. Klik op de (+) pictogram in het nieuwe venster, dat u naar uw map leidt en een video kiest. Daarna brengt het je naar een ander scherm.
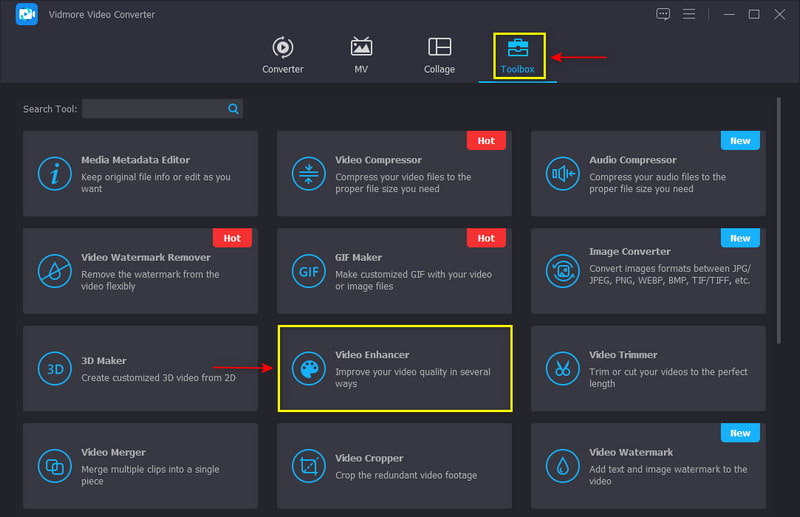
Stap 3. Verbeter de videokwaliteit
Vink elk vakje aan van de gepresenteerde opties om uw video te verbeteren. Daarmee zal het de resolutie opschalen, ruis verwijderen, de helderheid en het contrast optimaliseren en het trillen van je video verminderen. Als u de lengte van uw video wilt verkorten, klikt u op de Besnoeiing knop om uw doel te bereiken. U kunt ook het uitvoerformaat van uw video wijzigen in het Formaat toegepaste lijstopties. Bovendien kunt u de resolutie van uw video selecteren in de Resolutie toegepaste lijstopties. Als u klaar bent, klikt u op de Verbeteren knop om het videoverbeteringsproces te starten.
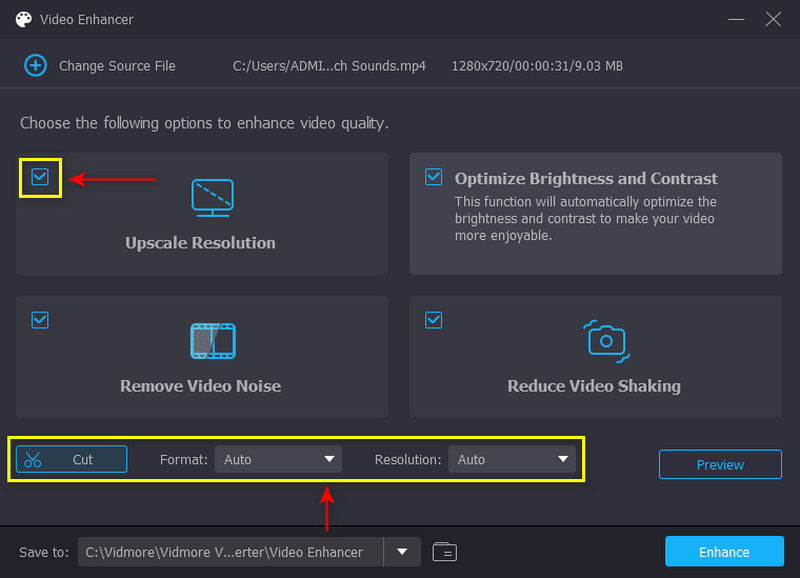
Stap 4. Verbeter uw video
Als u klaar bent, klikt u op de Verbeteren knop om het videoverbeteringsproces te starten. Daarna kunt u uw video bekijken in uw bureaubladmap.
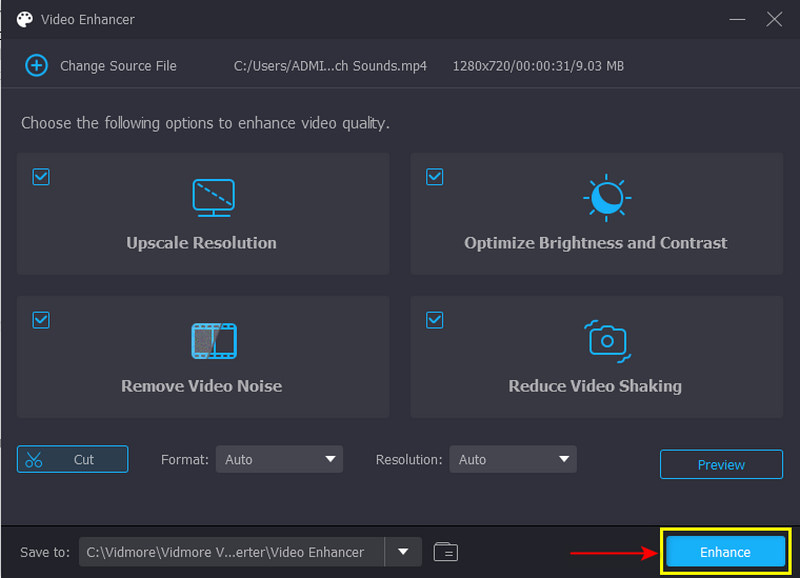
Deel 2. Videoverbetering: PowerDirector
Bent u op zoek naar een gratis videokwaliteitsverbeteraar waartoe u toegang hebt op een ander apparaat? U kunt vertrouwen op PowerDirector. Deze applicatie biedt een volledig gratis versie van het audio-, beeld- en videobewerkingsplatform. Het wordt vaak gebruikt om video's te knippen, bewerken, verfijnen en publiceren die u kunt delen met ondersteunde sociale netwerksites. Het biedt een breed scala aan bewerkingsopties en tools die u ten goede komen. Het heeft ingebouwde functies zoals multi-track tijdlijnbewerking, een effectsectie, een blauw en groen scherm en nog veel meer. Ondanks dat het tal van ingebouwde functies heeft, heeft het een gebruiksvriendelijke interface die gemakkelijk te gebruiken en te bedienen is. Deze applicatie kan je helpen je video snel en probleemloos te verbeteren. Raadpleeg de gegeven stappen om te leren hoe u de videokwaliteit in PowerDirector kunt verbeteren.
Ondersteund besturingssysteem: Mac, Windows, iOS en Android
Voordelen
- Het heeft een gebruiksvriendelijke interface die gemakkelijk te gebruiken en te bedienen is
- Het biedt tal van ingebouwde functies voor audio-, beeld- en videobewerking
- Hiermee kunt u de kleurvervorming in uw video corrigeren
- Het kan wankele videobeelden stabiliseren
- Hiermee kan de gebruiker video van het 8K-type importeren
Nadelen
- Het programma crasht soms om onbekende redenen
- Het programma crasht soms om onbekende redenen
- Het vereist een enorme hoeveelheid ruimte om het programma uit te voeren
- De mobiele versie heeft slechts beperkte functies en bewerkingstools in vergelijking met de desktopversie
Stap 1. Open het programma op uw bureaublad, voeg uw videoclip toe aan de tijdlijn en verbeter uw video.
Stap 2. Het eerste dat u hoeft te doen, is de kleur van de video wijzigen. Klik op uw videoclip op de tijdlijn en vervolgens op de Repareren/verbeteren knop. Ga vanuit de kleurinstelling naar Verbeteren optie en klik op Kleur Aanpassing. U kunt de belichting, helderheid, contrast, tint, verzadiging, enzovoort wijzigen in de toegepaste lijst. Als u klaar bent, gaat u verder met de Witbalans sectie en verander de kleurtemperatuur en tint van je video.
Stap 3. Zoek vervolgens de Videostabilisator om de schokkerigheid van uw video te stabiliseren. Zet een vinkje op het vakje naast de optie om je video te laten stabiliseren. Volgende. sleep de aanwijzer van het rechterdeel van de lijnbalk om de wankele video te corrigeren. Vink bovendien het vakje aan om de draaiende camerabewegingen te verhelpen. Als u klaar bent, kunt u uw verbeterde video opslaan op uw bureaublad.
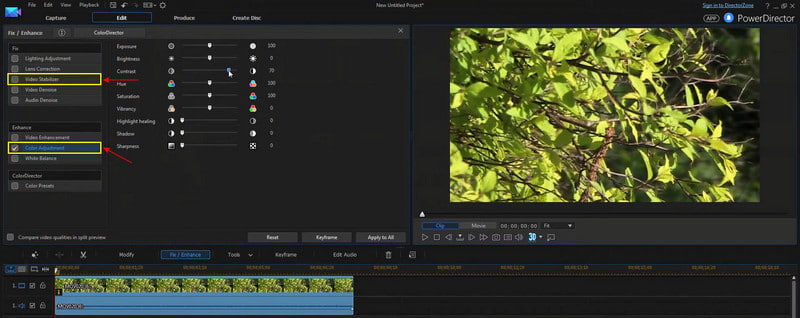
Deel 3. Videoversterker: Davinci Resolve
Davinci Resolve staat bekend om audio-postproductie, kleurcorrectie, kleurcorrectie en visuele effecten. U kunt volledig profiteren van de ingebouwde functies, bewerkingsopties en tools die het gratis heeft. Ondanks de vele functies is het gemakkelijk, eenvoudig en ongecompliceerd. Het biedt u geavanceerde hulpmiddelen om uw video te bewerken tot een video van hoge kwaliteit. Ga naar de volgende informatie om te leren hoe u de videokwaliteit in Davinci Resolve kunt verbeteren.
Ondersteund besturingssysteem: Mac, Windows en Linux
Voordelen
- Het heeft een eenvoudig te gebruiken drag-and-drop-systeem
- Het heeft op kleur gerichte functies die nodig zijn om video te verbeteren
- Het heeft tal van visuele effecten die u op uw video kunt toepassen
- Het ondersteunt populaire mediabestandsindelingen
Nadelen
- De interface is te verwarrend voor nieuwe gebruikers of beginners
- De functie voor ruisonderdrukking is alleen van toepassing op de betaalde versie
Stap 1. Open Davince Resolve op je bureaublad en sleep je video naar het programma.
Stap 2. Maak een Nieuwe tijdlijn, voer een naam in, klik met de rechtermuisknop op de tijdlijn en klik en wijzig het Tijd instelling. Sleep daarna de videoclip naar de tijdlijn. Klik vervolgens met de rechtermuisknop op de clip, selecteer Clip attributenen verander de Super schaal naar 4K. Verander ook de Scherpte naar Hoog.
Stap 3. Als u klaar bent, klikt u op de Raket pictogram om uw verbeterde video naar uw bureaublad te exporteren.
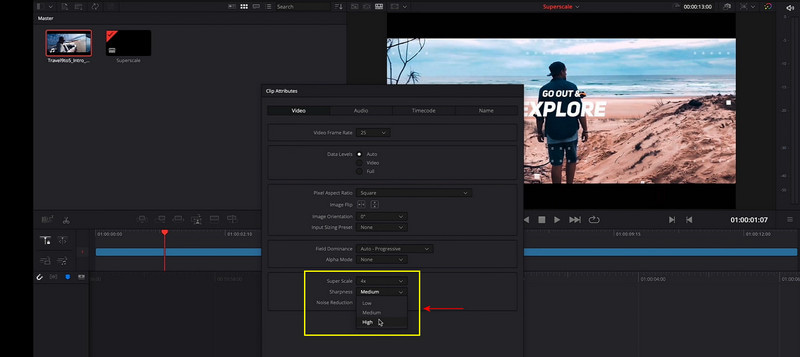
Deel 4. Videoverbetering: Windows Movie Maker
Als u een programma wilt dat gemakkelijk te gebruiken is en een eenvoudige interface heeft, kunt u vertrouwen op Windows Movie Maker. Het is een stopgezet en verouderd programma gemaakt door Microsoft. Desondanks kunnen gebruikers bestaande video's die je hebt maken, bewerken en publiceren. Het kan ook een gepersonaliseerde film maken met video, stilstaande beelden, achtergrondmuziek en ondertitels. Bovendien kunt u titels, overgangen en video-effecten aan uw video toevoegen. Dit programma kan uw video omzetten in een uitvoer van hoge kwaliteit en wankele video repareren. Ga naar de volgende gids hieronder om te leren hoe u de videokwaliteit op Windows Movie Maker kunt verbeteren.
Ondersteund besturingssysteem: ramen
Voordelen
- Het is een gratis videobewerkingsprogramma
- Hiermee kunnen gebruikers video's maken, bewerken en delen
- Het heeft audio- en video-effecten
- Hiermee kunnen gebruikers titels en overgangen opnemen
- Het kan wankele video repareren
- Hiermee kunnen gebruikers hun bewerkte video's delen met de ondersteunde sociale netwerkplatforms
Nadelen
- Gebruikers kunnen het contrast of de verzadiging niet wijzigen
- Het staat gebruikers niet toe om visuele effecten aan te passen
- Het programma loopt soms vast en crasht om onbekende redenen
- Het kan geen complexe video's maken
- Het is alleen beschikbaar op Windows-apparaten
Stap 1. Open Windows Movie Maker op uw bureaublad. Eenmaal geopend, klikt u op de Bestanden toevoegenen selecteer een video uit de map die u wilt verbeteren. Je ziet je video op de tijdlijn worden geplaatst. Je kunt de bewerkingstools gebruiken om sommige delen van de video te wijzigen.
Stap 2. Ga naar de het dossier menukaart, en dan Filmbestand opslaan zien Mijn computer. Ga vervolgens naar de filminstellingen en zoek naar Afspelen met de beste kwaliteit voor mijn instelling.
Stap 3. Klik op de Andere instellingen menu en stel in de vervolgkeuzelijst de kwaliteit van uw video in. Selecteer Video voor inbeltoegang (38 Kbps) van resolutie van lage kwaliteit tot Hoge kwaliteit (NTSC). Ga daarna verder naar de Opslaan knop om uw video naar uw bureaublad te exporteren.
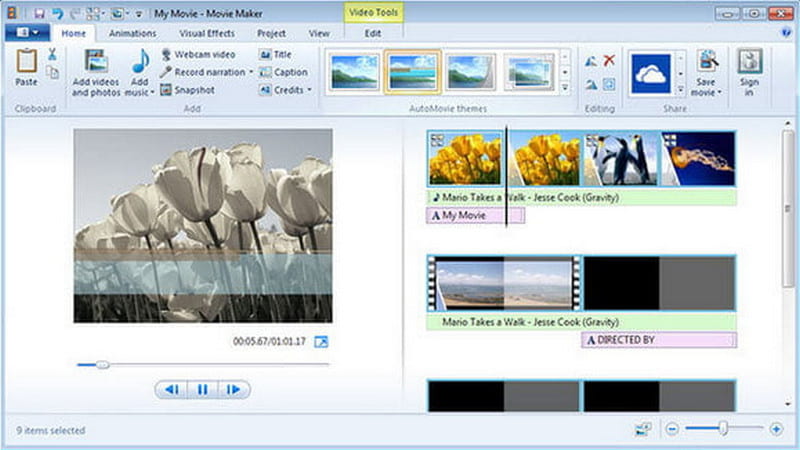
Deel 5. Veelgestelde vragen over videoversterkers
Is er een app om de videokwaliteit te verbeteren?
Videoshop is een applicatie die toegankelijk is via Android- en iPhone-apparaten. Het is een gratis en gebruiksvriendelijke video-editor die video van hoge kwaliteit kan produceren. Het heeft ook bewerkingstools, zoals bijsnijden, roteren, slow en fast motion, en voice-over aan je video toevoegen.
Wat doet videoverbetering op TikTok?
De ingebouwde visuele verbeteringsfunctie van TikTok kan de belichting, weinig licht en kleurcorrectie van de video verbeteren. Het kan uw video verbeteren, of u deze nu uploadt of opneemt vanuit uw galerij met behulp van de applicatie.
Wat is het belang van videoresolutie?
Een video met een hoge resolutie heeft scherpere en duidelijkere beelden omdat deze meer pixels bevat. Als een video van hoge kwaliteit is, zul je zien hoe duidelijk de video is.
Gevolgtrekking
Daar heb je het! Het zou makkelijker zijn om te zoeken videoverbeteringssoftware, aangezien dit bericht dat al heeft voorzien, speciaal voor jou. Het biedt ook instructiestappen die u tijdens het proces kunt volgen. Het enige dat u hoeft te doen, is kiezen uit de bovengenoemde programma's die aan uw verwachtingen voldoen. Het is een must om een programma te kiezen dat aan uw behoeften en tevredenheid voldoet. Dat gezegd hebbende, verbeter je video's en deel ze op sociale media.



