Hoe de zoomwatermerkfunctie te gebruiken en toe te voegen aan zoomvergaderingsopnamen
Het gebruik van een Zoom-watermerk kan positieve en negatieve effecten hebben. Het is een zegen als u juridisch eigendom over uw werk probeert vast te stellen; het is een vloek als je er tijdens vergaderingen niet vanaf kunt komen. De watermerktool in Zoom kan worden gebruikt zoals je wilt, en gelukkig is het gemakkelijk te achterhalen. Ondertussen willen veel gebruikers deze functie gebruiken en een watermerklogo toevoegen aan hun Zoom-inhoud.
Dat gezegd hebbende, zult u ontdekken hoe u uw Zoom-video's van een watermerk kunt voorzien door deze functie in te schakelen en een watermerk toe te voegen aan uw zoom-vergaderingsopnamen. Kijk zonder verder oponthoud in de onderstaande paragrafen om te leren hoe u een Zoomwatermerk naar je video's.
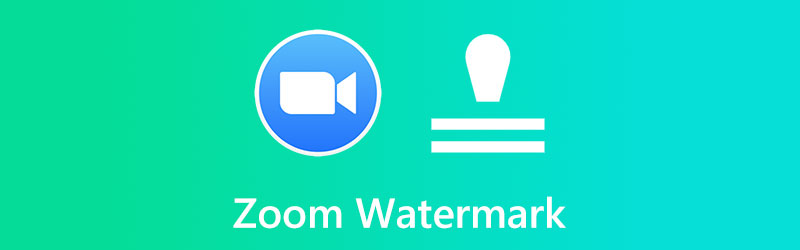
PAGINA INHOUD
Deel 1. Hoe de watermerkfunctie in zoom te gebruiken
De watermerkmogelijkheden van Zoom zijn beschikbaar in twee vormen. Het eerste type watermerk is een afbeeldingswatermerk, zoals het klinkt: een grafische overlay die op uw video verschijnt en de naam of het embleem van uw bedrijf bevat. Met Zoom kunt u niet alleen een visueel watermerk aan uw video toevoegen, maar ook een auditief watermerk. Een auditief watermerk is, in tegenstelling tot een zichtbaar watermerk, moeilijk te detecteren tenzij men ernaar op zoek gaat. Hier leert u hoe u deze functie inschakelt en hoe u een watermerk toevoegt aan Zoom-vergaderingsopnamen.
1. Hoe een watermerk op zoom in te schakelen
Stap 1. Open een willekeurige browser op uw computer en ga naar het Zoom-webportaal. Meld u kort daarna aan als beheerder om toegang te krijgen tot de accountinstellingen bewerken.
Stap 2. Selecteer op de hoofdpagina de Instellingen optie in de linkerzijbalk.
Stap 3. Onder de Vergadering tabblad, ziet u een lijst met secties. Scroll naar beneden op de pagina tot je bij de Vergadering plannen sectie.
Stap 4. Schakel vervolgens de Voeg een watermerk toe menu en de instellingen worden gewijzigd. Zo schakel je de functie Zoomwatermerk in.
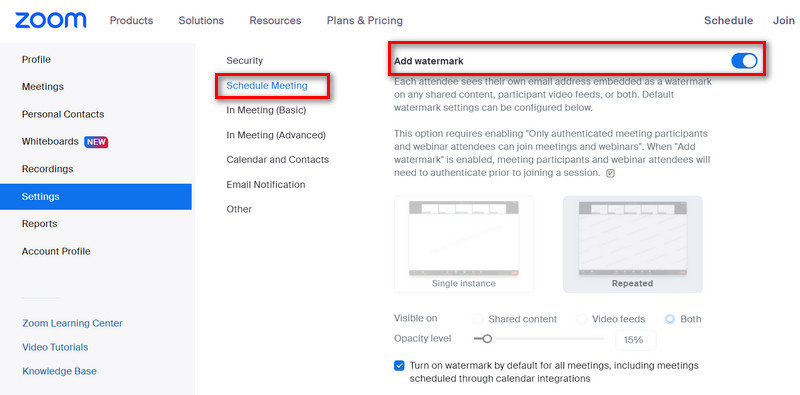
2. Watermerk toevoegen aan een zoomvergadering
Stap 1. Activeer visuele watermerken in eerste instantie volgens de bovengenoemde procedure.
Stap 2. De volgende stap is navigeren naar de Vergaderingen en webinars gebied onder branding en blader naar de optie om een live streaming watermerk te uploaden.
Stap 3. U kunt klikken Verandering en upload een PNG- of JPG-afbeelding die wordt weergegeven in de rechterbenedenhoek van de stream. Het wordt vastgelegd in eventuele opnamen die worden gemaakt en is bovendien zichtbaar tijdens de livestream van uw vergadering. Met deze procedure kunt u ook een logo aan de zoomachtergrond toevoegen.
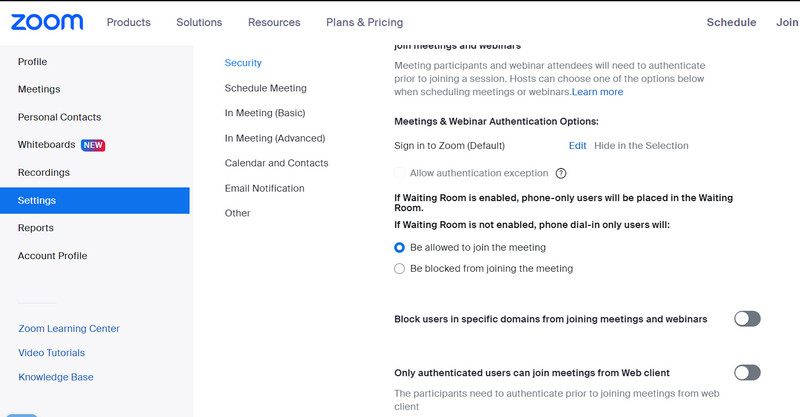
Deel 2. Een watermerk toevoegen aan zoomvergaderingsopnamen
Als u watermerken aan uw achteraf opgenomen video's wilt toevoegen, kunt u dit gebruiken Vidmore Video Converter. Het is fantastisch voor het toevoegen van een watermerk aan je video's. Het is mogelijk om meer dan één watermerk aan een film toe te voegen, omdat zowel tekst- als afbeeldingswatermerken worden ondersteund. U kunt het uiterlijk van het watermerk ook op een aantal manieren aanpassen, zoals plaatsing, grootte, transparantie, enz.
Andere aanpassingstaken zijn mogelijk, zoals het bijsnijden van de ongewenste delen van de video en het bijsnijden van de video om precies op een bepaald scherm te passen. Ook het roteren van de video in de juiste richting, het aanpassen van visuele effecten om de video boeiender te maken, het toevoegen van de nodige bijschriften om de video begrijpelijk te maken, enz., kan ermee worden gedaan als dat nodig is. Leer hoe Zoom met dit programma een logo toevoegt of andere watermerken gebruikt op een video.
Stap 1. Installeer en start de Vidmore Video Converter
Selecteer de Gratis download knop om het programma te openen. Kies het installatiebestand dat compatibel is met het besturingssysteem van uw computer. Vanaf dat moment heb je volledige toegang tot de functies van het programma om er meer over te leren.
Stap 2. Laad een Zoom Meeting-opname
Klik op de Bestanden toevoegen optie in de hoofdinterface van de app en zoek vervolgens de video waarop u een zoomwatermerk wilt toepassen. Voeg vervolgens uw favoriete video in. De primaire interface heeft ook een prominente + knop die u kunt gebruiken om video's te plaatsen.
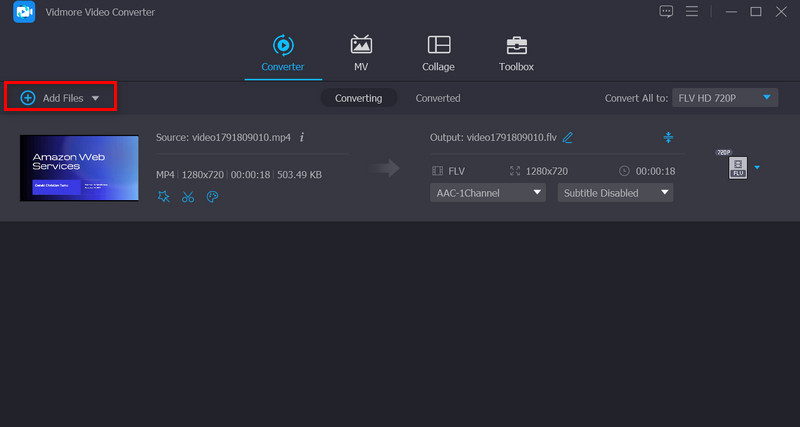
Stap 3. Breng een watermerk aan op de video
Ga naar de hoofdinterface om een watermerk op een clip toe te passen Bewerk knop en selecteer vanaf daar de Watermerk submenu. Zowel tekst als afbeeldingen hebben de mogelijkheid om een watermerk bovenop de video's te plaatsen. Bovendien heeft u te allen tijde de volledige controle over de instellingen van het watermerk.
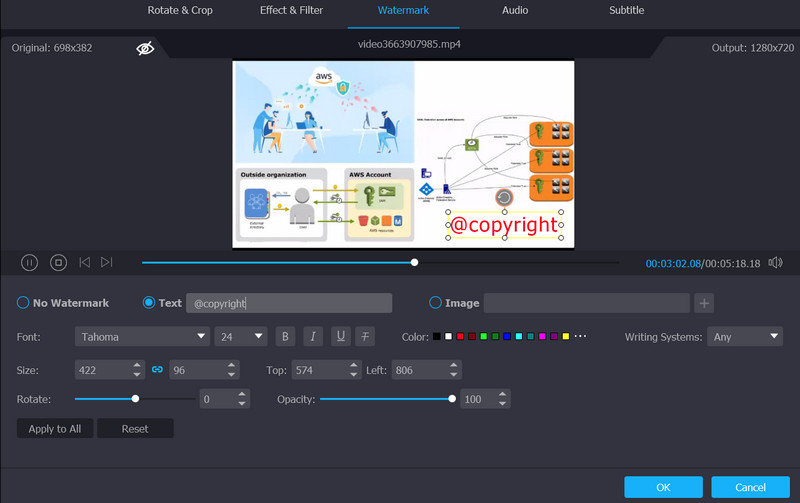
Stap 4. Voltooi het proces en exporteer de video
Nadat u klaar bent met het toevoegen van een watermerk aan een video, kunt u het venster sluiten door op te klikken OK knop. Wanneer de Bewerk knop grijs wordt weergegeven, betekent dit dat de wijziging met succes is doorgevoerd. Kies het formaat waarnaar u uw video's wilt converteren voordat u op klikt Alles omzetten optie.
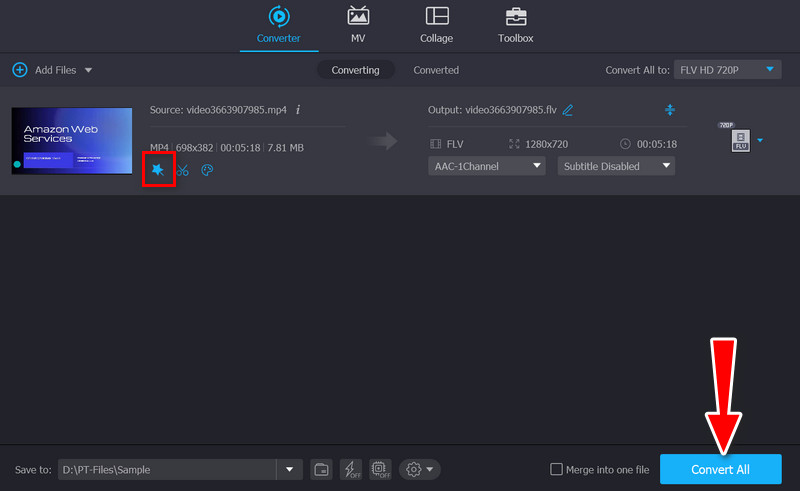
Deel 3. Veelgestelde vragen over het gebruik van de zoomwatermerkfunctie
Waarom is de watermerkfunctie niet beschikbaar?
Er zijn momenten waarop de watermerkfunctie op Zoom niet werkt. Het kan zijn dat niet aan de eisen wordt voldaan. Ten eerste zijn een Windows- of Mac-computer en een Zoom-desktopclient versie 3.5 of hoger nodig. U moet ook een beheerder zijn om toegang te krijgen tot de watermerkfunctie
Hoe kan ik de watermerkfunctie uitschakelen?
Om de watermerkfunctie van Zoom uit te schakelen, moet u naar het Zoom-webportaal gaan. Zoek vervolgens naar de schakelaar Watermerk toevoegen en schakel deze uit. Het watermerk wordt dan niet weergegeven in uw zoomvergaderingen
Hoe kan ik het watermerk van mijn foto's verwijderen?
Als u op zoek bent naar een betrouwbaar programma waarmee u effectief een watermerk van een foto kunt verwijderen, reken dan op Vidmore Free Watermark Remover Online. Het biedt verschillende traceertools en het kan watermerken in batches van foto's verwijderen
Gevolgtrekking
Door deze tutorial te lezen, realiseert u zich dat misschien een zoomwatermerk toevoegen en het inschakelen op je Zoom is een fluitje van een cent. U kunt in een mum van tijd een video- of zoomvergadering met watermerk realiseren. Stel dat u deze functie niet kunt inschakelen. U kunt de Vidmore Video Converter gebruiken om watermerken toe te voegen of uw keuze. Het is ook een geweldige video-editor voor het aanpassen van je video's.



