Windows Media Player speelt geen audio af: waarom en hoe u dit kunt oplossen
Windows Media Player, vooral de oudere versies zoals de 7, 8, 10 en zelfs de oudere, was de beste keuze voor het afspelen van je muziek en video. Met de komst van Windows 11 zijn de zaken echter veranderd sinds de standaard mediaspeler voor Windows 11 nu de nieuw uitgebrachte Media Player is. Dit betekent echter niet dat Windows Media Player volledig uit Windows 11 is verdwenen. Ongeacht de versie die u op uw pc heeft, kunt u met een vervelend probleem worden geconfronteerd, namelijk dat er geen geluid op Windows Media Player. Gelukkig hoef je je niet al te veel zorgen te maken, want er zijn tal van manieren om dit vervelende probleem op te lossen. Zo kun je je video's weer met geluid laten afspelen na het lezen van deze informatieve blog.
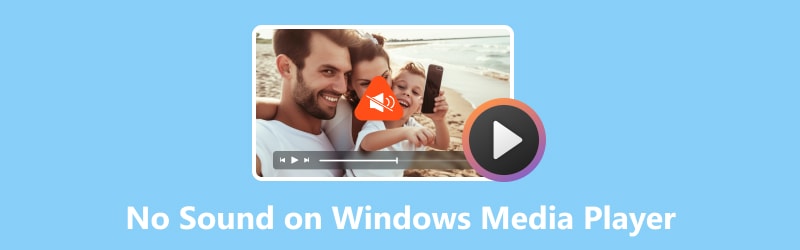
PAGINA INHOUD
Deel 1. Waarom Windows Media Player geen geluid heeft
Je zou je afvragen waarom je plotseling merkt dat Windows Media Player geen audio afspeelde. Een veel voorkomende verdachte zijn de audio-instellingen van de computer. Wanneer het computerapparaat is gedempt in de volumeschuifregelaars of als het verkeerde audioapparaat is geselecteerd, kan dit uw geluidsspel gemakkelijk verstoren.
De tweede is dat er momenten zijn waarop er ontbrekende of verouderde audiocodecs zijn. Je weet wel, die tools achter de schermen die nodig zijn voor het decoderen van audiobestanden. Een andere reden is het ingewikkelde web van audiostuurprogramma's. De botsingen of het wangedrag met andere software kunnen het geluid tot zwijgen brengen, zelfs de meest melodieuze deuntjes in de video. Laten we ten slotte de mogelijkheid van beschadigde mediabestanden niet negeren. Dergelijke soorten mediabestanden kunnen uw speler laten neuriën.
Met de hierboven genoemde redenen is het belangrijk om de onderstaande geteste oplossingen nauwkeurig te onderzoeken om het probleem van Windows Media Player op te lossen omdat er geen geluid is.
Deel 2. Hoe u het probleem van geen geluid op Windows Media Player kunt oplossen
Om de redenen aan te pakken waarom en hoe het probleem met het geluid van Windows Media Player niet werkt, vindt u hieronder de lijst met oplossingen.
Oplossing 1. Controleer de volume-instellingen van Windows Media Player
Het kan zijn dat u per ongeluk het geluid van de mediaspeler op gedempt of stil zet. Om het probleem aan te pakken, moet u dus eerst controleren of het echt gedempt is. Om dit te doen, kunt u de onderstaande stappen volgen.
Stap 1. Start de mediaspeler en controleer vervolgens snel het volume van de speler. Meestal bevindt het zich aan de onderkant van het deel van het scherm.
Stap 2. Controleer of deze op mute staat of dat er een rode markering op staat.
Stap 3. Als dat zo is, hoeft u alleen maar het dempen op te heffen door de balk naar rechts te schuiven om het volume hoger te zetten.
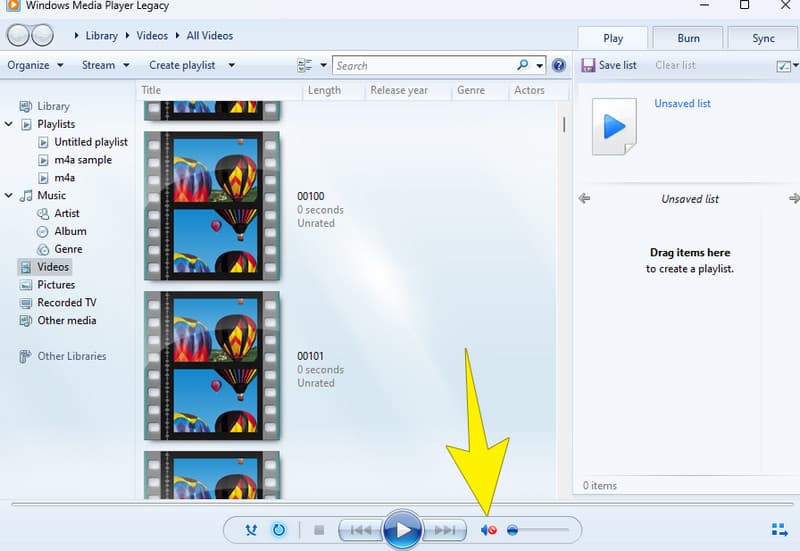
Oplossing 2. Los het probleem met de bestandscodec op
Zoals hierboven vermeld, kunnen codecproblemen ertoe bijdragen dat Windows Media Player geen geluid afspeelt. Uw speler kan bijvoorbeeld mogelijk geen MKV-video's afspelen. Omdat de Windows Media Player mist MKV-codec.
Om dit probleem op de codec aan te pakken, is het daarom raadzaam om te proberen het codec-pakket te downloaden met behulp van de genoemde mediaspeler. Hier is hoe je het doet.
Stap 1. Navigeer op de actieve Windows Media Player naar Extra > Opties.
Stap 2. Ga vervolgens naar het tabblad Speler en schakel het vakje in met de tekst Codecs automatisch downloaden.
Stap 3. Eenmaal geschakeld, klikt u op de knop OK.
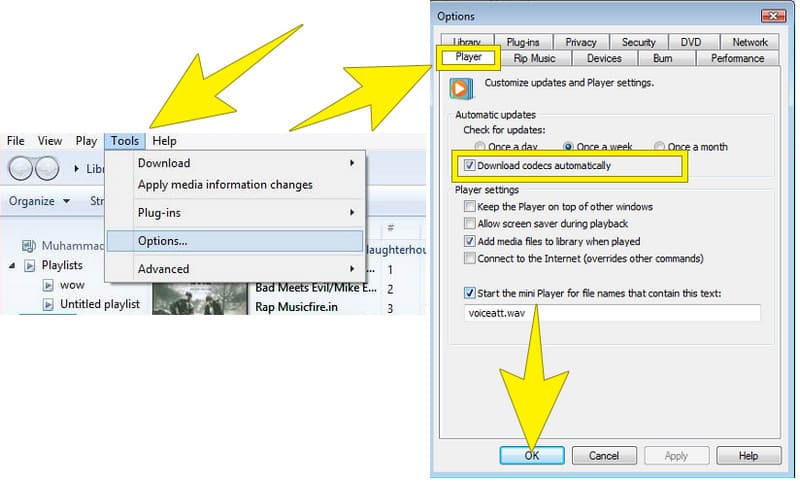
Oplossing 3. Installeer het audiostuurprogramma opnieuw
Een van de genoemde redenen voor het geluidsprobleem van Windows Media Player heeft te maken met het audiostuurprogramma van het apparaat. Om het probleem op te lossen, probeert u het audiostuurprogramma op uw computer te verwijderen en vervolgens opnieuw te installeren.
Stap 1. Druk op uw bureaubladtoetsenbord tegelijkertijd op de Windows plus X-toetsen. Selecteer vervolgens in de pop-upoptie de Apparaat beheerder.
Stap 2. Klik daarna op de pijlknop op het tabblad Geluid, video en gamecontrollers.
Stap 3. Klik met de rechtermuisknop op het audiostuurprogramma en klik op het tabblad Apparaat verwijderen.
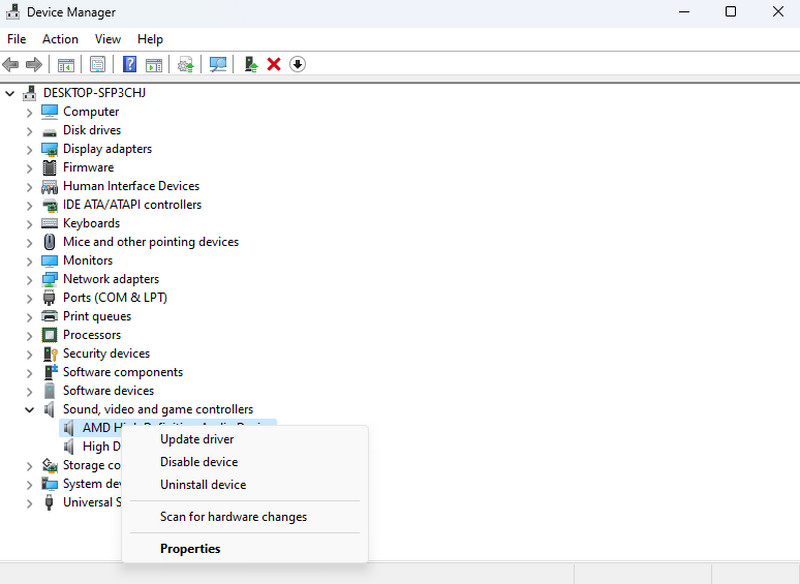
Oplossing 4. Controleer de geloofwaardigheid van het mediabestand
Misschien heeft uw MP4-video geen geluid in Windows Media Player vanwege corruptie. Dat gezegd hebbende, wil je misschien de geloofwaardigheid ervan controleren door het met andere mediaspelers te spelen. Als u bevestigt dat het beschadigd is, kunt u een betrouwbaar hulpmiddel voor het repareren van video's vinden om het te repareren.
Deel 3. Bonus: beste softwaretool voor het repareren van video's zonder geluid
Als bonus raden we Vidmore Video Fix aan als de meest betrouwbare software om uw beschadigde mediabestand te repareren. Ja dit Vidmore Video-fix software is een betrouwbare video-fixer voor het herstellen van problemen met beschadigde of beschadigde video's met audio. Met Vidmore Video Fixer kunt u genieten van de functies die het biedt om schokkerige video's gemaakt door digitale fouten te repareren. Bovendien is een van de opmerkelijke aspecten de moderne gebruikersinterface, waardoor u zich op uw gemak zult voelen bij het gebruik ervan. Daarnaast wordt het ook geleverd met geavanceerde technologieën zoals algoritmen en kunstmatige intelligentie die het proces krachtiger maken. Ondanks de geavanceerde algoritmen blijft Vidmore Video Fix toegankelijk voor alle gebruikersniveaus, zelfs voor degenen die niet technisch onderlegd zijn. Als uw Windows 11 Media Player nu geen geluid afspeelt vanwege bestandscorruptie, kunt u als volgt Vidmore gebruiken om de video te repareren.
Stap 1. Allereerst moet u de software op uw bureaublad installeren. Klik op de Downloaden knop hieronder om u te helpen de acquisitie te bespoedigen.
Stap 2. Nadat u de software hebt geïnstalleerd, is het tijd om deze uit te voeren. Wanneer je op de hoofdinterface terechtkomt, zie je er twee Plus toetsen. Klik op de rode om het beschadigde videobestand te uploaden dat u moet repareren. Vervolgens moet u op de blauwe klikken om een voorbeeldvideo te uploaden.
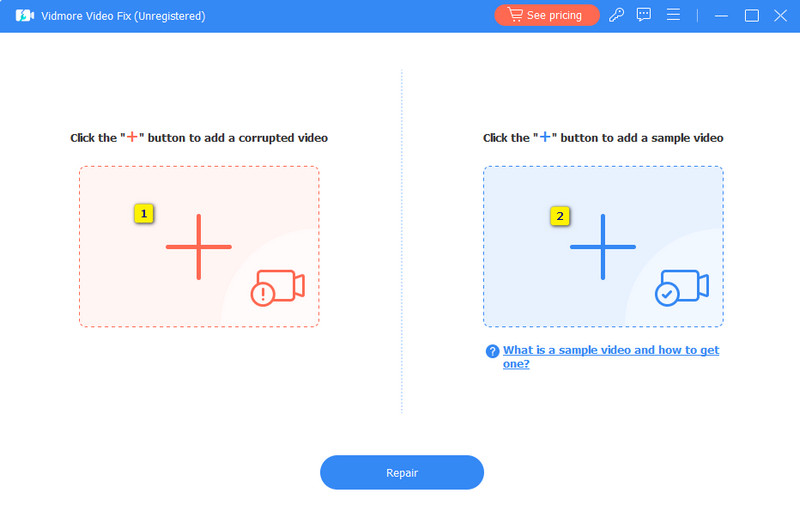
Stap 3. Wanneer beide video's zijn geladen, kunt u nu met de fixatie beginnen door op de knop te klikken Reparatie knop.
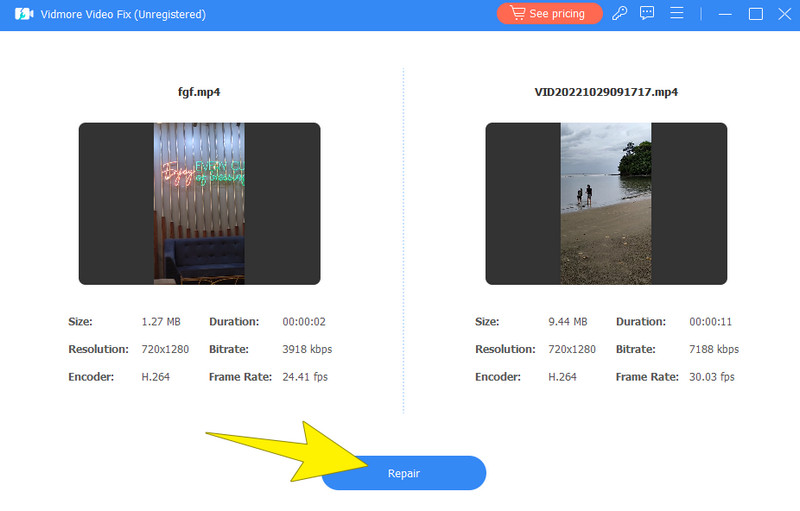
Stap 4. Eenmaal gerepareerd, kunt u nu doorgaan met het exporteren van de gerepareerde video door op te klikken Opslaan knop.
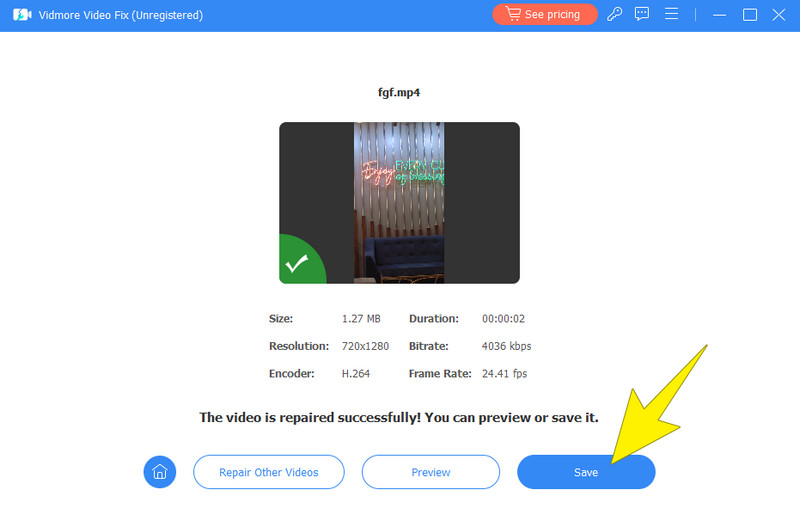
Deel 4. Veelgestelde vragen over Windows Media Player
Waarom geeft mijn Windows Media Player geen geluid?
Verschillende factoren kunnen ervoor zorgen dat er geen geluid binnenkomt Windows Media Speler. Dit kan te wijten zijn aan een gedempt volume, problemen met het audiostuurprogramma, hardwareproblemen of beschadigde mediabestanden.
Waarom is er geen geluid op mijn MP4-mediaspeler?
Als uw MP4-mediaspeler geen geluid heeft, probeer dan andere mediaspelers te gebruiken. Als dezelfde fout zich blijft voordoen, moet uw videobestand het problematische bestand zijn.
Waarom wordt mijn muziek niet afgespeeld op een Windows-computer?
Als de muziek niet op uw bureaublad wordt afgespeeld en de Windows Media Player werkt niet, probeer de geluidsinstellingen te controleren. Ook zou het helpen om het bureaublad opnieuw op te starten. Als het probleem na het opnieuw opstarten nog steeds aanwezig is, probeer dan de muziek op een andere muziekspeler af te spelen om te detecteren of het probleem aan het bestand ligt.
Gevolgtrekking
Net als bij andere senior mediaspelers is de fout van geen geluid op Windows Media Player is daar. Gelukkig zijn er ook manieren om deze fout op te lossen om de getroffen gebruikers te helpen. Als je dit artikel nuttig en informatief vond, deel het dan gerust met je vrienden die hetzelfde probleem hebben.


