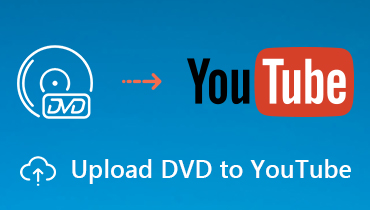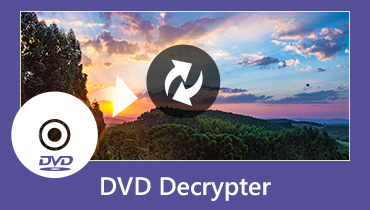3 manieren om een cd te rippen naar digitale audioformaten op Windows en Mac
U kunt een verbluffende geluidskwaliteit krijgen van audio-cd's. Als u van muziek van cd-kwaliteit houdt, kunt u beter muziek van cd rippen om een digitale kopie te krijgen. Zo kunt u de fysieke cd beschermen tegen krassen en andere beschadigingen. Sommige mensen hebben de vraag of het illegaal is om muziek van een cd te rippen. Nou, het maakt niet veel uit of je de geripte cd-audio niet met anderen deelt. U kunt een audio-cd rippen naar mp3 en andere audioformaten voor persoonlijk gebruik.
Het is nooit te laat om een back-up te maken van uw cd-muziek. Om van uw cd-collectie een digitale muziekcollectie te maken, heeft u een cd-station nodig om eerst cd-inhoud te kunnen lezen. Aangezien veel laptops en zelfs desktops geen ingebouwde cd-drive hebben, moet u een externe cd-drive kopen die via USB op uw computer kan worden aangesloten. Later kan dat rip een audio-cd met de volgende stappen.
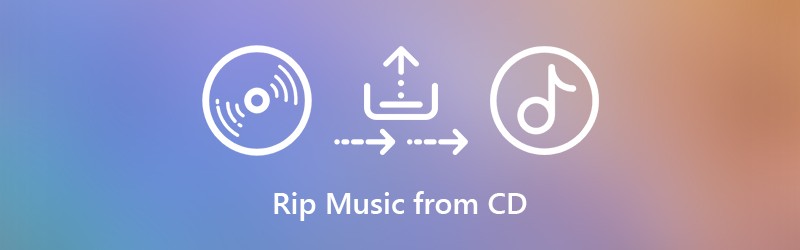

Deel 1: de beste manier om muziek van elke cd naar uw computer te rippen (100% werkt)
Om muziek van commerciële cd's te extraheren, moet u de DRM-beveiliging verwijderen voordat u gaat rippen. Hoewel er software voor het rippen van cd's op de markt is, kunt u een audio-cd mogelijk nog steeds niet rippen vanwege de nieuwste cd-kopieerbeveiliging.
Door Vidmore Screen Recorder te gebruiken, kunt u audiotracks rippen van een cd, dvd, Blu-ray en andere schijven zonder kwaliteitsverlies. De software kan de originele muziek van een cd detecteren en downloaden voor offline luisteren. U kunt de cd-audio-opname vrij pauzeren en hervatten. Het wordt ook ondersteund om de cd-audiotrack na het opnemen bij te snijden. Tot op zekere hoogte kunt u gebruiken Vidmore Screen Recorder als je beste cd-ripper.
- Neem het systeemgeluid rechtstreeks op van een cd zonder tijdslimiet.
- Knip en trim cd-audio met aangepaste start- en stoptijd.
- Gebruik sneltoetsen om het opnemen van cd-muziek te starten, pauzeren, hervatten en stoppen.
- Stel een taakschema in om cd-audio op te nemen. De audiorecorder slaat het bestand op na het opnemen en sluit het vervolgens automatisch af.
- Werk met Windows 10 / 8.1 / 8/7 en Mac OS X 10.10 of hoger.
Stap 1. Start Vidmore Screen Recorder. Om muziek van een cd naar digitale audio te rippen, kunt u kiezen Audiorecorder in de hoofdinterface.

Stap 2. Inschakelen Systeemgeluid en pas het ingangsvolume aan. Hierdoor kunt u de muziek van uw computer opnemen en downloaden zonder achtergrondgeluiden.

Stap 3. Het programma ript standaard muziek van een cd in mp3-indeling. Als u het beste formaat wilt instellen om een cd te rippen, klikt u op het Menu pictogram bovenaan. In de Voorkeuren venster, kunt u het outputaudioformaat en de kwaliteit aanpassen in het Uitvoer sectie. Dan klikken OK om wijzigingen op te slaan.

Stap 4. Klik na de instellingen voor het opnemen van audio op cd op REC om het opnemen van de cd-audiotrack te starten. U kunt onbeperkt pauzeren en doorgaan met het opnemen van cd's. Wanneer het audio-opnameproces stopt, bevindt u zich onmiddellijk in het voorbeeldvenster. Of je kunt het beschouwen als het pre-luistervenster.

Stap 5. U kunt de clipfunctie gebruiken om de ongewenste audioclip te verwijderen. Klik ten slotte op Opslaan om een cd naar uw computer te rippen in elk formaat. U hebt toegang tot al uw opnamebestanden in het Opnamegeschiedenis venster.

Deel 2: een cd rippen met Windows Media Player op Windows
Windows Media Player kan een cd rippen en kopiëren op uw Windows-computer. U kunt Windows Media Player 10/11/12 gebruiken om audio-cd's naar MP3 te rippen op Windows 10 en eerdere OS-versies. De meest gestelde vraag is waar is de knop CD rippen in Windows Media Player. Als u niet weet waar de knop CD rippen in Windows 10 is, kunt u doorgaan met lezen om stap voor stap een audio-cd naar MP3 te rippen met Windows Media Player.
Stap 1. Plaats de cd in het schijfstation. Negeer het opduiken van de autoplay-optie. Open vervolgens Windows Media Player.
Stap 2. Selecteer uw muziekschijf in het Mappen lijst. Uw cd kan worden geïdentificeerd als een onbekend album. Maar het is goed. Klik gewoon op het pictogram van de kleine schijf om cd-audio te lezen. Stap 3: Klik Rip-instellingen op de bovenste werkbalk. Je kan kiezen Formaat en stel in om een cd te rippen naar MP3, WAV, FLAC, ALAC en meer.
Stap 3. Klik op Instellingen rippen in de bovenste werkbalk. U kunt Formaat kiezen en instellen om een cd naar MP3, WAV, FLAC, ALAC en meer te rippen.
Stap 4. Bovendien kun je klikken Geluidskwaliteit in de Rip-instellingen lijst. Vervolgens kun je een audio-cd rippen van 48 Kbps naar 192 Kbps.
Stap 5. Kiezen Meer opties van Rip-instellingen lijst. U kunt instellingen voor het rippen van cd naar mp3 opgeven met CD automatisch rippen, CD uitwerpen na het rippen en meer opties.
Stap 6. De CD rippen knop staat naast Rip-instellingen in Windows Media Player. Nu kunt u muziek van een audio-cd als mp3 naar de muziekmap rippen. Je kan ook rip dvd met Windows Media Player.
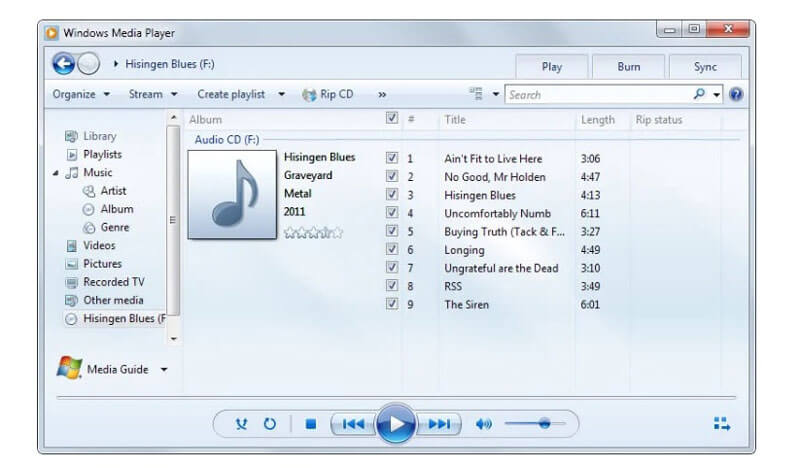
Deel 3: Muziek rippen van een cd met iTunes op Mac
Om een cd op een Mac te rippen, kunt u iTunes gebruiken om audio te extraheren. De mogelijkheid om cd's te rippen is beschikbaar voor alle Mac-gebruikers. U kunt cd-muziek importeren in iTunes en rippen naar digitale bestanden. De geripte cd-audiotracks worden standaard opgeslagen als AAC-bestanden. Nou, je kunt ook muziek van CD rippen als MP3, WAV, AIFF of ALAC op Mac in iTunes.
Stap 1. Plaats de cd-schijf in het interne of externe cd-station van uw Mac-computer. Als er een venster verschijnt, sluit u het gewoon.
Stap 2. Voer de nieuwste iTunes op Mac uit. Klik op het cd-schijfpictogram in de bovenste werkbalk van iTunes. U hebt onmiddellijk toegang tot de cd-pagina.
Stap 3. Klik Cd importeren in de rechterbovenhoek. In de pop-up Instellingen importeren venster, pas het outputaudioformaat en de kwaliteitsinstellingen aan. Dan klikken OK verdergaan. (Controleren hoe u de videokwaliteit kunt verbeteren)
Stap 4. Wacht tot de hele audio-cd is geript. Ga naar de Muziek sectie. Scroll naar beneden en selecteer uw cd-muziekalbum.
Stap 5. Klik met de rechtermuisknop op het cd-nummer om de nummerinformatie te bekijken, toe te voegen aan de iTunes-afspeellijst en meer. Je kan kiezen Weergeven in Finder om snel alle cd-nummers te vinden.
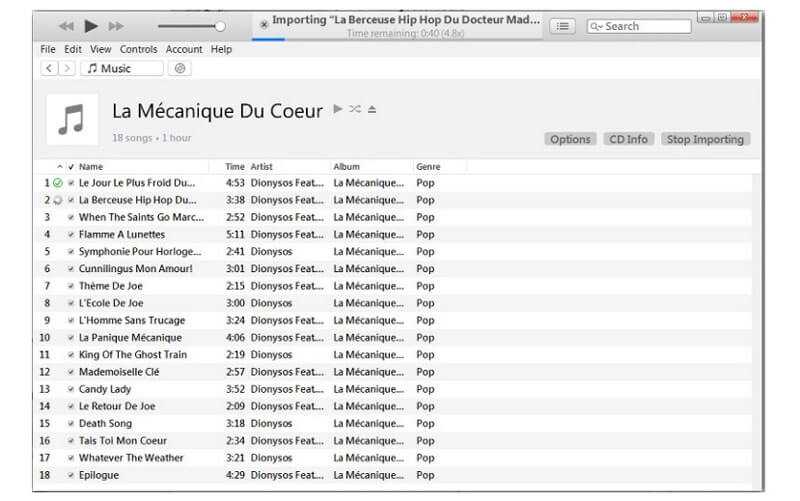
Dat is alles om een cd naar de desktop te rippen met 3 verschillende tools. Windows Media Player 12 en iTunes zijn ingebouwde programma's voor Windows- en Mac-gebruikers. U kunt muziek rippen van onbeschermde cd's naar mp3-audiotracks. Aangezien er geen officiële manier is om de kopieerbeveiliging van uw audio-cd te verwijderen, kunt u Vidmore Screen Recorder gebruiken om de beperking te omzeilen.
Het programma kan u helpen bij het extraheren van elk audiofragment van uw allerhande cd's. U kunt een auteursrechtelijk beschermde cd naar uw computer of externe harde schijf rippen door verliesloos op te nemen. Het kan zelfs de beste manier zijn om cd's naar MP3, FLAC en meer te rippen.