Hoe PS 4-gameplay op te nemen voor sociale mediasites met de originele kwaliteit
Als je een gameplay-kanaal had of dit met je vrienden wilt delen, moet je PS4/PS3-gameplayvideo's opnemen met een hoge kwaliteit. Eigenlijk biedt PS4 de standaardmethode om standaard de laatste 15 minuten aan gameplay vast te leggen. Maar als je een gameplay-video met de originele kwaliteit wilt vastleggen, kun je in het artikel meer leren over hoe je gemakkelijk PS4-gameplay kunt opnemen.


Deel 1: PS4 Gameplay Recorder - Gameplay opnemen op PS4 met computer
- Neem gameplay-video's op PS3 / PS4 op met de originele kwaliteit.
- Voeg bestanden van facecam en microfoonaudio toe voor de gameplay.
- Basisfuncties voor videobewerking om op video's te tekenen en effecten toe te passen.
- Leg gameplay en andere activiteiten vast op de PS4.
Stap 1: Download en installeer de PS4-schermrecorder. Start het programma op uw computer. Je hebt een HDMI-kabel nodig om je computer te verbinden met de PS4 en capture card. Zorg ervoor dat de PS4-gameplay kan projecteren op je computerscherm.

Stap 2: Ga naar Instellingen om de videokwaliteit voor de PS4-gameplay in te stellen. Om video's van hoge kwaliteit op te nemen, kunt u de Uitvoer optie. Kies het videoformaat, videocodec, videokwaliteit, framesnelheid, audioformaat, audiokwaliteit en andere voor de uitvoervideo.

Stap 3: Selecteer de Video Recorder optie en pas de schermgrootte aan voor het PS4-gameplay-venster. Schakel beide in Webcam optie en Microfoon optie als je commentaar nodig hebt voor het opnemen van PS4-gameplay-video's voor je sociale mediasites.

Stap 4: Klik gewoon op het REC voordat je de PS4-game capturer start. Over de opslagruimte of tijdslimiet voor de opname hoef je je overigens geen zorgen te maken. Je kunt natuurlijk ook een momentopname maken of zelfs op de video's tekenen om de opname te markeren.

Stap 5: Klik op het rood Hou op knop om de opname PS4-gameplay op je computer op te slaan. Daarna kunt u de video bijsnijden en de opname verder bewerken. Als u tevreden bent met het bestand, kunt u op de knop Opslaan klikken om het overeenkomstig op te slaan voor het sociale mediakanaal.

Notitie: Wanneer u de vastgelegde video's van Play Station 4 verder moet bewerken, kunt u ze ook toevoegen aan de professionele video-editors, die u kunt Voeg een watermerk toe, logo en andere elementen voordat u de video's op het sociale mediakanaal deelt.
Deel 2: Gameplay-video's opnemen op PS4 via ingebouwde opname
Als je alleen een korte gameplay-video op PS4 / PS3 wilt opnemen, kun je ook rechtstreeks profiteren van de ingebouwde opnamefunctie. Standaard worden alleen de laatste 15 minuten opgenomen, anders kan de opslagruimte van PS4 / PS3 vol zitten met de gameplay op PS4 / PS3.
Stap 1: Ga naar de PS4-controller en kies het Delen knop om het Delen en uitzenden menu. Hiermee kun je PS4-gameplay langer dan 15 minuten opnemen wanneer je de Lengte van de videoclip optie.
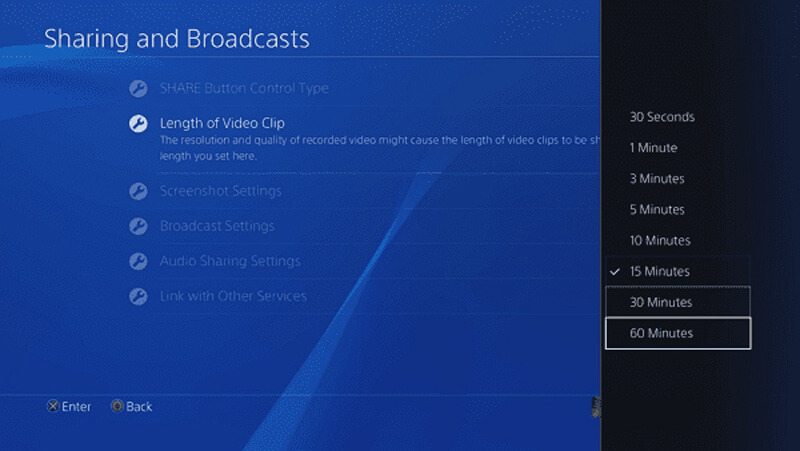
Stap 2: Terug naar de Delen en uitzenden optie, kunt u de microfoon en de stem van medespelers inschakelen met de Deel Party Audio optie van de Instellingen voor audio delen menu.
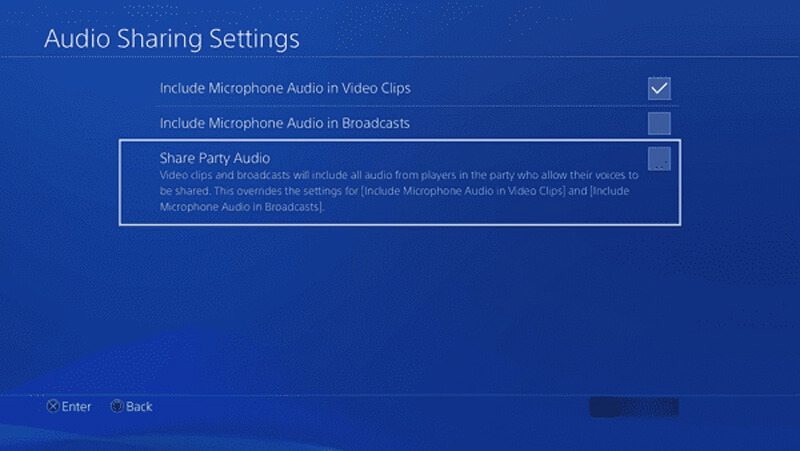
Stap 3: Daarna kun je automatisch beginnen met het opnemen van gameplay op je PS4 / PS3. Als je het hele proces hebt voltooid, kun je op de Delen op uw controller en selecteer het Bewaar videoclip knop.
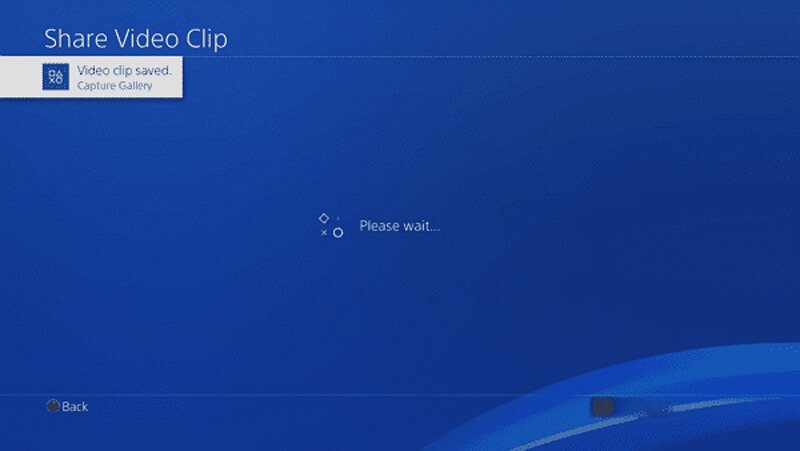
Stap 4: Ga naar het Capture Gallery optie en selecteer de opgenomen PS4-gameplay en druk op Opties knop op de controller om een menu te openen. Daarna kun je de video inkorten voor het sociale mediakanaal.
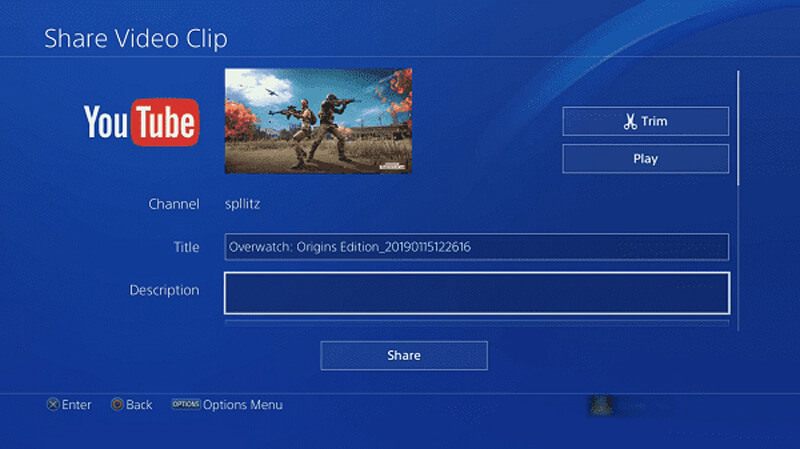
Stap 5: Je kunt nu de opgenomen PS4-gameplayvideo delen op je socialemedia-account. Als je een verdere bewerking nodig hebt of de facecam wilt toevoegen, moet je de bestanden naar een computer overbrengen via een USB-kabel of externe harde schijf.
Deel 3: PS4 / PS3-gameplay-video's opnemen met Capture Card
Als je alleen de gameplay van de PS4 voor een zakelijk doel wilt vastleggen, zou Capture-kaart een leuke optie moeten zijn waarmee je rekening kunt houden. Neem bijvoorbeeld PlayStation 4 en Elgato Game Capture HD60. Je kunt de verbinding instellen en PS4-gameplay-video opnemen zoals hieronder.
Stap 1: Zorg ervoor dat je je PS4 via HDMI op je tv of scherm aansluit zonder Elgato Game Capture HD60 te gebruiken. Daarna kun je gewoon de gameplay op PS4 controleren om de gameplay-video van PS4 naar je tv te projecteren.
Stap 2: Ga naar het Instellingen menu en kies het systeemgedeelte van je PS4-interface. Zet de ... uit Schakel HDCP in optie om de PS4-gameplay vast te leggen via de Elgato Game Capture HD60. Nu kunt u de software starten om het bestand vast te leggen.
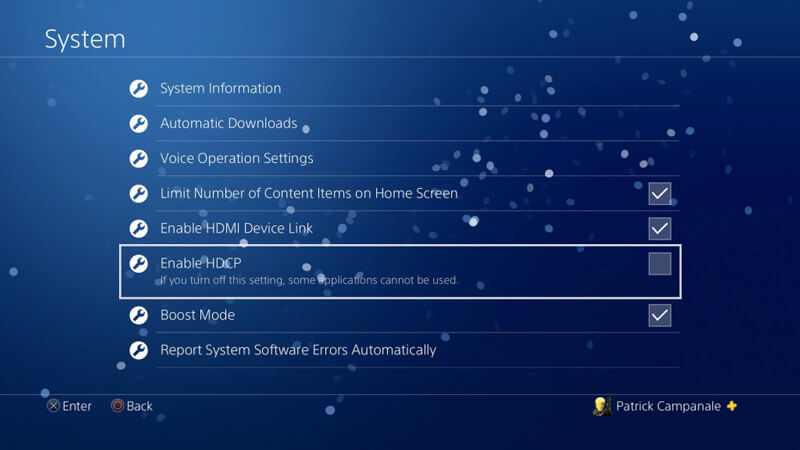
Stap 3: Om audiobestanden op te nemen, hebt u een 3,5 mm naar RCA-adapter en de componentbreukkabel nodig. Daarna kunt u naar het Capture-instellingen in de Elgato Game Capture HD-software, en dan kun je de Audio-ingang naar Analoge audio, of uw encoder naar keuze.
Stap 4: Daarna kun je een nieuw Twitch-account aanmaken en Game Capture HD autoriseren om je account te gebruiken. Je kunt de software downloaden en op de optie Opname starten klikken om de gameplay van PS4 vast te leggen met de originele videokwaliteit.
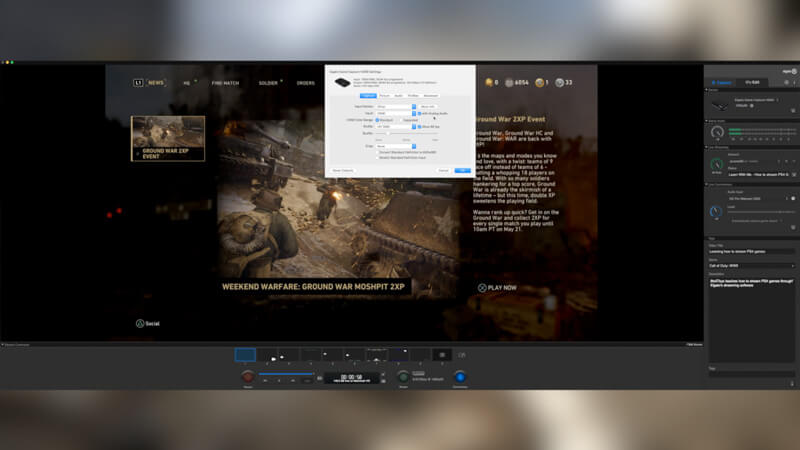
Notitie: Het zou veel gecompliceerder moeten zijn als je de andere bestanden voor de gameplay moet opnemen. Zeker als je een aantal professionele apparaten wilt gebruiken, moet je voor het opnemen van het bestand eerst de instructies controleren, zoals de webcam en headset.
Gevolgtrekking
Als je gameplay van PS4 of PS3 wilt opnemen, kun je de 3 efficiënte methoden leren om video's met een hoge kwaliteit vast te leggen. De professionele PS4 gameplay-recorder is een veelzijdig programma om video's op te nemen, audio op te nemen en facecam toe te voegen. Bovendien kunt u ook de standaard schermopname of zelfs opnamekaart gebruiken om de gewenste video te krijgen. Als je vragen hebt over het opnemen van PS4 / PS3-gameplayvideo, kun je meer informatie over de opmerkingen in het artikel delen.


