Een gameplayvideo opnemen op Xbox One
Het opnemen van je gameplay is een geweldige manier om te delen met je vrienden. Wanneer je games speelt op Xbox One, wil je misschien een geweldige videoclip pakken, zodat je je coolste momenten kunt opslaan en ze naar internet kunt uploaden. In dit artikel leiden we je op 4 eenvoudige manieren door het proces van het opnemen van Xbox-gameplay.
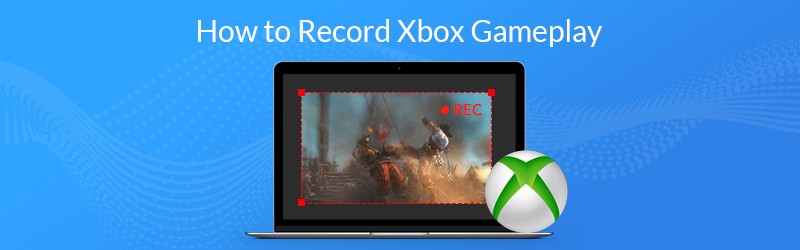
- Deel 1. Een gameplay opnemen op Xbox One met ingebouwde functies
- Deel 2. Hoe Xbox One-gameplay op te nemen met een Capture Card
- Deel 3. Gameplays vastleggen vanaf Xbox via Kinect
- Deel 4. Een video opnemen op Xbox One met Game DVR
Deel 1. Een gameplay opnemen op Xbox One met ingebouwde functies
Om Xbox One-gameplay op te nemen, kunt u de ingebouwde opnamefunctie van Xbox One gebruiken. Speel eerst uw spel zoals gewoonlijk. Als je de gameplay wilt vastleggen, druk je op de Xbox-knop om het Guide-menu te openen. Druk vervolgens op de X-toets om een gameclip van de afgelopen 30 seconden aan gameplay te krijgen. Om een langere clip op te slaan, drukt u op de Weergeven-knop, selecteert u Vastleggen wat er is gebeurd en kiest u een tijdsduur.
Als je Kinect of een headset met microfoon hebt, kun je ook zeggen "Hey Cortana, neem dat op" (of "Xbox, neem dat op" als je Cortana hebt uitgeschakeld), en het opnameproces wordt automatisch gestart.
Na het opslaan van uw opnamen, kunnen gebruikers de videolengte naar wens aanpassen met de optie Einde gameclip.
Deel 2. Hoe Xbox One-gameplay op te nemen met een Capture Card
Een capture-kaart heeft opnamefuncties en je kunt je Xbox One-scherm opnemen in hoge resolutie. Als je geïnteresseerd bent in het maken van een gamevideo van hoge kwaliteit om deze op sociale media te delen, is het gebruik van een capture-kaart een goede keuze om een opname van uitstekende kwaliteit te krijgen. Om je gameplay vast te leggen met een capture-kaart, heb je mogelijk het volgende nodig:
Stap 1: Bereid de objecten voor
Je moet Elgato Game Capture HD, een USB-kabel en twee HDMI-kabels voorbereiden.
Stap 2: Sluit de opnamekaart aan op Xbox One
Verbind Elgato Game Capture HD met de Xbox One via een HDMI-kabel.
Stap 3: De gameplayvideo van de Xbox One opnemen
Voordat u begint met het opnemen van video's op Xbox, moet u eerst de juiste opnameresolutie instellen. En speel de game vervolgens op je Xbox One.
Met behulp van uw console en een capture-kaart kunt u uw favoriete games opnemen met high definition. Na het opnemen kunt u trimmen, combineer je gameplay-clips, of voeg het watermerk toe naar je gameplays met een video-editor. Upload ten slotte je opgenomen gameplay naar de sociale media.
Deel 3. Gameplays vastleggen vanaf Xbox via Kinect
Kinect is een game-accessoire voor Xbox One en Xbox 360 om iets via spraak te bedienen. Als je games speelt op Xbox, kun je spraak gebruiken om de ingebouwde Xbox-schermrecorder te bedienen en de laatste gameplay van 30 seconden op te slaan.
Stap 1: Zorg ervoor dat je de Game DVR-app op je Xbox One hebt. Zeg "Xbox, klik Game DVR" als je een gameplay wilt opnemen.
Stap 2: Zeg vervolgens "Xbox, selecteer" en vervolgens "Start opname" op uw Kinect om de gameplay-opname te starten.
Stap 3: Wanneer u klaar bent met het opnemen van de gameplay, zegt u "Xbox, selecteer" en vervolgens "Opname stoppen". Dat zal uw opname tijdelijk in de Game DVR opslaan. Houd er rekening mee dat uw opnamen na een bepaalde tijd automatisch worden verwijderd.
Stap 4: Om de opname op te slaan, zegt u "Xbox, bekijk alle opnames". Selecteer vervolgens de clip en sla deze op.
Nadat je je clips hebt opgeslagen, kun je de gameplay-opnames van Xbox One overbrengen naar een ander apparaat via OneDrive. Ga naar Mijn games en apps, klik op Apps en kies Game DVR, selecteer de opname en klik op het menu Bewerken. Vervolgens wordt het geopend in de Upload Studio-app als je de app op je Xbox hebt staan. Klik op Voltooien om het naar OneDrive te uploaden.
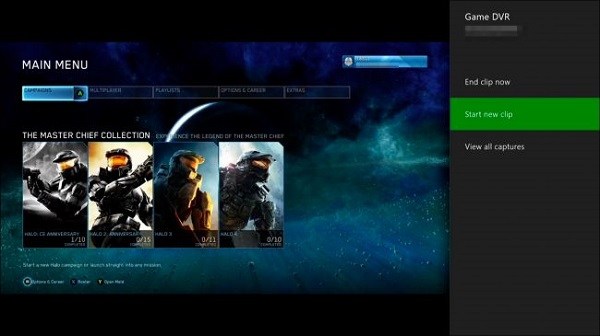
Deel 4. Een video opnemen op Xbox One met Game DVR
Xbox One heeft een game DVR-functie waarmee je je gameplay kunt vastleggen. Volg deze stappen om uw Xbox-gameplay op te nemen:
Stap 1. Druk tijdens het spelen van je game op de Xbox-knop op de controller.
Stap 2. Kies in de zijbalk de optie Snap een app en selecteer Game DVR.
Stap 3. Als je Kinect hebt, zeg dan gewoon "Xbox, zet game-DVR vast". Uw intelligente apparaat zal snel de juiste actie uitvoeren.
Stap 4. Wanneer de gewenste opname voorbij is, selecteer je de optie Clip nu beëindigen op het scherm om je gameplay-video te krijgen. Daarna kun je alle vastgelegde clips delen met online platforms.
Deze gids toont de manieren om je Xbox one-games vast te leggen. Als je online gameplays met hoge resolutie wilt opnemen, Vidmore Screen Recorder is een handige en gebruiksvriendelijke gamerecorder en video-editor. Het is de beste gameschermrecorder om alle pc-/online games van Minecraft, Roblox, World of Warcraft, The Witcher, Fortnite, League of Legends en meer vast te leggen tot 60 FPS. En u kunt elk deel van uw scherm vastleggen, HD-video en -audio opnemen en schermafbeeldingen maken wanneer u maar wilt. Bovendien is het ook een handige video-editor waarmee je eenvoudig je gameplay kunt bewerken door annotaties/tekst/callouts en meer toe te voegen. Download hieronder de gratis proefversie.
Kenmerken:
- Neem elk spelscherm op van online en desktop.
- Leg gamevideo's en gameplay vast in 4K UHD 60 FPS.
- Maak Picture-in-Picture-opnamen tijdens het spelen van games.
- Neem geweldige gameplays op met een lage CPU, GPU en RAM.
- Ondersteunt Windows 11/10/8.1/8/7 en Mac OS X 10.10 of hoger.


