Recensies van elke videorecorder en het beste alternatief
Het wordt gezegd dat Elke videorecorder is een van de gemakkelijkste schermopnametools waarmee gebruikers streaming video's, dvd-huurfilms, online tv-programma's en meer kunnen vastleggen.
Om erachter te komen of dit waar is, hebben we deze schermrecorder onlangs geprobeerd. En hier is de volledige recensie die u nodig heeft. We laten u de gedetailleerde functies, voor-, nadelen en bewerkingen van elke videorecorder zien. U kunt een kijkje nemen voordat u dit programma op uw computer installeert.
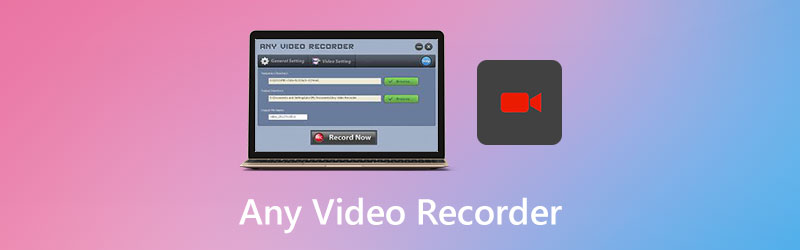

Deel 1. Alles wat u moet weten over elke videorecorder
Zoals hierboven vermeld, kunt u met Any Video Recorder video opnemen vanaf elke bron, zoals lokale bestanden, websites en optische schijven, en deze opslaan als een MP4-bestand op uw computer. U kunt het ook gebruiken om uw scherm en webcamvideo's vast te leggen om geweldige videozelfstudies, presentaties, enz. Te maken. En het belangrijkste is dat het volledig gratis te gebruiken is.
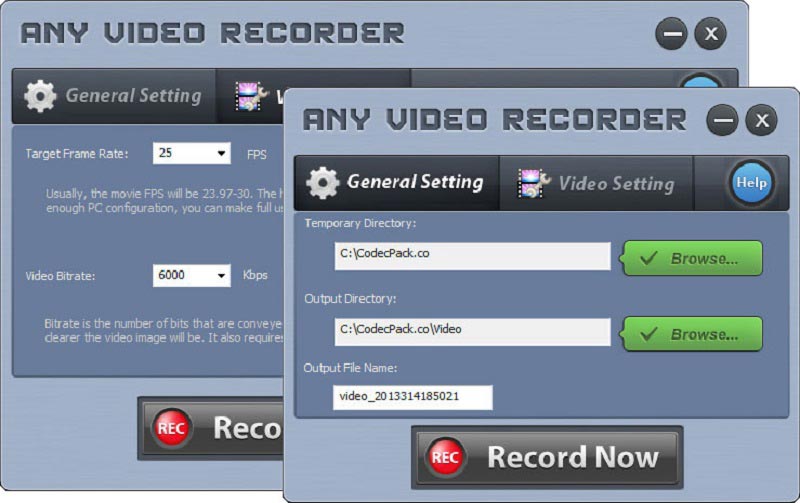
Belangrijkste kenmerken
1. Sla streaming video's op Netflix, Hulu en andere sites op
Met elke videorecorder kun je alles downloaden wat je maar wilt van populaire streaming-sites, waaronder Netflix, Hulu, Vimeo, Hollywood Video, Dailymotion en Ted. U mag zonder gedoe films, tv-shows, vlogs, MV's en meer opnemen.
2. Maak een back-up van beveiligde dvd-films en huur HD-video's
Of u nu een back-up wilt maken van beveiligde dvd-schijven of wilt genieten van dvd-films op andere apparaten, u kunt elke videorecorder gebruiken om op te nemen en converteer uw dvd naar een digitaal formaat voor privégebruik.
3. Neem gekochte of gehuurde iTunes-video's op
Als je van iTunes wilt genieten videos zonder beperkingen op uw computer, dan is Any Video Recorder een uitstekende keuze om M4V iTunes-video's op te slaan als MP4-indeling.
4. Schermactiviteiten vastleggen met 1: 1 videokwaliteit
Met behulp van geavanceerde video-opnametechnologie en een virtuele geluidskaart, biedt deze schermrecorder gebruikers fantastische video- / geluidskwaliteit tijdens het opnemen van alles wat je ziet en hoort op je bureaublad.
Voordelen
- Elke videorecorder is 100% gratis en veilig te gebruiken.
- Er zijn geen advertenties, watermerk, plug-in of abonnement.
- Het biedt adaptieve opname-instellingen.
- U kunt het hele bureaublad, een bepaald venster of een deel van uw scherm vastleggen.
Nadelen
- Deze recorder ondersteunt alleen basisfuncties voor opnemen.
- De opgenomen video kan alleen worden opgeslagen in MP4.
- Het ondersteunt niet HD / 4K-schermopname.
- Het geluid van opgenomen video's is niet synchroon. Er is een vertraging in de audio.
- Het kan alleen worden gebruikt op Windows 10/8/7 / XP / Vista.
- Als uw computer oud is, krijgt u te maken met het probleem met achterblijven of bevriezen.
Over het algemeen presteert elke videorecorder goed als een basisschermrecorder. Maar er zijn nog veel problemen die moeten worden opgelost.
Deel 2. Video opnemen met elke videorecorder
Als je het wilt weten hoe je een videorecorder gebruikt, lees en volg de onderstaande instructies.
Stap 1: Download elke videorecorder van de officiële webpagina. Installeer en open het vervolgens op uw pc. In de Algemene instelling tabblad kunt u de Uitvoermap en de naam van het uitvoerbestand.
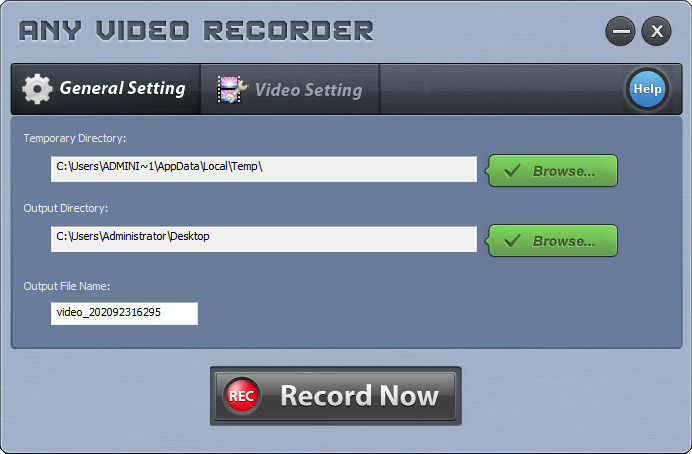
Stap 2: Ga naar het Video-instelling tabblad. U kunt daar de doelframesnelheid en videobitsnelheid aanpassen. Klik na de aanpassing op de Nu opnemen knop.
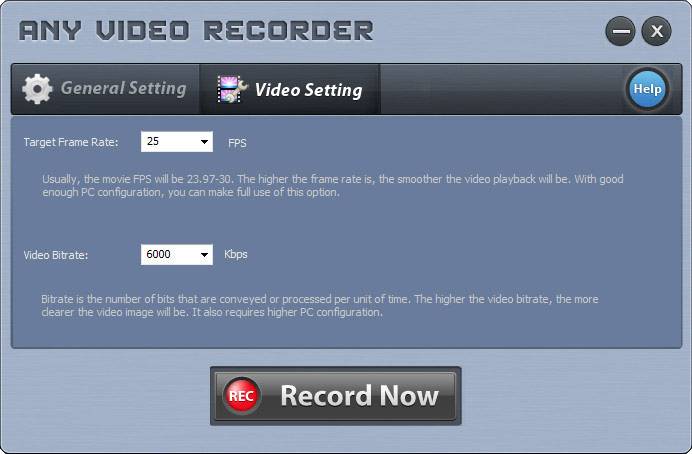
Stap 3: Klik Selecteer Handmatig, en u kunt het gebied dat u wilt vastleggen zelf selecteren. De pijlen in de linkerbovenhoek kunnen de omtrek verplaatsen. En u kunt de hoek van de omtrek verslepen om het formaat van de selectie te wijzigen. Klik daarna op REC om de opname te starten.
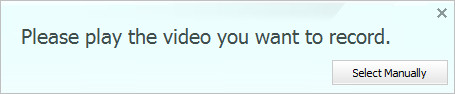
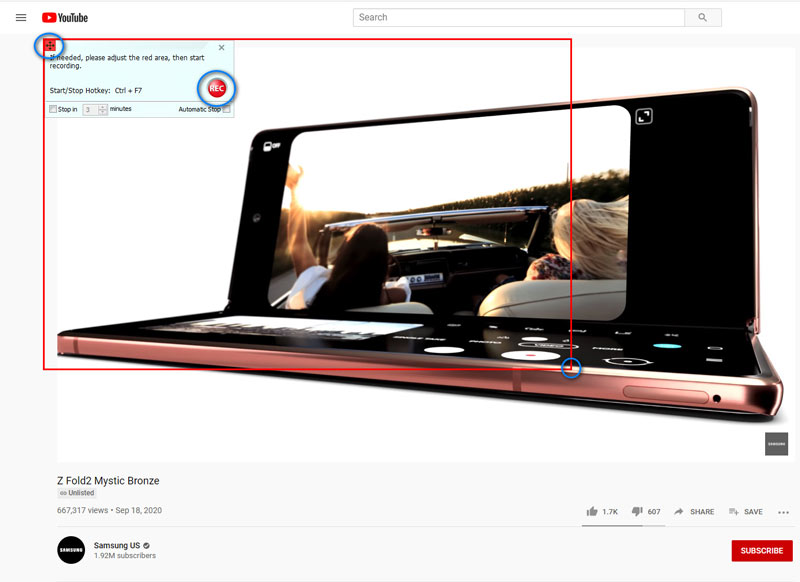
Stap 4: Als u klaar bent met opnemen, klikt u op het Hou op pictogram om de opname te beëindigen.
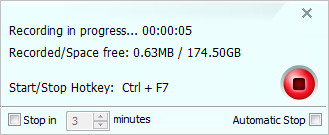
Deel 3. Het beste alternatief voor elke videorecorder
Na de test moeten we toegeven dat elke videorecorder alleen aan basisbehoeften kan voldoen. Hoewel het eenvoudig te gebruiken is, zijn er nog steeds veel problemen bij het gebruik van deze freeware. Bovendien kunt u het niet op uw Mac-computers gebruiken.
Daarom kunt u, als u meer professionele opnamesoftware wilt gebruiken om activiteiten vast te leggen die op uw pc / Mac plaatsvinden, opgeven Vidmore Screen Recorder een poging. Het is het beste alternatief voor elke videorecorder.
- Neem schermvideo's op, begrijp audio en maak gemakkelijk snapshots.
- Leg het hele scherm, het actieve venster of het aangepaste gebied vast zoals je wilt.
- Voeg annotaties, commentaar, reacties en meer toe aan de opnamevideo.
- Bewerk het opgenomen bestand en sla het op in MP4, MOV, WMV, MP3, AAC, etc.

Deze schermrecorder kan worden gebruikt om alle video en audio die op uw computer wordt afgespeeld, op te slaan. En de bewerkingen zijn supergemakkelijk.
Stap 1: Na het downloaden en installeren Vidmore Screen Recorder op uw computer opent u het programma door te dubbelklikken op het bureaubladpictogram. Selecteer vervolgens Video Recorder.

Stap 2: Om het volledige scherm op te nemen, kunt u de Vol optie. En als u het opnamegebied wilt aanpassen, klikt u gewoon op Op maat en selecteer een van beide Vaste regio of Selecteer regio / venster. Schakel vervolgens in / uit Systeemgeluid en Microfoon volgens uw behoeften.

Stap 3: Klik op de REC knop aan de rechterkant om uw opname te starten. Nu kunt u naar YouTube gaan, een lokaal videobestand openen of alles doen wat u wilt opnemen. Tijdens het opnemen kunt u gemakkelijk pauzeren, hervatten, screenshots maken (klik op het camerapictogram) en annotaties toevoegen (klik op het penpictogram).

Stap 4: Als u de opname wilt beëindigen, klikt u op de Hou op icoon. In het voorbeeldvenster kunt u de opgenomen video moeiteloos afspelen en bijsnijden. Pas gewoon de Begin het einde aanwijzer onder de video. Vergeet daarna niet Opslaan uw veranderingen.

Deel 4. Veelgestelde vragen over elke videorecorder
V1: Heeft elke videorecorder virussen?
We hebben elke videorecorder getest met verschillende antivirusprogramma's. En het resultaat laat zien dat de software schoon is.
V2: Waarom is er geen geluid in mijn schermopname?
Misschien heeft u de audiobron uitgeschakeld. U kunt het controleren en ervoor zorgen dat het is ingeschakeld. Als dat niet werkt, kunt u de videorecorder opnieuw starten en het opnieuw proberen.
V3: Hoe kan ik mijn webcam opnemen met elke videorecorder?
Om de webcamvideo met elke videorecorder op te nemen, moet u de webcam-app handmatig op uw computer starten. Maar met Vidmore Screen Recorder kunt u de webcam rechtstreeks in het programma toevoegen.
Gevolgtrekking
Na het lezen Elke videorecorderrecensie, we hopen van harte dat u dit programma beter begrijpt. Al met al, als u op zoek bent naar een gratis en eenvoudige recorder, is het het proberen waard. Echter, Vidmore Screen Recorder is veel krachtiger en professioneler om u te helpen geweldige opnamevideo's te maken.
Als je denkt dat dit artikel nuttig voor je is, kun je het delen op Facebook, Twitter en LinkedIn.


