Video rechtstreeks opnemen in iMovie op Mac
iMovie voor Mac is een krachtige videobewerkingstoepassing waarmee u videobeelden kunt maken tot fantastische films. Een van de mogelijke toepassingen van iMovie is het als webcamvideorecorder te gebruiken. U kunt uw ingebouwde webcam zoals FaceTime HD-camera selecteren als uw opnameapparaat en vervolgens uzelf opnemen.
In dit bericht stellen we je de weg naar neem een video op in iMovie op je Mac en laat je een professionele webcamrecorder zien om onderweg een verbluffende video te maken.
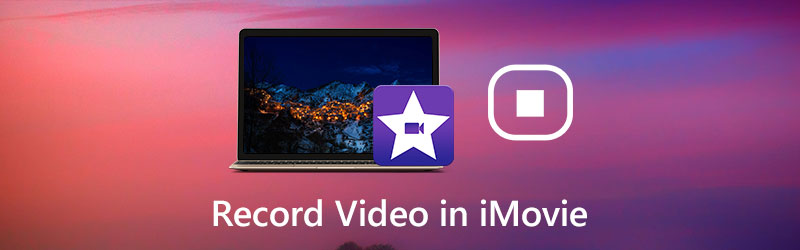
PAGINA INHOUD
Deel 1. Webcamvideo opnemen in iMovie op Mac
Of je nu een instructievideo wilt maken of een toespraak oefent, het gebruik van een webcam om jezelf op te nemen met iMovie is eenvoudig. De opnamefunctie in iMovie vereist de ingebouwde FaceTime HD-camera of een op tape gebaseerde camera of camcorder om de opname te maken. U kunt deze stappen bekijken voor het opnemen van video van uw webcam in iMovie.
Stap 1. Open iMovie. U kunt Launchpad gebruiken en op het iMovie-pictogram klikken. Of open de map Toepassingen in Finder en klik op iMovie.
Stap 2. Klik in de Projecten-browser op het Importeren knop in de werkbalk.
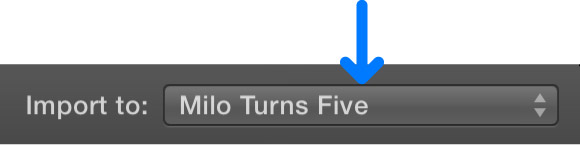
Stap 3. Kies in de zijbalk van het importvenster het FaceTime HD-camera (ingebouwd) of een externe camera die u graag gebruikt. Vervolgens wordt live-actie van de geselecteerde camera weergegeven in het venster Importeren.
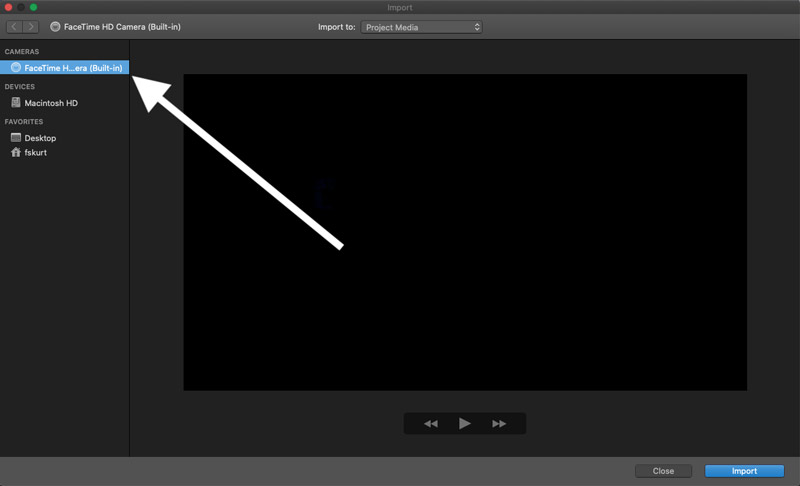
Stap 4. Klik vervolgens op het Vermelding knop onderaan om te beginnen met het opnemen van uw video en klik er nogmaals op wanneer de opname voorbij is. Klik op Sluiten rechtsonder wanneer u het importvenster moet sluiten.
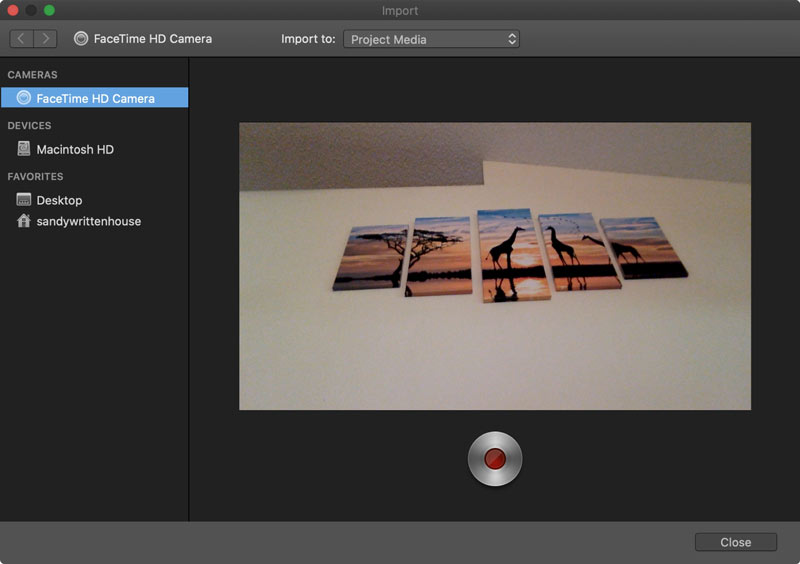
Ga nu terug naar uw project en klik op Mijn media in de browser en je zou je opgenomen video zien. Om de video te bewerken, kunt u deze rechtstreeks naar uw tijdlijn slepen waar u maar wilt.
Verwant: Hoe een video op Mac bij te snijden
Deel 2. Professionele manier om webcamvideo op te nemen
Of je nu een computer hebt met een ingebouwde camera of een webcam die op USB wordt aangesloten, je kunt eenvoudig foto's maken en video's opnemen met een professionele webcamrecorder. Vidmore Screen Recorder is een speciale webcamrecorder waarmee u uw eigen vaardigheden op de camera kunt bestuderen, instructievideo's kunt maken of YouTube-video's kunt maken.
Bovendien wordt het ook beschouwd als een van de meest populaire schermrecorders. Je kunt het gebruiken om productdemo's, gameplay-tutorials, trainingsvideo's of andere soorten instructies te maken, zodat je alles op je scherm inclusief webcam kunt vastleggen en alle audio van het systeemgeluid en de microfoon kunt pakken.
![]() Vidmore Screen Recorder - Beste webcamrecorder voor Mac en Windows
Vidmore Screen Recorder - Beste webcamrecorder voor Mac en Windows
- Neem video's op van webcam en audio van microfoon, en systeemaudio met hoge kwaliteit.
- Leg alle activiteiten vast, zoals streaming video's, 2D / 3D-gameplay, oproepen, webinars en meer.
- Neem een video op met het volledige scherm, aangepaste regio of specifiek venster.
- Krachtige bewerkingsfuncties en geavanceerde versnellingstechnologie.
- Compatibel met zowel Windows-pc als Mac.

Klaar om een video op te nemen met uw webcam? Laten we een paar stappen bekijken:
Stap 1. Gratis download en installeer Vidmore Screen Recorder op uw computer. Start het op uw computer. Kies in de hoofdinterface het Video Recorder voorzien zijn van.

Stap 2. Wanneer u in het venster Videorecorder komt, kunt u het opnamegebied instellen en ervoor kiezen om in / uit te schakelen Systeemgeluid of Microfoon. Om een video van de webcam op te nemen, moet u de Webcam optie.

Notitie: Als uw computer geen ingebouwde camera heeft, hoeft u alleen uw externe camera via USB op uw computer aan te sluiten.
Stap 3. Als u klaar bent, klikt u op het REC om de opname te starten en klik vervolgens op Hou op om het opnameproces te beëindigen. Tijdens het opnemen kunt u annotaties, callouts, teksten, lijnen, enz. Toevoegen en in realtime screenshots maken.

Stap 4. Vervolgens kom je in het voorbeeldvenster waar je het onnodige deel kunt bijsnijden, het volume kunt aanpassen en meer. Als u tevreden bent met het resultaat, drukt u gewoon op Opslaan knop om het naar uw computer te exporteren.

Deel 3. Veelgestelde vragen over iMovie-video-opname
Kan iMovie de desktopactiviteit op Mac opnemen?
Nee, iMovie kan de video alleen vanaf de webcam opnemen. Als je wilt registreer de schermactiviteiten op Mac, Vidmore Screen Recorder zou de beste optie moeten zijn.
Kan ik video's opnemen met QuickTime?
Ja. QuickTime is niet alleen een videospeler - het kan ook worden gebruikt als schermrecorder om video's van uw scherm te screenen of van uzelf die in de camera praat.
Wat is de beste webcamrecorder?
Hier is de recensie van de beste software voor het opnemen van webcam:
Top 5 beste webcamrecorders voor Windows-pc en Mac
Gevolgtrekking
Zoals u kunt zien, is het vrij eenvoudig om een video op te nemen in iMovie. IMovie kan echter alleen opnemen vanaf een webcam. Als u streams moet opnemen, vanaf een schijf wilt vastleggen, streaming video's of audio wilt opslaan en meer, heeft Vidmore Screen Recorder verschillende voordelen ten opzichte van iMovie.


