Hoe u een Google-vergadering kunt opnemen met of zonder ingebouwde opnameknop
In deze gids wordt uitgelegd hoe u dit kunt doen neem een vergadering op Google Meet op. Volgens een recent onderzoek is Google het topmerk waar mensen niet zonder kunnen. Het is logisch als je bedenkt dat je toegang hebt tot YouTube, Gmail, Google Drive en meer met één account.
Bovendien blijft Google nieuwe diensten introduceren, zoals Google Meet. Het is een videoconferentieservice die beschikbaar is voor Windows, Mac, iPhone en Android. Veel scholen en kleine bedrijven gebruiken Google Meet. Daarom deelt dit artikel drie methoden om u te helpen belangrijke Google-vergaderingen op te slaan.
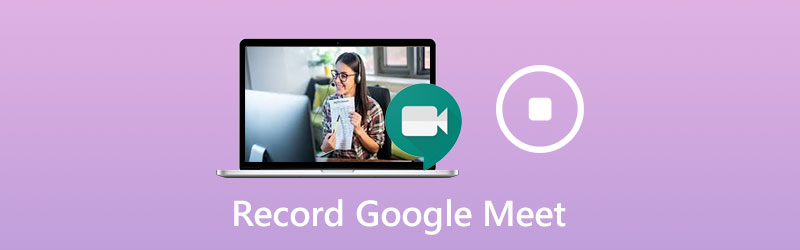
PAGINA INHOUD
Deel 1: Google Meet opnemen met de ingebouwde opnameknop
Als u de ingebouwde opnamefunctie in Google Meet wilt gebruiken, heeft u een Google G Suite-account nodig. Bovendien moet uw Google Drive voldoende ruimte hebben. Houd er rekening mee dat alleen de organisator of accounts in dezelfde organisatie het privilege hebben.
Stap 1: Open de Google Meet-app, log in op uw account, maak een nieuwe vergadering of neem deel aan een bestaande vergadering.
Stap 2: Klik op de Menu knop met een pictogram met drie stippen en kies Vergadering opnemen in de contextlijst. Wanneer de Vraag toestemming dialoogvenster verschijnt, klik op Aanvaarden om het te bevestigen. Zodra de opname begint, wordt er een melding naar alle deelnemers gestuurd.
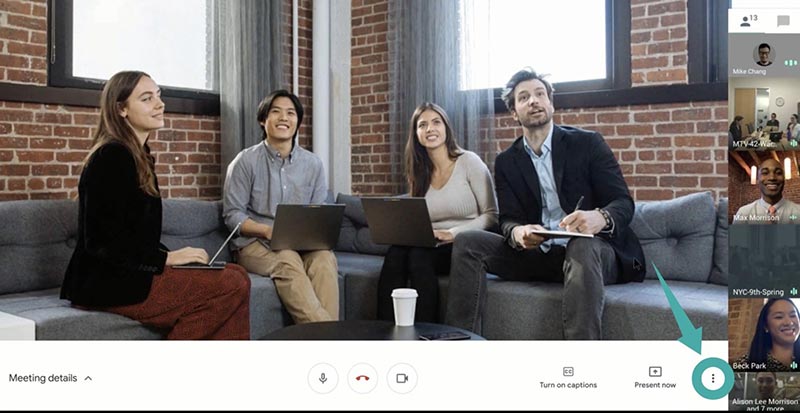
Stap 3: Om de opname tijdens de vergadering te stoppen, klikt u op de Menu-knop en selecteert u Stop met opnemen. Druk op wanneer daarom wordt gevraagd Stop met opnemen nog een keer. Een andere optie is om te wachten tot de vergadering is voltooid en de opname wordt automatisch gestopt.
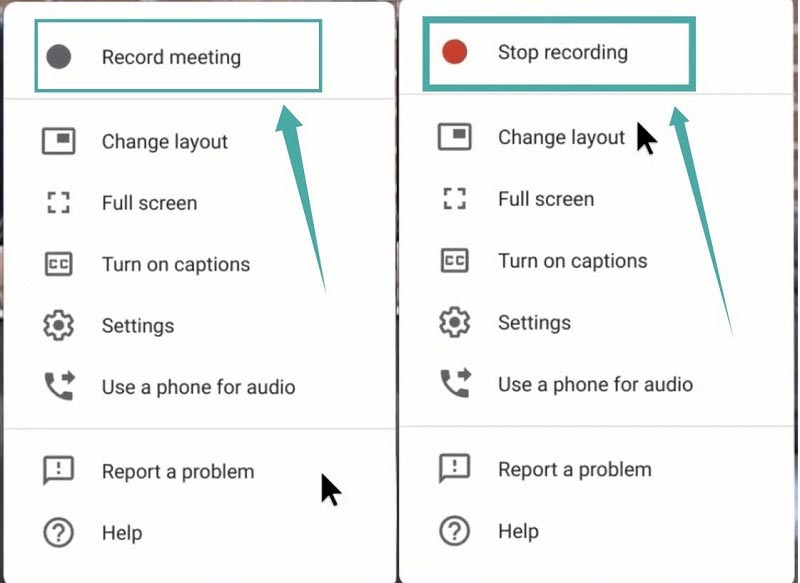
Notitie: De opnamekoppeling wordt als e-mail naar de organisator en naar uzelf gestuurd.
Deel 2: Google-vergaderingen opnemen zonder opnameknop
Hoewel de ingebouwde opnamefunctie gemakkelijk te gebruiken is, kan het geen vergaderingen in het geheim opslaan. Daarom wilt u misschien een vergadering opnemen op Google Meet zonder de knop Opnemen te gebruiken.
Methode 1: de beste manier om in het geheim een Google-vergadering op te nemen
Voor niet-organisatoren, Vidmore Screen Recorder is de beste optie om een vergadering op Google Meet op te nemen. Bovendien kan Google de opname niet detecteren noch andere leden op de hoogte stellen.
Basisfuncties van de beste Google Meet Recorder
- Neem vergaderingen op Google Meet op zonder organisatoraccount.
- Overlay uw gezicht en stem om in realtime op te nemen.
- Maak schema's om automatisch vergaderingen op te nemen.
Hoe u in het geheim een Google-vergadering kunt opnemen
Stap 1: De vergaderingsrecorder instellen
Voer de beste Google Meet-recorder uit na installatie. Het is compatibel met Windows 10/8/7 en Mac OS X. Pick Video Recorder verdergaan. Gevorderde gebruikers kunnen op het Uitrusting pictogram om het Voorkeuren dialoog en wijzig aangepaste opties met betrekking tot sneltoetsen, uitvoer en meer.

Stap 2: Een Google-vergadering opnemen
Aanzetten Scherm en stel het opnamegebied in op basis van Google Meet, en schakel in Systeemgeluid en pas het volume aan. Als u uw gezicht en stem over de opname heen wilt leggen, schakel dan in Webcam en Microfoon; Schakel ze anders uit. Om de opname te plannen, klikt u op Neem een schema, noem maar op, stel Starttijd en andere opties in. Dan werkt het automatisch. Om een vergadering handmatig op te nemen, neemt u deel en klikt u op het REC knop op de recorder.

Stap 3: Vergadering opslaan op computer
Als u de opname wilt stoppen, klikt u op Hou op om het voorbeeldvenster te openen. Hier kun je de opname afspelen met de ingebouwde mediaspeler. De Klem functie onderaan kan u helpen ongewenste frames te verwijderen door begin- en eindpunten opnieuw in te stellen. Als u er tevreden mee bent, klikt u op de Opslaan knop om het naar uw harde schijf te exporteren.
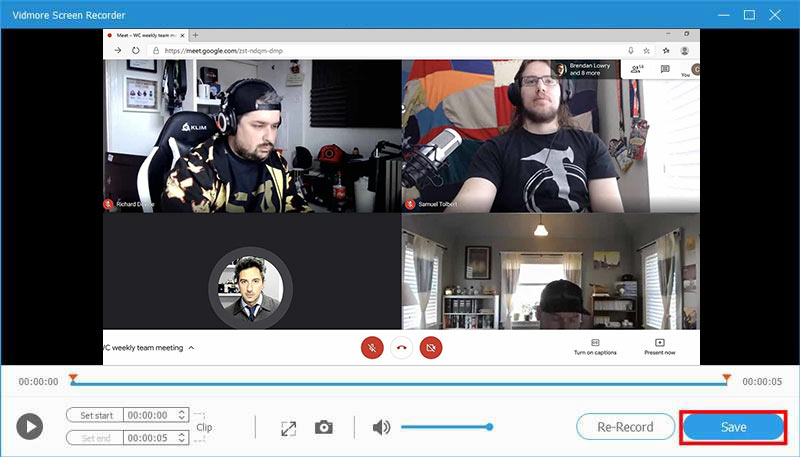
Afgezien van Google-vergaderingen, kunt u deze geweldige tool voor het opnemen van vergaderingen gebruiken opname Zoom, screencast AnyMeeting-conferenties of andere videoconferenties zoals u wilt.
Methode 2: Neem stiekem online een Google-vergadering op
Google is mede populair omdat het in de meeste gevallen gratis te gebruiken is. Met een gewoon account kunt u bijvoorbeeld zonder enige betaling deelnemen aan alle Google-vergaderingen. Voor studenten, Vidmore Gratis online schermrecorder is een uitstekende keuze om gratis Google-vergaderingen op te nemen.
- Gratis zonder enige beperking.
- Neem Google-vergaderingen online op zonder te installeren.
- Deel opnames rechtstreeks op sociale media.
Hoe u een Google-vergadering stiekem online kunt opnemen
Stap 1: Wanneer u van plan bent een vergadering op Google Meet op te nemen, gaat u naar https://www.vidmore.com/free-online-screen-recorder/ in uw browser en drukt u op Start gratis recorder om het opstartprogramma te downloaden.

Stap 2: Stel de gewenste regio in Opname gebied optie, en pas het volume van Spreker. De Camera en Microfoon opties worden gebruikt om uw gezicht en stem vast te leggen. U kunt beslissen om ze in of uit te schakelen.

Stap 3: Druk op de REC knop zodra de vergadering begint. Klik ten slotte op het Hou op knop en download de opname of deel deze rechtstreeks op sociale media.

Deel 3: Veelgestelde vragen over Google Meeting Record
Waarom kan ik mijn Google-vergadering niet opnemen?
Alleen de organisator of accounts in dezelfde organisatie kunnen een Google-vergadering opnemen. Als u slechts een deelnemer bent, kunt u deze niet opnemen. Bovendien is de opnamefunctie alleen beschikbaar voor G Suite-accounts. Als u een gewoon account gebruikt, kunt u geen vergaderingen opnemen in Google Meet.
Hoe start ik een Google-bijeenkomst?
Als u een nieuwe vergadering wilt starten, klikt u op Nieuwe vergadering. Vervolgens kunt u de deelnemers uitnodigen met de meetinglink. Voer de code in het veld van in om deel te nemen aan een Google-vergadering Voer de vergaderingscode in en klik Doe mee.
Hoe neem ik een Google-bijeenkomst op op de iPhone?
De eenvoudigste manier om een Google-vergadering op de iPhone op te nemen, is de ingebouwde schermopnamefunctie op iOS. Sinds iOS 11 kun je de optie voor schermopname krijgen in het Control Center als je deze hebt ingeschakeld in de app Instellingen. Het is in staat om video samen met audio op te nemen.
Gevolgtrekking
Deze handleiding heeft drie manieren gedeeld om een Google-vergadering op Windows en Mac op te nemen. De ingebouwde opnamefunctie is de gemakkelijkste optie om belangrijke Google-vergaderingen op te slaan als u de organisator bent of een G Suit-account gebruikt. Als alternatief is Vidmore Screen Recorder de beste manier om vergaderingen op te nemen, zowel organisatoren als aanwezigen. Wat nog belangrijker is, het is vrij eenvoudig te gebruiken en beginners kunnen binnen een paar seconden leren. Meer problemen, welkom om een bericht achter te laten onder dit bericht.


