Opnemen op FreeConferenceCall op Windows of Mac OS X
FreeConferenceCall is een robuuste gratis service voor conferenties en virtuele telefonie. Het biedt veel belangrijke functies en handige tools die u aantreft bij betaalde services, zoals oproep- en vergaderbeheer, video- en audio-opname, agenda-integratie en meer. Zoals de naam al aangeeft, is deze service volledig gratis te gebruiken en in tegenstelling tot sommige conferentiediensten die het product als gratis beschouwen, maar kosten in rekening brengen voor basis- of geavanceerde functies. Dit artikel gaat over hoe op te nemen op FreeConferenceCall.
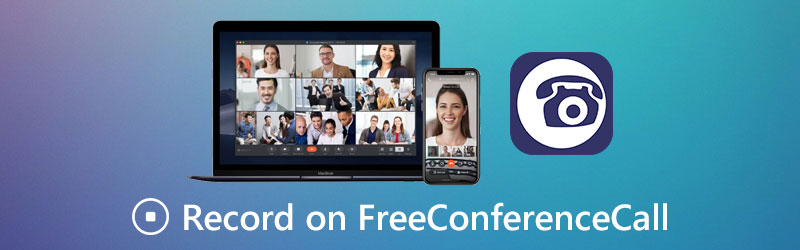
PAGINA INHOUD
Deel 1: Opnemen op FreeConferenceCall met ingebouwde functie
Ten eerste is FreeConferenceCall een gratis service die afhankelijk is van donaties en advertenties. Het biedt wel een betaald businessplan dat $9,95 kost voor het verwijderen van een aangepast pakket en advertenties. Gelukkig is de opnamefunctie beschikbaar voor zowel gratis als betaalde abonnementen, als u de gastheer van de vergadering bent.
Methode 1: Opnemen op FreeConferenceCall op desktop
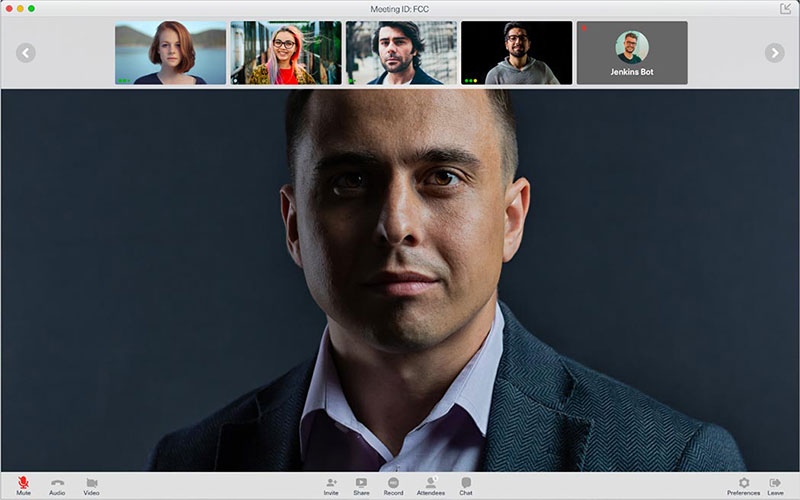
Stap 1: Open de FreeConferenceCall-desktopapp, log in op uw account en selecteer Gastheer en maak een conferentie.
Stap 2: Klik op de Vermelding knop onderaan om te beginnen met opnemen op FreeConferenceCall.
Stap 3: Wanneer de vergadering is afgelopen, stopt u met opnemen en kunt u deze beluisteren of delen met andere aanwezigen.
Methode 2: Opnemen op FreeConferenceCall op mobiel
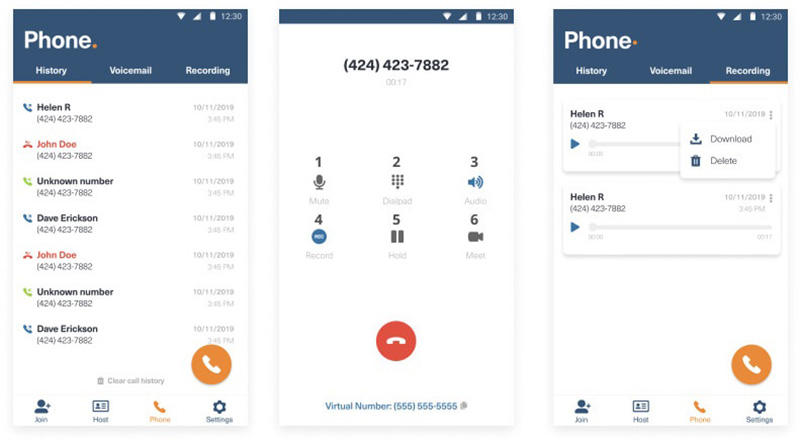
Stap 1: Download de FreeConferenceCall-app en geef deze toegang tot contacten en meldingen.
Stap 2: Start de app, log in op uw account, selecteer het Telefoon pictogram onderaan en volg de instructies op het scherm om het te activeren.
Stap 3: Bellen en tik op het Vermelding knop om een gesprek op FreeConferenceCall op te nemen. Als het klaar is, vindt u het audiobestand in het Opnemen tabblad.
Deel 2: de beste manieren om FreeConferenceCall op pc / Mac op te nemen
Als u slechts een telefoniste bent en wilt opnemen op FreeConferenceCall, zijn hier ook twee gemakkelijke benaderingen.
Methode 1: FreeConferenceCall opnemen op desktop
Vidmore Screen Recorder is een krachtige vergaderrecorder voor FreeConferenceCall. Het kan aan al uw behoeften voldoen. Wat nog belangrijker is, zelfs beginners kunnen de blokfluit in een paar seconden leren.
Hoofdkenmerken van de beste FreeConferenceCall-recorder
- Neem video- en audiovergaderingen op op FreeConferenceCall.
- Leg vergaderingen vast voor zowel gastheer als aanwezigen.
- Maak automatisch opnames van vergaderingen van hoge kwaliteit.
Stap 1: Installeer FreeConferenceCall-recorder
Voer de beste FreeConferenceCall-recorder uit nadat u deze op uw pc hebt geïnstalleerd. Er is een andere versie voor Mac. Kies dan Video Recorder verdergaan. De audiorecorder wordt gebruikt om een gesprek op FreeConferenceCall op te nemen.

Stap 2: Opnemen op FreeConferenceCall
Open de FreeConferenceCall-app op uw bureaublad. Draai naar de recorder, kies Op maat en Selecteer regio / venster in Scherm sectie en klik op het FreeConferenceCall-venster. Hier kun je ook je gezicht mee vastleggen Webcam. Bepaal vervolgens de audiobron, zoals Systeemgeluid en / of Microfoon. Klik op de REC knop wanneer de vergadering begint.

Stap 3: Vergaderingopname exporteren
Wacht tot de vergadering is voltooid en klik op het Hou op knop. Vervolgens krijgt u het voorbeeldvenster te zien. Bekijk de opname van de vergadering en snijd onnodige frames bij. Klik ten slotte op het Opslaan knop om het naar uw computer te exporteren.
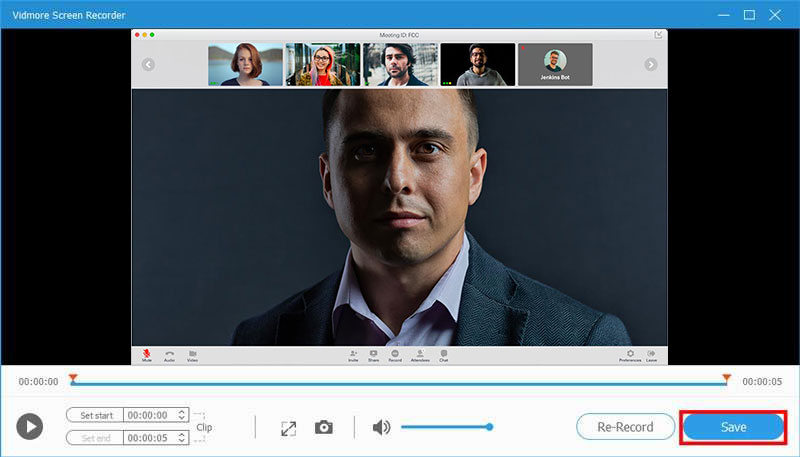
Verwant: Hoe u efficiënt vergaderingen met audio kunt opnemen met TeamViewer
Verwant: RingCentral Meeting opnemen, ongeacht of u gastheer of deelnemer bent
Methode 2: FreeConferenceCall online opnemen
Als u slechts af en toe op FreeConferenceCall moet opnemen, Vidmore Gratis online schermrecorder is een draagbare keuze. U hoeft geen software te installeren. Bovendien kunt u het gebruiken zonder een cent te betalen. Het voegt geen watermerk of andere limieten toe aan uw vergaderingsopnamen.
Stap 1: Wanneer u op FreeConferenceCall moet opnemen, opent u https://www.vidmore.com/free-online-screen-recorder/ in een browser. Verkrijg het opstartprogramma door op de Start gratis recorder knop.

Stap 2: Stel het opnamegebied in vanaf het Opname gebied optie. Pas het volume aan in Spreker optie. Besluit vervolgens om in of uit te schakelen Camera en Microfoon.

Stap 3: Klik op de REC -knop zodra u klaar bent met FreeConferenceCall-opname. Druk dan op de Hou op knop wanneer u het wilt stoppen. Vervolgens kunt u de opname naar uw computer downloaden of rechtstreeks op sociale media delen.

Deel 3: Veelgestelde vragen over FreeConferenceCall Record
Zijn FreeConferenceCall-oproepen echt gratis?
FreeConferenceCall biedt een gratis abonnement met alle functies, maar jij en andere gebruikers moeten advertenties bekijken voor de vergadering en in de uitnodigingsmail.
Hoe kan ik opnemen op FreeConferenceCall zonder anderen op de hoogte te stellen?
De ingebouwde opnamefunctie in FreeConferenceCall zal andere aanwezigen op de hoogte stellen wanneer de host ermee begint. Als u een vergadering in het geheim wilt opnemen, kunnen vergaderrecorders van derden aan uw behoeften voldoen.
Wat kan ik gebruiken om een onlinevergadering op te nemen?
Sommige online vergaderingsservices bieden de opnamefunctie, dus u heeft geen extra software nodig. Bovendien zijn er veel toepassingen voor vergaderrecorders die online vergaderingen kunnen opnemen.
Gevolgtrekking
Deze gids heeft drie manieren gedeeld om op te nemen op FreeConferenceCall, inclusief audiogesprekken en videovergaderingen. De ingebouwde opnamefunctie is de gemakkelijkste keuze als u de gastheer bent. Om meer geavanceerde functies te krijgen, is Vidmore Screen Recorder de beste optie. Als u andere problemen tegenkomt bij het opnemen van online vergaderingen, schrijf dan onder dit bericht.


