Hoe u snel een schermopname op Android-smartphones en -tablets kunt doen
Ik zoek een manier om neem mijn Android-scherm op, is er een aanbeveling?
Misschien heeft Google een dergelijke vraag gerealiseerd en een schermopnamefunctie geïntroduceerd in Android 10. Dit betekent dat u de ingebouwde tool kunt gebruiken om alles op uw scherm vast te leggen als uw apparaat is bijgewerkt naar Android Q.
Zelfs als u geen Android Q heeft, hoeft u zich geen zorgen te maken, aangezien dit bericht drie manieren deelt om schermopnames te maken op Android Q / P / N / O en eerder. Lees ze zorgvuldig door, zodat u de meest geschikte voor uw apparaat kunt vinden.


Deel 1: Schermopname op Android met de ingebouwde functie
Op dit moment is de vooraf geïnstalleerde schermopnamefunctie alleen beschikbaar voor Samsung- en LG-apparaten met Android 10. Waarom zou je een native functie moeten gebruiken, maar geen app van derden downloaden? Het antwoord is privacy. Standaard is de schermrecorder verborgen op een Android-telefoon. Bovendien wordt het nog getest en kan het enkele bugs bevatten.
Stap 1: Ten eerste moet u de functie Screen Recorder op Android inschakelen. Open Instellingen app, zoek en selecteer Ontwikkelaarsopties, en zet hem aan. Tik vervolgens op Functievlaggen, vind settings_screenrecord_long_pressen schakel het in.
Tip: Kunt u ontwikkelaarsopties niet vinden in de app Instellingen? Kraan Systeem in Instellingen en selecteer vervolgens Over telefoon en vind Bouwen of Build-nummer.
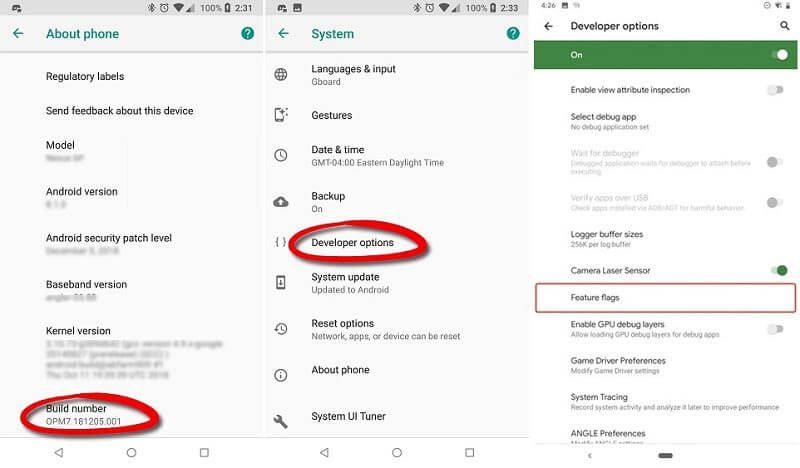
Stap 2: Veeg vanaf de bovenkant van het scherm omlaag om toegang te krijgen Snelle instellingen bar. Zoek en tik op Scherm opnemer op Samsung-apparaat of Schermopname op LG. Dan zie je een zwevende balk op het scherm.
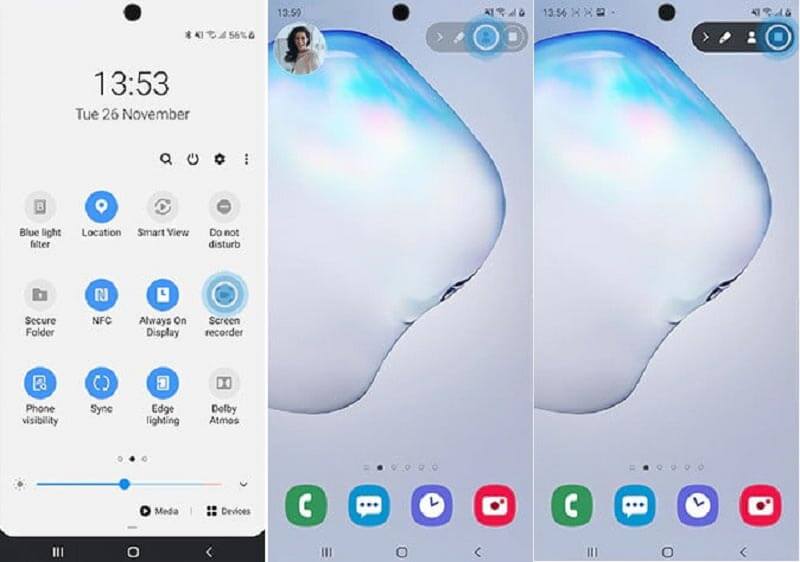
Stap 3: Ga naar het scherm dat u op een Android-telefoon wilt opnemen. Druk op Begin knop. Zodra het aftellen is voltooid, begint de Android-schermopname.
Stap 4: Wanneer de schermopname is voltooid, tikt u op het pictogram Stoppen in de menubalk om de video op te slaan in uw Fotogalerij.
Notitie: LG staat niet toe dat u beveiligde inhoud opneemt. Wanneer je bijvoorbeeld een betaalde film opneemt op Android, krijg je gewoon een zwart scherm met het achtergrondgeluid. Op Samsung-apparaten wordt de Voor camera Met de knop kun je je gezicht en stem ook aan de schermopname toevoegen.
Evenzo heeft Chromebook ook een ingebouwde opnamefunctie record computerscherm.
Deel 2: spel opnemen op Android
De schermrecorders voor Android zijn een belangrijk hulpprogramma voor gamers. Voor het opnemen van gameplay hoeft u uw telefoon helemaal niet bij te werken naar Android 10. Google Play Game is het gamecentrum voor Android-apparaten. Het biedt de schermopnamefunctie voor Android-games.
Stap 1: De meeste Android-telefoons hebben het vooraf geïnstalleerd. Als je het niet hebt, download het dan gratis uit de Play Store. Voer vervolgens de Play Games-app uit vanuit uw app-lade.
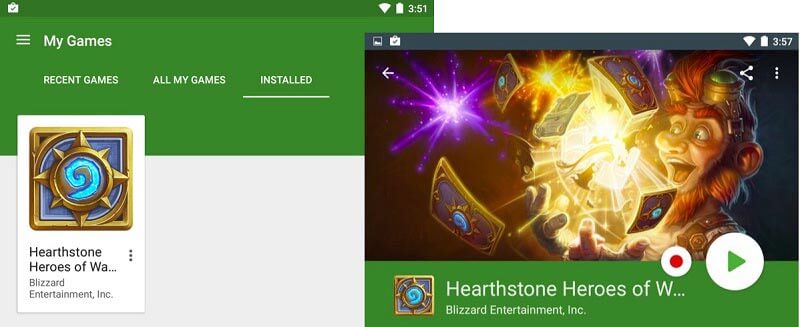
Stap 2: Kies My Games in het menu en ga naar het GEÏNSTALLEERD tabblad om alle games op je Android-telefoon te krijgen. Tik op het spel dat u op het Android-scherm wilt opnemen.
Stap 3: Dan zul je een Vermelding knop naast het Speel knop. Zodra je op het Vermelding knop, krijg je een instellingenvenster te zien. Het vertelt waar de schermopname op Android wordt opgeslagen. Bovendien kunt u de kwaliteit instellen als 720p of 480p.
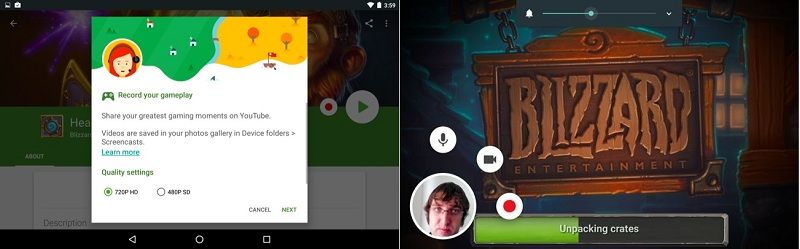
Stap 4: druk op De volgende om de opname van het Android-spelscherm te starten na het instellen. Er zijn drie zwevende knoppen tijdens het opnemen. Tik op om uw stem aan de gameplayvideo toe te voegen Microfoon. De Camcorder pictogram wordt gebruikt om uw gezicht over de opname heen te leggen.
Stap 5: Wanneer de Android-schermopname is voltooid, tikt u op het Hou op knop.
Notitie: De opnamefunctie is beschikbaar voor Play Games 3.4.12 of hoger. Bovendien moet je apparaat Android 4.4 of hoger hebben. Als u de optie Opnemen niet kunt vinden in Play Games, betekent dit dat deze functie nog niet beschikbaar is op uw locatie.
Deel 3: Android-scherm opnemen met een computer
De native schermopnamefunctie is een handige manier om de taak Android-telefoon uit te voeren. Het is echter niet perfect. Ten eerste is deze functie alleen beschikbaar voor de nieuwste Samsung- en LG-apparaten. Bovendien mist het geavanceerde functies, zoals webcamopname, videobewerking, enz. Vanaf dit punt raden we aan Vidmore Screen Recorder.
Belangrijkste kenmerken van de beste Android-schermrecorder
- Neem het Android-scherm met één klik op de computer op.
- Voeg uw reacties en geluid toe tijdens het opnemen.
- Beschikbaar voor alle online video's, mobiele games, apps en meer.
Onnodig te zeggen dat dit de beste optie is om een scherm op te nemen op elk Android-apparaat.
Hoe Android-scherm op te nemen met een computer
Stap 1: Android-schermrecorder instellen
Spiegel eerst uw Android-scherm naar het bureaublad van uw computer. Download en installeer de Android-schermrecorder op dezelfde machine. Start het en kies Video Recorder in de hoofdinterface. Klik op het pictogram Instellingen om het Voorkeuren dialoog. Stel nu het uitvoerformaat, sneltoetsen en meer in.

Stap 2: Recordscherm op Android
Nu krijg je vier opties: Scherm, Webcam, Systeemgeluid, en Microfoon. Schakel in Scherm en stel het opnamegebied in op basis van je Android-scherm. Aanzetten Systeemgeluid en pas het volume aan. Als u uw reacties aan Android-schermrecord wilt toevoegen, schakelt u in Webcam en Microfoon; Schakel ze anders uit. Klik op de REC knop en doe wat je wilt opnemen op het Android-scherm.

Stap 3: Bekijk een voorbeeld en sla het Android-schermrecord op
Tijdens het opnemen kunt u tekst, bijschriften, vormen en meer toevoegen met de Bewerk functie, of maak een screenshot op een belangrijk moment met de Camera knop. Wanneer de Android-schermopname is voltooid, klikt u op het Hou op pictogram om het in het voorbeeldvenster te openen. Bekijk de opname en verwijder ongewenste frames met de Klem gereedschap. Klik ten slotte op het Opslaan knop als u er tevreden mee bent.

Deel 4: Veelgestelde vragen over Screen Record op Android
Kun je opnemen met geluid screenen?
Met de ingebouwde schermrecorder op Android 10 kun je alleen schermopnames maken met intern geluid. Standaard legt Play Games ook het interne geluid vast, maar u kunt op het microfoonpictogram tikken om uw stem toe te voegen. Natuurlijk zijn er enkele schermrecorder-apps van derden die een scherm kunnen opnemen met zowel extern als intern geluid, zoals AZ Screen Recorder.
Hoe maak je een goede schermopname zoals professionals?
Ten eerste kun je beter plannen voor het opnemen van Android-schermen, zoals de lengte, het uitvoerformaat, de kwaliteit, wat er in de opname moet staan en meer. Wat nog belangrijker is, u moet een goede manier gebruiken om uw Android-telefoonscherm op te nemen.
Kun je opnemen op een Samsung J7 screenen?
Samsung J7 werd uitgebracht in 2017 en de schermrecorderfunctie was niet geïntegreerd. Het goede nieuws is dat Samsung een schermrecorderfunctie in het Prime-model had geïntroduceerd. Deze functie bevindt zich in de balk Snelle instellingen. U kunt de meldingsbalk naar beneden schuiven en deze vinden. Volg daarna de scherminstructies om uw scherm op Android op te nemen.
Deze gids heeft drie manieren gedeeld om een Android-scherm op te nemen met of zonder computer. Ten eerste biedt de ingebouwde schermrecorder op Android Q de veilige manier om iets op uw scherm vast te leggen. Bovendien kan de Play Games-app uw gameplay opnemen op Android. Als ze niet voor u beschikbaar zijn, is Vidmore Screen Recorder de ultieme optie om een scherm op te nemen op alle Android-telefoons en -tablets met een computer. Als u andere problemen tegenkomt die verband houden met schermopname, laat dan hieronder een bericht achter.



