Hoe opnemen op iPhone met hoge kwaliteit te screenen
Als u niet kunt uitleggen wat er op uw iPhone gebeurt, kunt u in plaats daarvan uw iPhone-scherm als video opnemen. Bovendien kunt u een schermopname op de iPhone met geluid maken om YouTube-video, gameplay, videogesprekken, online vergaderingen en andere activiteiten op te nemen. Er zijn veel redenen waarom u schermvideo op de iPhone opneemt.
Apple brengt ook de iOS-schermopnamefunctie uit voor iOS 11-, iOS 12- en iOS 13-gebruikers. U kunt opnemen op de iPhone screenen en direct geluid krijgen. Hoe zit het dan met iOS 10 en eerdere gebruikers, is het mogelijk om een scherm met geluid op te nemen op iPhone iOS 10? Er moeten enkele werkbare manieren zijn om het iPhone-scherm op iOS 10 en eerder op te nemen. Het maakt niet uit welke iOS-versie of iPhone-model u gebruikt, u kunt de tutorial downloaden neem een video op van het scherm van uw iPhone hier.
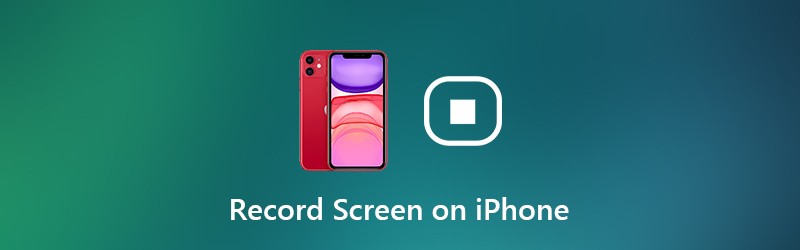

Deel 1: Schermopname op iOS 11 en hoger
Als u iPhone 8, iPhone 8 Plus, iPhone X, iPhone XR, iPhone XS, iPhone XS Max, iPhone11, iPhone Pro of iPhone 11 Pro Max gebruikt, kunt u de iOS 11-schermopnamefunctie rechtstreeks gebruiken. Omdat die iOS-apparaten later worden uitgebracht dan de iOS 11-update. Met een ander woord, u kunt opnemen op iPhone 8 en nieuwer screenen met de ingebouwde iOS-schermrecorder.
Om de opname op iPhone 7 en eerdere modellen te screenen, moet u controleren welke iOS-versie u momenteel gebruikt. Momenteel kunt u een schermopname maken op iOS 11 en latere versies.
Stap 1: Schermopname toevoegen aan Control Center
Open de Instellingen app. Kiezen Controle Centrum binnen de iPhone Instellingen app. Kraan Pas de bedieningselementen aan om toegang te krijgen tot alle opties. Tik vervolgens op de green + pictogram ervoor Schermopname. Dit betekent dat de iOS-schermopnamefunctie is verplaatst naar het Inclusief sectie van Meer bedieningselementen.
Stap 2: Toegang tot iPhone Control Center
Navigeer naar de pagina die u wilt opnemen. Voor iPhone 8 en eerdere gebruikers: scrol omhoog om het Controle Centrum menu. Als u iPhone X of nieuwere apparaten gebruikt, kunt u het Controle Centrum menu uit de rechterbovenhoek.
Stap 3: Schakel Niet storen in
Als u een opname op de iPhone wilt weergeven zonder pop-ups of andere storende problemen. U kunt beter inschakelen Niet storen om alle meldingen tijdelijk te sluiten. U kunt op het pictogram van de halve maan tikken en meer details specificeren.
Stap 4: IPhone-scherm met geluid opnemen
Druk diep op de Schermopname knop. Kiezen Microfoon om opname op iPhone met audio te screenen. Tik nu op Beginnen met opnemen om app-scherm of video op iPhone op te nemen. Er verschijnt een afteltimer. Later zal de iPhone automatisch beginnen met het opnemen van een video van het scherm van uw iPhone.
Stap 5: Stop het opnamescherm op de iPhone
Als u de opname op de iPhone wilt stoppen, kunt u omhoog of omlaag vegen om het Controle Centrum. Druk op Vermelding knop om schermopname op iPhone zonder rode balk te stoppen. Tik Hou op in het pop-upvenster zeggen Stop de schermopname. De opgenomen video op het iPhone-scherm wordt opgeslagen in het Foto's app standaard.
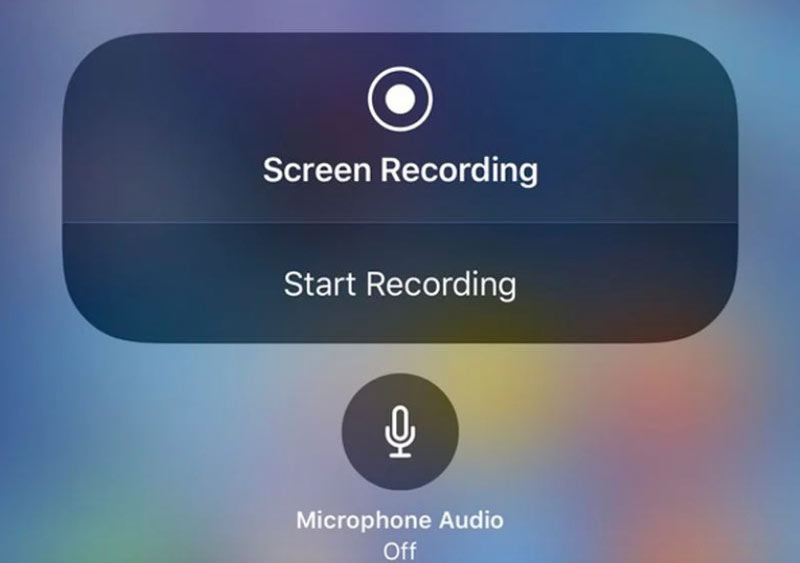
Misschien wilt u: Twitch-streams opnemen
Deel 2: Schermopname op iOS 10 en eerder
Er zijn nog steeds veel mensen die niet willen updaten naar iOS 11. Gedurende deze tijd kunt u opnamen op de iPhone screenen met apps van derden. U kunt bijvoorbeeld een schermrecorder-app gebruiken om op iOS 10 op het scherm op te nemen. Of u kunt het iPhone-scherm simuleren of spiegelen naar uw computer voor schermopname. Hoe dan ook, je kunt een opname met audio op een iPhone met iOS 10 op drie verschillende manieren hieronder screenen.
Neem op iOS 10 op met een Screen Recorder-app
Het is moeilijk te zeggen wat de beste schermrecorder-app voor de iPhone is. Omdat je uit veel apps kunt kiezen, zoals Record it !, Go Record, AirShou Screen Recorder, DU Recorder, BB Rec Screen Recorder, etc. Niet al die iPhone-schermrecorders zijn gratis te gebruiken. Bovendien moet u van tevoren de ondersteunde apparaten controleren.
Om een opname op de iPhone te screenen zonder jailbreak, neemt deze sectie AirShou Screen Recorder als voorbeeld. U kunt ook games, apps en video's opnemen op iOS 10/9 met andere tools op basis van uw keuze.
Stap 1: Gratis download en installeer AirShou Screen Recorder op uw iPhone. U moet iEmulators bezoeken om de downloadlink te vinden.
Stap 2: Open Instellingen en ga naar Apparaatbeheer. Vertrouw op AirShou voor verdere iOS 10-schermopname.
Stap 3: Ga terug naar het AirShou-scherm. Kraan Vermelding en pas de iOS-opname-instellingen aan, inclusief bestandsnaam, oriëntatie en resolutie.
Stap 4: Kiezen Volgende stap advertentie volgt de instructies op het scherm. Veeg omhoog vanaf de onderkant van het iPhone-scherm. Aanzetten AirPlay-mirroring en selecteer vervolgens AirShou.
Stap 5: U kunt nu een schermopname maken op iPhone 7 en eerdere apparaten met iOS 10.
Stap 6: Kraan Hou op om het opnameproces van het iPhone-scherm te voltooien.
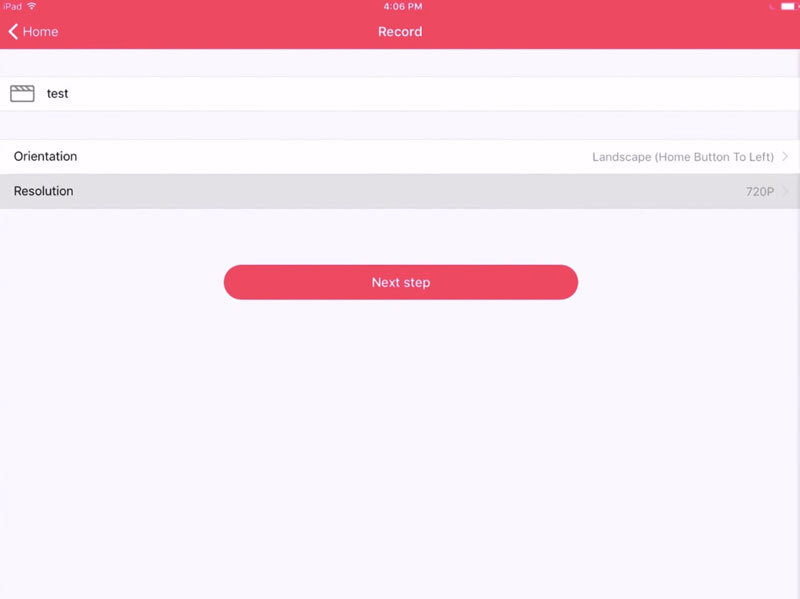
Neem op iOS 10 op met QuickTime Player
U kunt QuickTime Player ook gebruiken om het iPhone-scherm op Mac op te nemen. Met QuickTime Player kunnen gebruikers niet alleen video op het Mac-scherm opnemen, maar ook video op het iPhone-scherm. Daarna kunt u iPhone-opnamevideo bewerken met iMovie en andere video-editors met een groter scherm.
Stap 1: Sluit uw iPhone aan op de Mac-computer via een USB-kabel. Kraan Vertrouwen op uw iOS-apparaat wanneer u daarom wordt gevraagd.
Stap 2: Voer QuickTime uit. Kiezen Nieuwe filmopname van de het dossier keuzelijst.
Stap 3: Selecteer uw iPhone in de lijst met pijl-omlaag. Vervolgens kunt u het iPhone-scherm op uw Mac-computer zien.
Stap 4: Kiezen Vermelding om video op het iPhone-scherm op te nemen. De opgenomen video wordt opgeslagen als MOV.
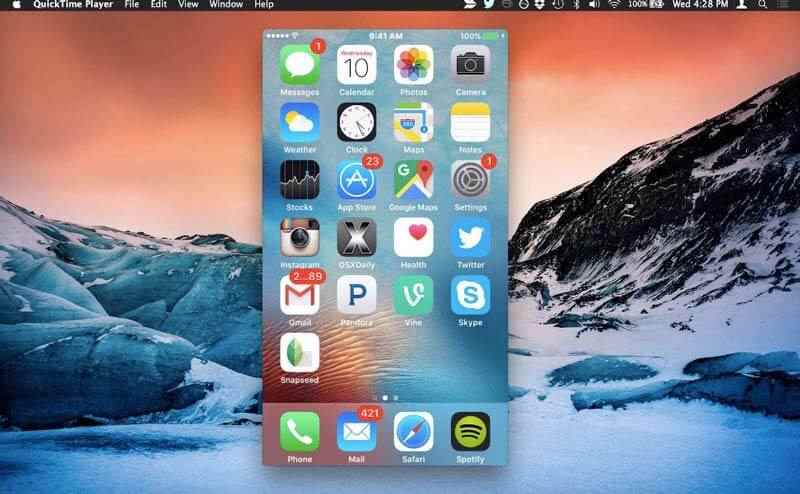
Neem op iOS 10 op met Vidmore Screen Recorder
Als u AirPlay gebruikt om het iPhone-scherm naar de computer te spiegelen, of als u een iOS-emulator-app gebruikt, kunt u ook schermrecordersoftware gebruiken om alles op te nemen. In vergelijking met de iPhone is er een groot scherm en opslagruimte op uw Windows- of Mac-computer. Dus als u urenlang een iPhone-scherm moet opnemen, wordt het aanbevolen om te gebruiken Vidmore Screen Recorder. U kunt elke video en audio zonder tijdslimiet soepel vastleggen. Dit zijn de belangrijkste kenmerken van de software voor desktopschermrecorders.
- Neem uw iPhone-scherm op zonder vertraging of crash.
- Leg elk deel van uw scherm vast met de originele video- en audiokwaliteit.
- Gebruik sneltoetsen om het volledige schermopnameproces te besturen.
- Voeg tekst, pijl, lijn en andere vormen toe tijdens het opnemen.
- Trim opnames met aangepaste start- en stoptijd.


Misschien wilt u vinden schermrecorder voor Windows of Mac
Deel 3: Veelgestelde vragen over het opnamescherm op de iPhone
Is het legaal om een opname te screenen?
Nee. In de meeste gevallen is het illegaal om opnamen te maken op iPhone, Android, Windows, Mac en andere platforms vanwege inbreuk op het auteursrecht. Bovendien is het ook niet toegestaan als u in het geheim online spraakchats en video-oproepen opneemt.
Hoe lang kun je opnemen op de iPhone?
Er is geen vaste maximale tijdslimiet voor het vastleggen van video's op iOS-schermen. Eigenlijk hangt het af van de beschikbare ruimte op uw iPhone. Als uw iPhone geen ruimte meer heeft, moet uw schermopname stoppen.
Wat te doen als schermopname niet werkt op iPhone of iPad?
Als de iOS-schermopname plotseling stopt of de opnameknop niet reageert, kunt u de iPhone hard resetten om kleine problemen snel op te lossen. Zorg er bovendien voor dat de schermopnamefunctie niet wordt beperkt door Ouderlijk toezicht. Later uitschakelen en inschakelen Schermopname opnieuw in Control Center.
Dat is alles schermrecord op iPhone. Met iOS-schermopname kan echter nog steeds geen auteursrechtelijk beschermde muziek worden opgenomen. U kunt ervan genieten op het juridische platform.


