Hoe u Cisco WebEx-vergaderingen met audio en video met gemak kunt opnemen
Als u Cisco WebEx-vergaderingen voor een conferentie wilt opnemen, wat moeten dan de beste WebEx-recorders zijn om audio-, video- en zelfs webcambestanden vast te leggen? Als u een host was met de Cisco WebEx-recorder, kunt u dat natuurlijk wel neem WebEx-vergaderingen op met audio en video zonder enig probleem. Hoe zit het met de bezoeker? Is er een methode om lezingen of vergaderingen van WebEx als deelnemer op te nemen? Leer nu gewoon meer over de ultieme gids die u uit het artikel zou moeten kennen.


Deel 1: WebEx-vergaderingen opnemen met Cisco als host
Cisco WebEx-recorder is de standaardmethode om WebEx-vergaderingen op te nemen met tijd, deelnemer en meer andere informatie. Bovendien kunt u de opnamebestanden ook afspelen en bewerken. Het is alleen beschikbaar voor de host en beperkt tot de WebEx-opname-indeling.
Stap 1: Wanneer u als host een WebEx-vergadering start, kunt u naar het Vergadering menu en kies het Opname-instellingen optie. Schakel het Neem audio op van deze computer knop van de Neem op deze computer op keuzelijst.
Notitie: U kunt alleen de audio voor WebEx-vergaderingen vanaf uw computer opnemen. U kunt geen audiobestanden van een andere deelnemer opnemen, zelfs niet als u een host bent.
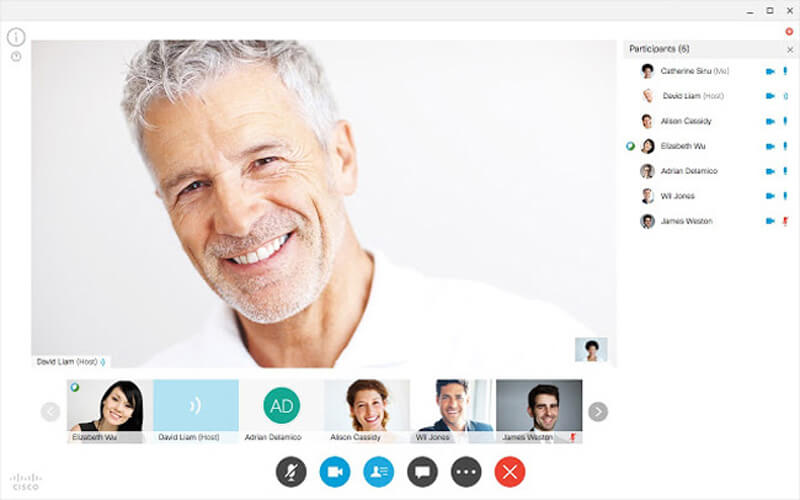
Stap 2: Nadat je alle aanwezigen hebt uitgenodigd, kun je de pop-up vinden Vermelding om een WebEx-vergadering op te nemen. Selecteer de bestemmingsmap voor het uitvoerbestand en klik op het Vermelding om het WebEx-vergaderingsscherm en audiobestand vast te leggen.
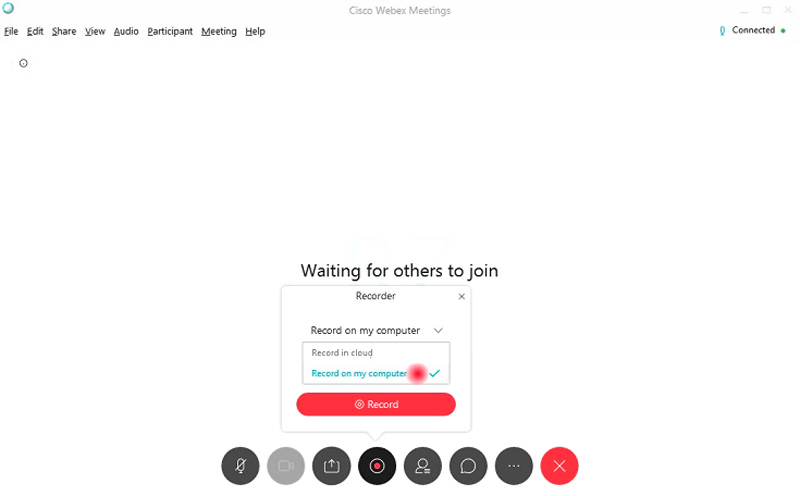
Stap 3: Via het controlepaneel beheer je de opname, zoals stoppen, pauzeren en doorgaan met de opname. Wanneer de WebEx-vergaderingen zijn afgelopen, kunt u een e-mail ontvangen met de opnamekoppeling waarmee u de opgenomen bestanden van de WebEx-website kunt openen.
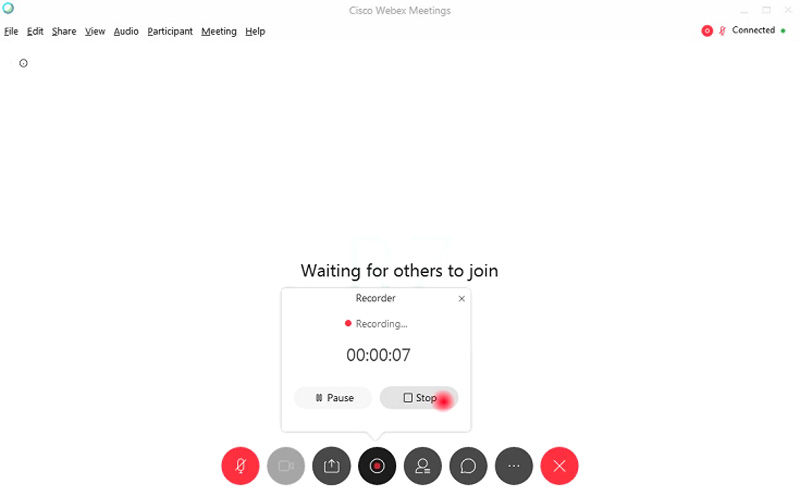
Stap 4: Daarna kunt u de opgenomen WebEx-vergaderingsbestanden downloaden in WRF-indeling. Als je de video's naar de bezoeker wilt sturen of de video's verder wilt bewerken, moet je de WRF-video's vooraf converteren naar MP4, MP3, AVI of WMV.
Deel 2: beste methode om WebEx-vergadering op te nemen als deelnemer
- Neem eenvoudig WebEx-vergaderingen op met video-, audio- of webcambestanden.
- Leg WebEx-opnames vast in MP4, WMV of MP3 met de originele kwaliteit.
- Voeg realtime teken- en muiseffect toe om te markeren voor de WebEx-opname.
- Bewerk en trim de WebEx-opname en stel de geplande opname in.
Stap 1: Download en installeer de WebEx-vergaderrecorder, u kunt het programma op uw computer starten. Klik op de Meer optie en kies de knop Beheren om een opnamevoorinstelling voor WebEx-vergadering aan te passen. Selecteer het grote Plus knop om een nieuwe te maken.

Stap 2: U kunt de opnamevoorinstelling een naam geven, het gewenste videoformaat, framesnelheid, audioformaat, audiokwaliteit en zelfs het volume kiezen volgens uw vereisten. Klik op de Opslaan knop en kies de Van toepassing zijn optie om de wijzigingen dienovereenkomstig op te slaan.

Stap 3: Ga terug naar de startpagina, kies het Video Recorder menu en pas het opnamegebied voor de WebEx-vergaderingen aan. Klik op de Audiorecorder menu om beide in te schakelen Systeemaudio en Microfoon om audiobestanden van alle aanwezigen op te nemen.

Stap 4: Bovendien kunt u ook de webcamoptie inschakelen om de webcambestanden toe te voegen aan de WebEx-vergadering. Daarna kunt u op het REC om WebEx-vergaderingen op te nemen. Neem gewoon de video op voordat u de WebEx-vergadering op uw computer start.

Stap 5: Wanneer u de WebEx-vergadering heeft vastgelegd, kunt u op de knop Stop klikken om een voorbeeld van het opgenomen bestand te bekijken. U kunt ook toegang krijgen tot de opgenomen WebEx-vergadering of de omkeerfunctie gebruiken tijdens het voorbeeld om het ongewenste deel van het bestand te knippen.

Gevolgtrekking
Om de WebEx-vergaderingen op te nemen, kunt u de standaard Cisco WebEx-recorder gebruiken om de video's als host op te nemen. Maar er zijn enkele beperkingen, zoals het videoformaat, beperkte audiobestanden voor bezoekers of zelfs de webcambestanden. Wat het geval betreft, Vidmore Screen Recorder is de ultieme WebEx-recorder om alle bestanden gemakkelijk vast te leggen.

