Een schermopname maken op een laptop voor activiteiten op het scherm
Mensen kopen en gebruiken laptops voor verschillende doeleinden. Ze gebruiken het voor werk, school of zelfs voor entertainment. Maar er zal een tijd komen dat ze het scherm van hun laptop moeten opnemen. In de meeste gevallen is de reden voor behoud en willen ze het opnieuw bekijken. Als jij een van hen bent, maar moeite hebt om een betrouwbare schermrecorder te vinden, lees dan dit bericht. We geven niet alleen aanbevelingen voor schermopnamen, maar laten u ook zien hoe u deze kunt gebruiken. Laten we, zonder verdere discussie, ervan leren Hoe een opname op een laptop te screenen.

PAGINA INHOUD
- Deel 1. Laptopscherm opnemen met Vidmore Screen Recorder (Windows en Mac)
- Deel 2. Schermopname maken op een laptop met behulp van de ingebouwde recorder op Windows
- Deel 3. Hoe u een opname kunt screenen via de ingebouwde recorder op een Macbook
- Deel 4. Video opnemen op een laptop met Bandicam
- Deel 5. Hoe u het scherm van een laptop kunt vastleggen via OBS
- Deel 6. Veelgestelde vragen over het screenen van opnames op een laptop
Deel 1. Laptopscherm opnemen met Vidmore Screen Recorder (Windows en Mac)
Of u nu een Windows-laptop of Macbook-gebruiker bent, zoals Macbook Pro, Macbook Air 13, etc., Vidmore Screen Recorder kan jou helpen. Het is een populaire video- en audiorecorder waarmee u al uw activiteiten op het scherm op uw computer kunt opnemen. Het kan ook uw webcam, vergaderingen, gameplay, microfoon en meer vastleggen. Het biedt ook de mogelijkheid om uw opnames te plannen. Zodat u, zelfs als u niet achter uw laptop zit, kunt beginnen met opnemen. Niet alleen dat, maar het is ook mogelijk om opgenomen video te knippen voordat u deze opslaat. Het geeft je dus meer manieren om het te personaliseren door overtollige onderdelen te verwijderen. Laten we nu eens kijken hoe deze laptopschermrecorder hieronder werkt.
Stap 1. Begin met het aanschaffen van Vidmore Screen Recorder via de knop Gratis downloaden hieronder. Installeer en start het daarna op uw laptop.
Stap 2. Klik in de interface van het hulpprogramma op de optie Video-opname. Vervolgens kunt u het opnamegebied aanpassen. Bepaal wat u in de opname wilt opnemen, zoals webcam, geluid en microfoon.
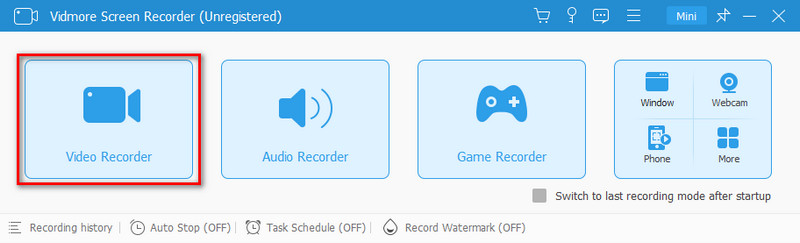
Stap 3. Zodra u klaar bent, drukt u op de REC-knop om te beginnen met opnemen wat er op uw laptopscherm gebeurt. Als u klaar bent, kunt u op Stoppen klikken om de opname te beëindigen.
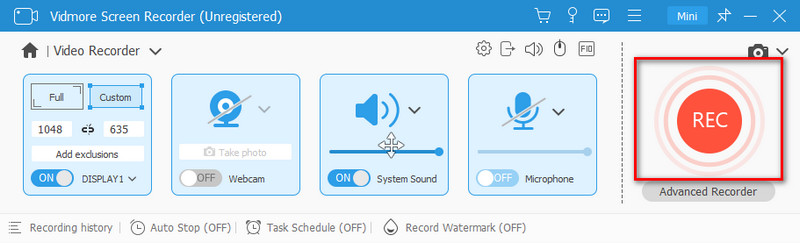
Stap 4. Voordat u de video opslaat, kunt u deze inkorten om onnodige delen te verwijderen. Klik ten slotte op de knop Gereed om het vastgelegde videoscherm te exporteren.
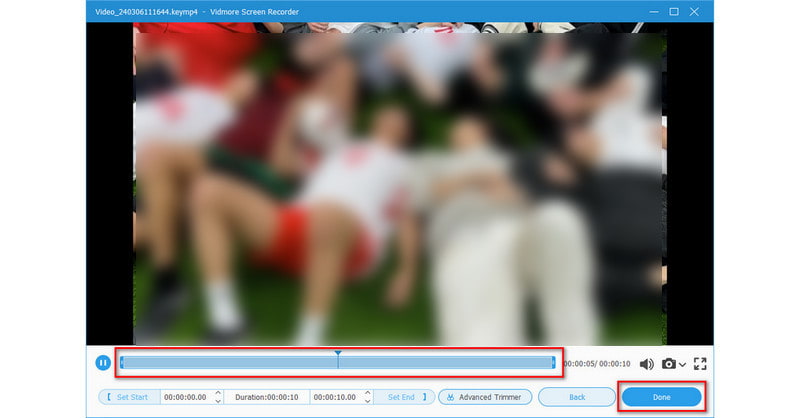
Voordelen
- Biedt een intuïtieve en eenvoudig te bedienen gebruikersinterface.
- Biedt verschillende opnamemodi, zoals het opnemen van het hele scherm, specifieke gebieden, enz.
- Doordrenkt met een real-time tekenfunctie, waarmee u tekst, pijlen, enzovoort kunt toevoegen.
- Maakt het mogelijk om de opgenomen video bij te snijden, het uitvoerformaat, de kwaliteit enz. in te stellen voordat deze wordt opgeslagen.
- Slaat opnames op in populaire formaten zoals MP4, MOV, WMV, AVI, enz.
- Het kan video's van hoge kwaliteit opnemen en exporteren zonder de normale werking van uw laptop te beïnvloeden.
Nadelen
- Het is betaalde software, maar biedt toch een gratis proefversie.
Deel 2. Schermopname maken op een laptop met behulp van de ingebouwde recorder op Windows
De Xbox Game Bar is de ingebouwde schermrecorder van Windows-laptops. Het is ook een essentieel onderdeel van het Windows-besturingssysteem. Het was oorspronkelijk ontworpen om gameplay op Windows-pc's vast te leggen. Vervolgens is het uitgegroeid tot een veelzijdige tool voor het opnemen van verschillende schermactiviteiten. Nu biedt het een handige en beschikbare optie om uw laptopscherm op te nemen. U hoeft dus geen software te downloaden. Hier ziet u hoe u het kunt gebruiken:
Stap 1. Open de Xbox Game Bar door tegelijkertijd op de Windows + G-toetsen te drukken.
Stap 2. In het Game Bar-paneel vind je verschillende opties. Klik op de knop Opnemen of druk op de Windows-toets + Alt + R om de opname te starten.
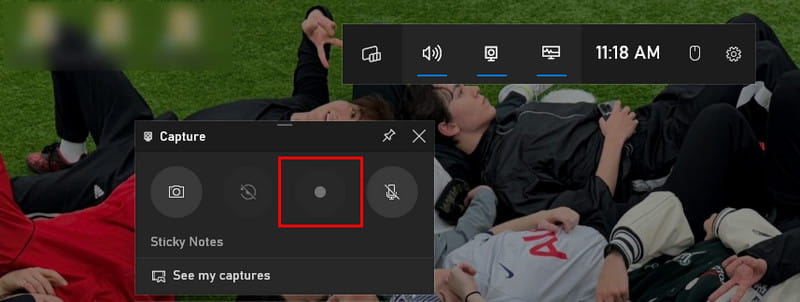
Stap 3. Zodra de opname begint, wordt de gamebalk geminimaliseerd. Als u klaar bent, klikt u op de knop Stoppen in de Vastlegstatus. Optioneel kunt u nogmaals op Windows-toets + Alt + R drukken om de opname te beëindigen.
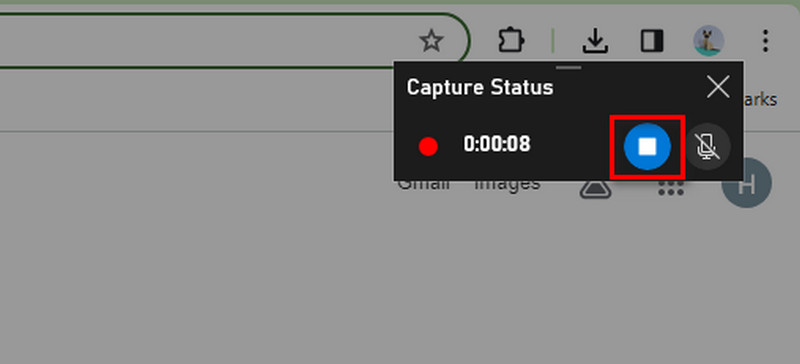
Stap 4. Ten slotte worden opnames standaard opgeslagen in de lokale opslagmap van uw video's. Het heeft een submap met de naam Captures.
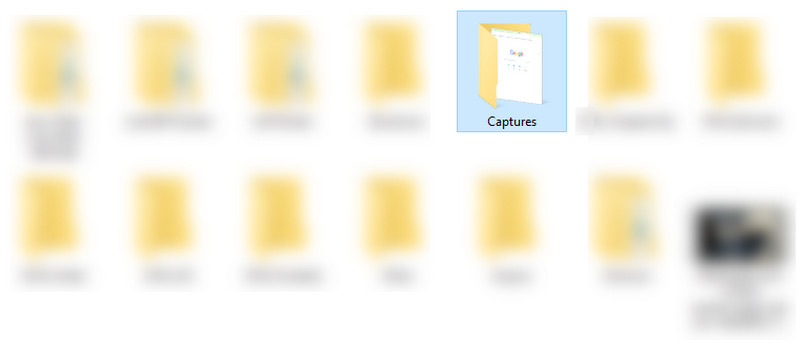
Voordelen
- Geen downloads of installaties nodig.
- Eenvoudige interface met intuïtieve bediening.
- Verbruikt geen aanzienlijke systeembronnen.
Nadelen
- Het heeft beperkte opnamemogelijkheden. U kunt geen specifieke gebieden of toepassingen kiezen.
- Het kan geen inhoud opnemen van een webcam of een secundair apparaat.
Deel 3. Hoe u een opname kunt screenen via de ingebouwde recorder op een Macbook
QuickTime Player is een standaardsoftware op macOS. Toch is het niet alleen een mediaspeler, maar het kan ook uw schermopnametool voor uw Mac zijn. Als u een Macbook-gebruiker bent, kunt u uw scherm vastleggen met deze ingebouwde oplossing. Daarmee hoef je geen software te zoeken of te installeren om je MacBook-scherm op te nemen. Maar houd er rekening mee dat het beperkte opties voor schermopname biedt. Leer desondanks hoe u dit kunt gebruiken met de onderstaande gids.
Stap 1. Zoek in de map Programma's naar QuickTime Player op uw Macbook. Klik in de menubalk bovenaan uw scherm op Bestand en selecteer Nieuwe schermopname.
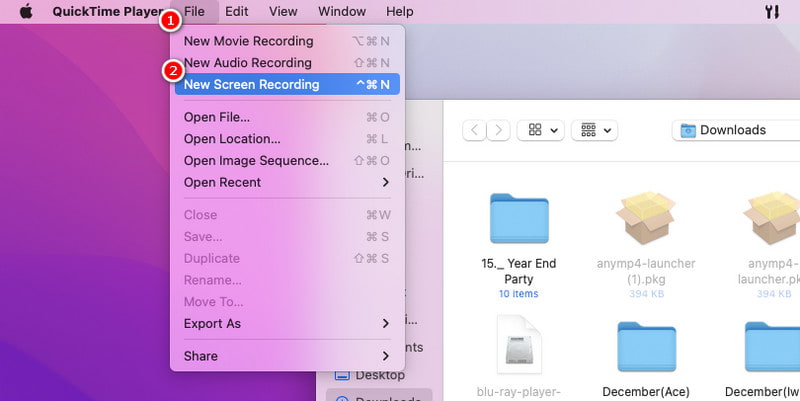
Stap 2. Kies er vervolgens voor om het hele scherm op te nemen of selecteer een specifiek gedeelte. Klik nu op de optie Opnemen om te beginnen met het opnemen van uw scherm.
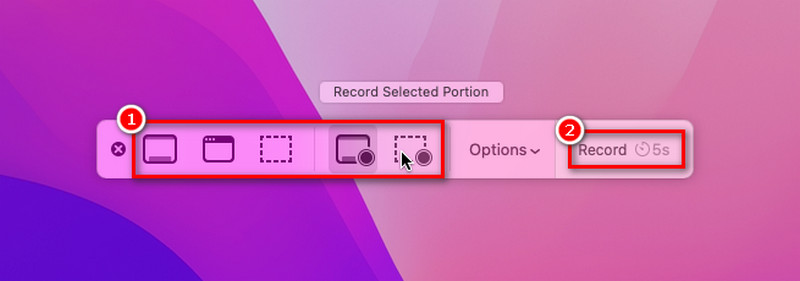
Stap 3. Nadat u het gewenste scherm hebt opgenomen, drukt u op Command + Control + Esc om de opname te stoppen.
Stap 4. De QuickTime Player opent de opgenomen video in een nieuw venster. Vanaf hier kunt u uw opname bekijken. Sla het ten slotte op door Bestand > Opslaan te kiezen of druk op Command + S.
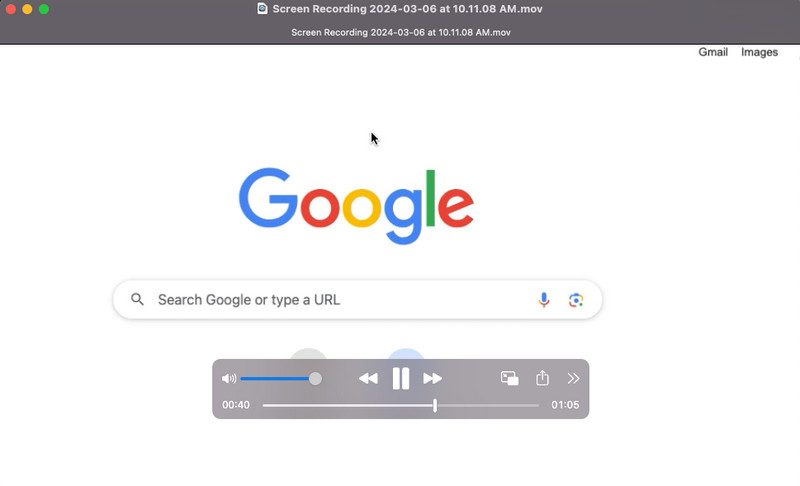
Voordelen
- Vooraf geïnstalleerd op MacBook-computers.
- Het kan ook systeemaudio en externe microfooninvoer opnemen.
- Maakt het mogelijk het begin en einde van opnamen bij te snijden.
Nadelen
- Het heeft geen geplande opnameoptie.
- Ontbreekt aan geavanceerde bewerkingsfunctionaliteiten, zoals het toevoegen van tekstoverlays, overgangen of effecten.
Deel 4. Video opnemen op een laptop met Bandicam
Een andere laptopschermrecordersoftware die u kunt proberen, is de Bandicam. De tool is ontworpen voor Windows-pc's. Het komt tegemoet aan de behoeften van gebruikers, van gamers tot professionals. Het kan hoogwaardige schermopnamen, gameplay en zelfs externe apparaatinvoer vastleggen. Toch kan het een uitdaging zijn om door deze tool te navigeren, vooral voor nieuwe gebruikers. De belangrijkste reden is te wijten aan de uitgebreide functies in de interface.
Stap 1. Download Bandicam van de officiële website om het te downloaden en op uw laptop te installeren. Open het vervolgens na de installatie.
Stap 2. Selecteer vervolgens uw opnamegebied, audio-opties en andere instellingen.
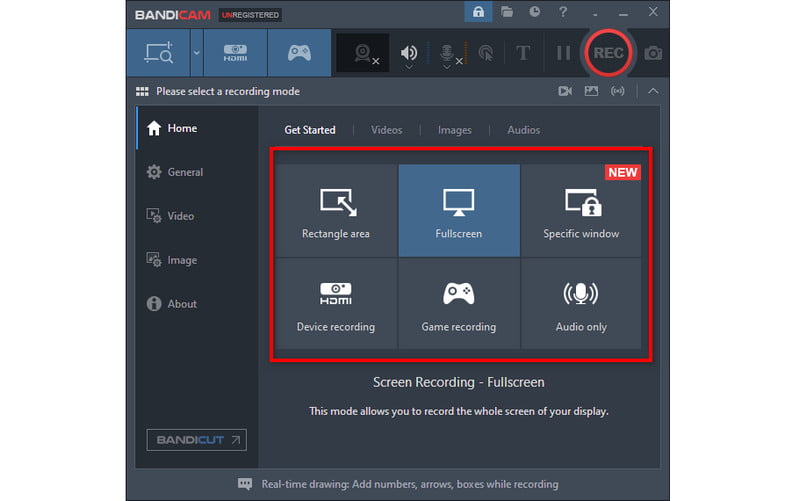
Stap 3. Klik vervolgens op de knop Opnemen of gebruik de sneltoets (standaard is F12) om de opname te starten.
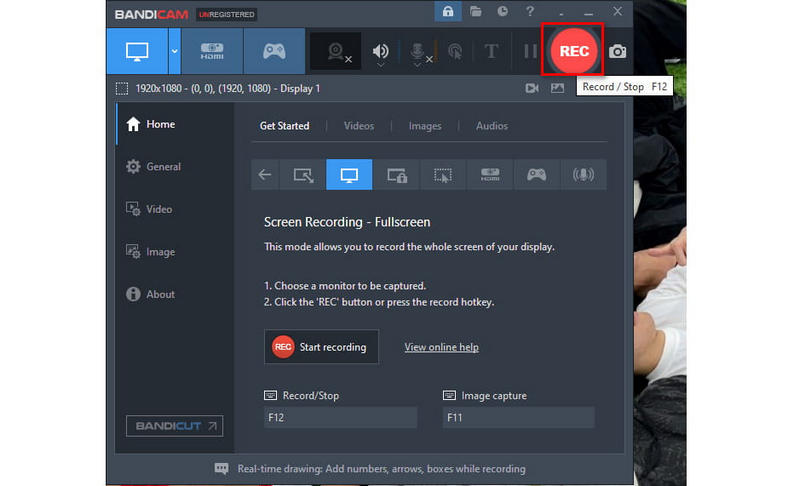
Stap 4. Druk ten slotte op de knop Stoppen om de opname van uw scherm te voltooien. Je kunt dit doen in de geminimaliseerde versie bovenaan je scherm of in de tool zelf.

Voordelen
- Mogelijkheid om opnames van hoge kwaliteit vast te leggen.
- Biedt controle over de instellingen voor frames per seconde (FPS) tijdens het opnemen.
- Inclusief realtime teken- en annotatietools.
Nadelen
- Het bevat een watermerk op de opgenomen video's.
- Het heeft een steile leercurve om het volledige scala aan mogelijkheden te verkennen.
Deel 5. Hoe u een laptopscherm kunt vastleggen via OBS
Last but not least hebben we OBS, een populaire gratis en open source software. Het valt op als een schermopname- en streamingtool voor Windows, macOS en Linux. Dat gezegd hebbende, kunt u dit gebruiken om uw laptopscherm vast te leggen. Tegelijkertijd biedt het geavanceerde controle en aanpassing voor uw opnamebehoeften. Gezien de uitgebreide functies vinden sommigen het echter ingewikkeld in het gebruik. Klik hier om te verkrijgen OBS-alternatieven.
Stap 1. Download eerst OBS en installeer het op uw laptop. Als u klaar bent, start u de software.
Stap 2. Klik vervolgens op de knop + onder het gedeelte Bronnen. Selecteer Display Capture en geef deze indien nodig een naam. Druk nu op OK.
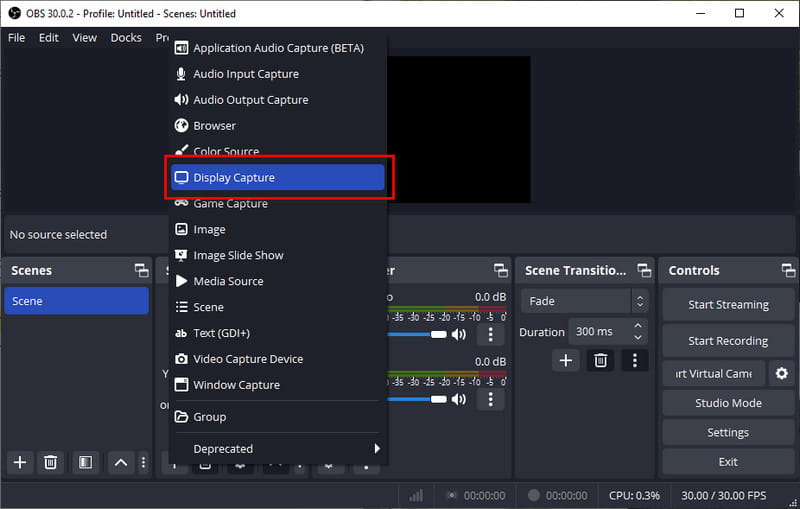
Stap 3. Kies vervolgens de knop Opname starten rechtsonder in uw huidige venster. Wanneer u klaar bent, selecteert u Opname stoppen.
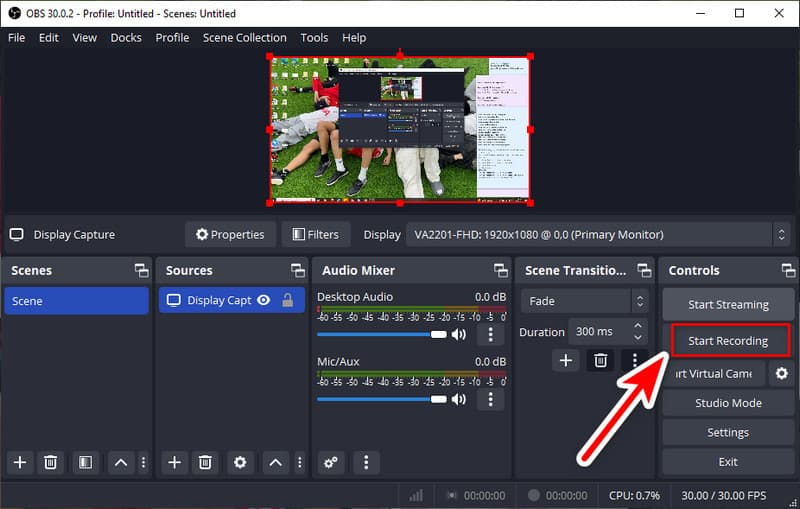
Stap 4. Opgenomen video's worden standaard opgeslagen in de map Video's onder uw gebruikersmap. Ten slotte vind je de opgenomen video.
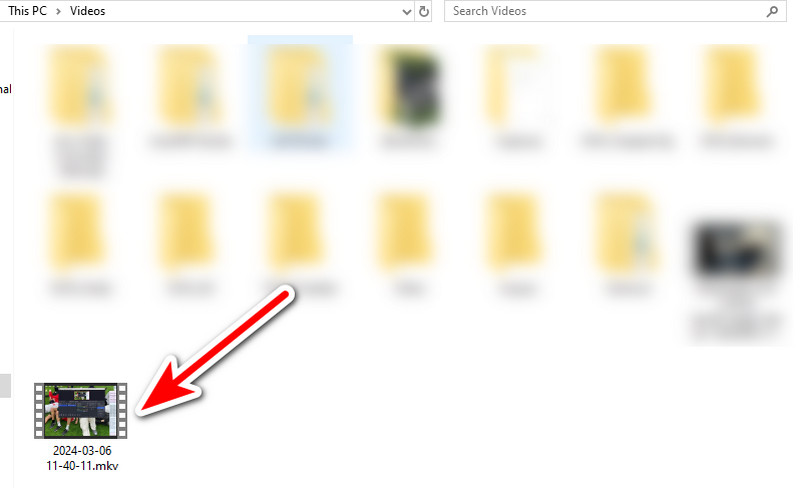
Voordelen
- Het is gratis te gebruiken en open source.
- Maakt het fijn afstemmen van opname-instellingen, het aanpassen van audiobronnen, enz. mogelijk.
- Ondersteunt plug-ins en extensies.
Nadelen
- Het biedt een steilere leercurve voor nieuwe gebruikers.
- De software is omvangrijk en vereist een krachtige computer.
Deel 6. Veelgestelde vragen over het screenen van opnames op een laptop
Hoe neem ik op volledig scherm op met mijn laptop?
Als u volledig scherm op uw laptop wilt opnemen, zijn er veel manieren om dit te doen. U kunt de ingebouwde methoden gebruiken of betrouwbare software gebruiken. Een van deze tools die u kunt gebruiken, is de Vidmore Screen Recorder. Hiermee kunt u de beeldverhouding of het opnamegebied aanpassen en volledig scherm kiezen.
Hoe neem ik mijn scherm op mijn laptop op met geluid?
Zorg ervoor dat u de vereiste audio-instellingen inschakelt wanneer u uw laptopscherm met geluid opneemt. Zorg er ook voor dat toegang tot de microfoon en systeemaudio-opnamen zijn toegestaan.
Heeft Windows 10 een schermrecorder?
Natuurlijk! Windows 10/11 heeft een ingebouwde schermrecorder. Zoals hierboven vermeld, wordt het Xbox Game Bar genoemd. Druk op Windows-toets + G om toegang te krijgen. U kunt ook de bovenstaande stappen volgen om te leren hoe u het kunt gebruiken.
Hoe audio opnemen op een laptop?
Er zijn verschillende mogelijkheden om audio op te nemen op een laptop. Maar degene die we ten zeerste aanbevelen, is dat wel Vidmore Screen Recorder. Het heeft een Audio Recorder-functie waarmee u uw audio op de laptop kunt opnemen. Van daaruit kunt u ervoor kiezen om alleen het systeem of de microfoon op te nemen, of beide te kiezen. Dit is ook dezelfde methode die u kunt proberen om te leren hoe u muziek op een laptop kunt opnemen.
Hoe kan ik mezelf opnemen op mijn laptop?
Om uzelf op te nemen, inclusief uw laptopscherm, kunt u gebruik maken van Vidmore Screen Recorder. Zorg er eerst voor dat u het gebruik van de camera in de tool inschakelt. Schakel vervolgens de webcamoptie in het gedeelte Videorecorder in. Eindelijk kun je jezelf opnemen.
Gevolgtrekking
Om het af te ronden: leren hoe schermopname op laptop is dankzij deze handleiding veel eenvoudiger geworden. Van de aangeboden opties valt één methode het meest op. Het is de Vidmore Screen Recorder. Het is inderdaad betrouwbare software die je zowel op een Windows-laptop als op een Macbook kunt gebruiken. Het kan ook uw alles-in-één oplossing zijn voor uw schermopnamebehoeften met een soepele werking.


