Een screenshot bijsnijden op Mac (Catalina / Mojave / High Sierra / ETC)
Als je iets niet duidelijk kunt uitleggen, kun je in plaats daarvan een screenshot op Mac bijsnijden. Een plaatje is meer dan duizend woorden. U kunt uw vriend of familie bijvoorbeeld laten weten hoe u nieuwe software, service of iets anders op uw Mac-computer kunt gebruiken. Soms moet u op de schermafbeelding tekenen om het belangrijkste punt direct te versterken.
Er is een ingebouwde snip-tool op Mac genaamd Grab. U kunt Grab gebruiken om een screenshot van een aangepast scherm en venster bij te snijden. In macOS Mojave is de Grab-app vervangen door Screenshot. Wat betreft macOS Catalina, is Grab niet inbegrepen. Je moet erover beginnen Verschuiving, Opdracht en 5 sleutels. Of je kan bijsnijden van Mac-screenshots via sneltoetsen.
Hoe dan ook, laten we eens kijken hoe we op 3 verschillende manieren een screenshot op Mac kunnen maken.
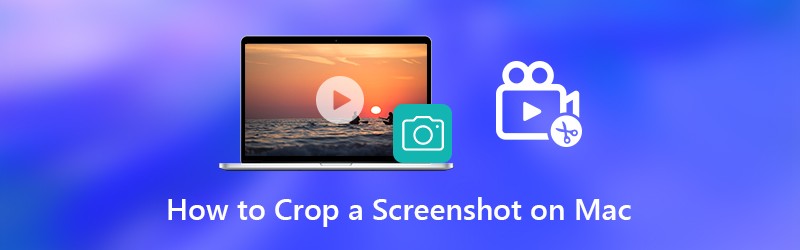

Deel 1: een schermafbeelding bijsnijden en bewerken op Mac
Het is handig als u tekeningen op een screenshot toevoegt. Anderen kunnen snel en direct begrijpen wat u wilt uitdrukken. Om Mac-schermafbeeldingen volledig te beheren, wordt aanbevolen om Vidmore Screen Recorder. U kunt de gratis versie van Vidmore Screen Recorder gebruiken om schermafbeeldingen te maken met realtime tekeneffecten op Mac. Het programma is volledig gratis om schermafbeeldingen op Mac bij te snijden, te bewerken, te delen en te beheren. Dit zijn de belangrijkste kenmerken van de software voor het maken van schermafbeeldingen op de Mac.
- Snijd een screenshot bij op Mac van het hele scherm, een enkel venster of een geselecteerd gebied.
- Bewerk een screenshot op Mac met tekst, pijl, lijn, vervaging, toelichting en andere vormen in elke grootte en kleur.
- Sla een screenshot op Mac op als PNG, JPG, JPEG, BMP, GIF of TIFF.
- Deel een screenshot op Mac op Facebook, Twitter, Instagram. Flickr, enz.
- 100% gratis om screenshots te maken op Mac. Geen registratie of gebruikersaccount vereist. Geen watermerk.
- Werk met Mac OS X 10.10 of hoger.

Stap 1: Gratis download, installeer en start Vidmore Screen Recorder. Kiezen Schermopname in de hoofdinterface.

Stap 2: U kunt de cursor zien bewegen in het pop-upvenster. Als u een screenshot op Mac van de bepaalde browser, het programma of het hele scherm wilt bijsnijden, kunt u met de linkermuisknop klikken om te bevestigen. Of u kunt met uw muis klikken en slepen om het bepaalde opnamegebied voor schermafbeeldingen in te stellen.
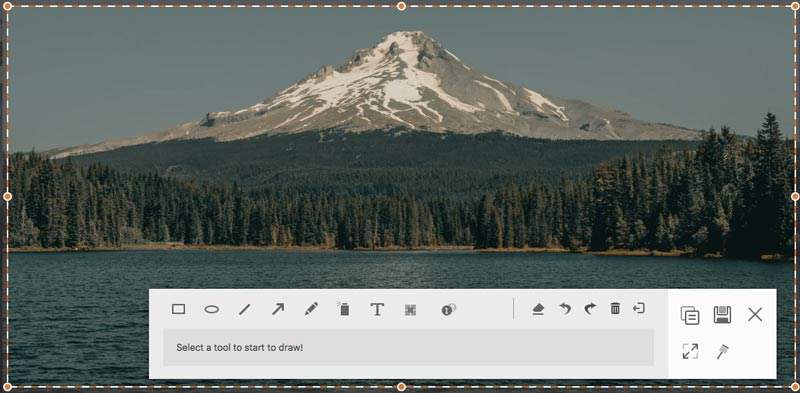
Stap 3: Om de schermafbeelding van de Mac te bewerken, kunt u een tekengereedschap in het kleine venster kiezen. U kunt bijvoorbeeld op het Uitroepen pictogram om het te openen. Stel de maat en kleur in op basis van uw behoefte. Nu kunt u rechtstreeks op de schermafbeelding tekenen.
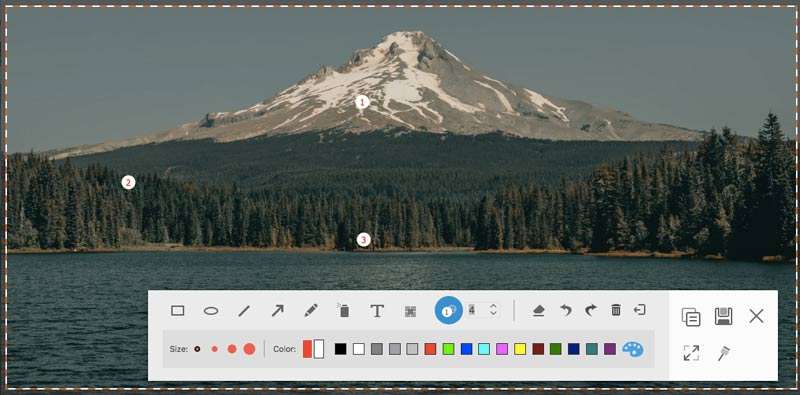
Stap 4: U kunt elke wijziging op de Mac-schermafbeelding wissen, ongedaan maken of opnieuw uitvoeren. Als u het Mac-screenshot naar het klembord wilt kopiëren, kunt u rechtstreeks op de knop Kopiëren klikken. Het wordt ook ondersteund om de schermafbeelding op het scherm vast te zetten. Of u kunt klikken Opslaan om een screenshot op Mac op te slaan. In het pop-upvenster Opslaan als kunt u de doelmap, tags, bestandsnaam en formaat instellen. Klik ten slotte op Opslaan om uw Mac-momentopname te exporteren.
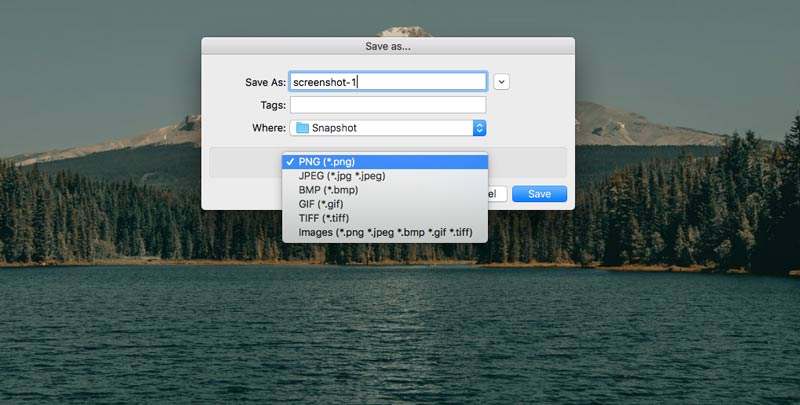
Je zou nodig kunnen hebben: Hoe u een watermerk aan video toevoegt
Deel 2: een screenshot op Mac bijsnijden met Grab
Voor gemiddelde Mac-gebruikers kunt u Grab gebruiken om schermafbeeldingen op Mac te maken. Ondanks gewone Mac-schermafbeeldingen, kunt u ook met Grab een vertraagde schermafbeelding op Mac maken. Als u macOS Catalina gebruikt, moet u dit vinden door op te drukken Opdracht, Verschuiving en 5 toetscombinaties.
Stap 1: Open Grijp in de Lanceerplatform. Of je kunt het vinden in het Toepassingen map ook.
Stap 2: Je kan zien Grijp's menubalk op het Dock.
Stap 3: Kiezen Selectie, Venster, Scherm of Getimed scherm om een afbeelding op Mac bij te snijden met Grijp.
Stap 4: Van de het dossier vervolgkeuzelijst, kies Opslaan om uw Mac-schermafbeelding te exporteren als JPEG, PNG of TIFF.
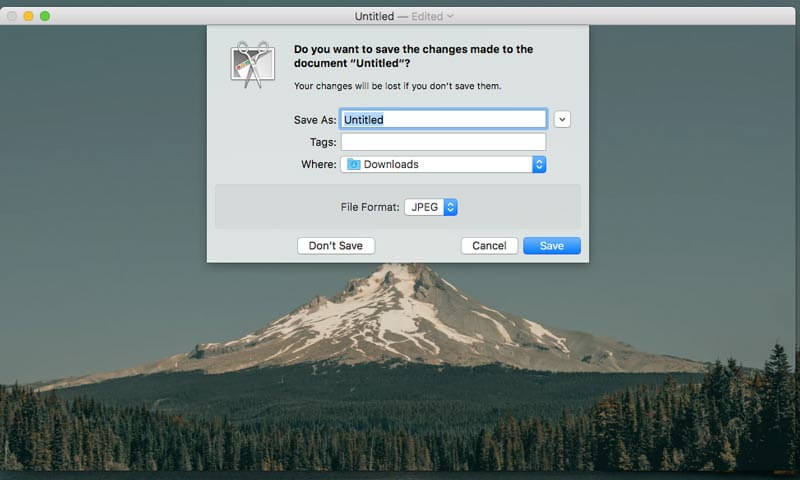
Deel 3: een schermafbeelding op Mac bijsnijden met toetsenbordopdrachten
Als u een deel van het scherm onmiddellijk op uw Mac-computer wilt vastleggen, kunt u de toetsenbordopdrachten voor Mac-schermafbeeldingen gebruiken. De gemaakte schermafbeelding wordt automatisch op het bureaublad opgeslagen. Als je een screenshot wilt bijsnijden naar het klembord op Mac, kun je op drukken Controle met andere vaste combinaties. Daarna kunt u de screenshotminiaturen met andere foto-editors bewerken. (Bewerk video met video-editors)
Snijd een screenshot bij op Mac op volledig scherm:
Stap 1: Druk op Verschuiving, Opdracht en 3.
Stap 2: Klik op de miniatuur in de hoek om de schermafbeelding te bewerken.
Stap 3: De Mac-schermafbeelding wordt automatisch op het bureaublad weergegeven.
Snijd een screenshot op Mac van een willekeurig gedeelte:
Stap 1: Druk op Verschuiving, Opdracht en 4.
Stap 2: Sleep het dradenkruis en stel het schermopnamegebied in.
Stap 3: Laat de muis of het trackpad los om een screenshot op Mac bij te snijden.
Stap 4: Het screenshot wordt opgeslagen op het Mac-bureaublad.
Snijd een screenshot op Mac van een venster of menu:
Stap 1: Druk op Verschuiving, Opdracht, 4 en Ruimte bar.
Stap 2: Beweeg uw muis over het venster of menu dat u wilt vastleggen.
Stap 3: Klik om een schermafbeelding bij te snijden op macOS Catalina.
Stap 4: U kunt op Optie drukken om vensterschaduw uit te sluiten van de schermafbeelding.
Stap 5: De schermafbeelding van de Mac wordt snel op het bureaublad weergegeven.
Deel 4: Veelgestelde vragen over het bijsnijden van een schermafbeelding op Mac
Waarom werkt Screenshot op Mac niet?
Als u een screenshot bijsnijdt op Apple TV en andere gerelateerde Apple-programma's, mag u de ingebouwde snelkoppelingen en programma's voor screenshot niet gebruiken. De incognitomodus van Chrome zorgt ervoor dat u ook geen schermafbeeldingen op Mac kunt bijsnijden. Gedurende deze tijd kunt u Vidmore Screen Recorder gebruiken om in plaats daarvan een foto op Mac bij te snijden.
Wat te doen als Screenshot op Mac niet reageert?
U kunt de Mac opnieuw opstarten of alternatieve schermopnamesoftware gebruiken om het probleem op te lossen.
Lukt het niet om screenshots op Mac te verwijderen?
Slepen en neerzetten naar de prullenbak is de gebruikelijke oplossing om Mac-schermafbeeldingen te verwijderen. Als de screenshot-afbeelding vastzit, kunt u op drukken Optie, Opdracht en Ontsnappen om het eerst te stoppen.
Dat is alles een screenshot bijsnijden op Mac van alle versies. Kun je met succes een screenshot op je Mac-computer maken? Als je een vraag of suggestie hebt over een Mac-screenshot, neem dan gerust contact met ons op.


