9 beste screenshot-tools om u te helpen gemakkelijk screenshots op pc's te maken
Naarmate de technologie vordert, wordt ons leven veel gemakkelijker. De screenshot-tools voor Windowskan bijvoorbeeld alles op uw scherm als stilstaand beeld opslaan. Zodat u hulp kunt zoeken, feedback kunt geven en eenvoudig informatie kunt verstrekken. Het is echter onmogelijk om de beste software voor gemiddelde mensen te identificeren. Daarom hebben we een laboratoriumonderzoek gedaan naar de populaire screenshot-software op de markt en duizenden gebruikersrapporten verzameld. Nu laat dit bericht je de top 9 hieronder zien.
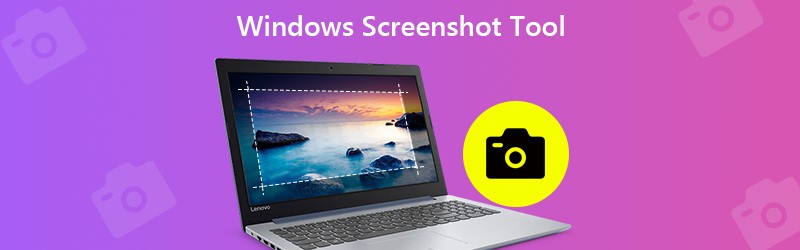
Voordat we schrijven, hoe we software testen op berichten:
Disclaimer: Alle inhoud op onze website is geschreven door mensen in ons redactieteam. Voordat we schrijven, doen we diepgaand onderzoek naar het onderwerp. Vervolgens kost het ons 1-2 dagen om tools te selecteren en te testen. We testen software op basis van apparaat- en systeemvereisten, functies, gebruikservaring, enz. Om onze test uitgebreider te maken, bekijken we ook beoordelingswebsites, zoals G2, Trustpilot, enz., om echte gebruikerservaringen ter referentie te verzamelen.
Deel 1: Top 9 Windows Screenshot Tools
Top 1: Vidmore Screen Recorder
Vidmore Screen Recorder verschijnt bovenaan onze lijst, deels omdat het uitgebreide functies op pro-niveau biedt op een manier die iedereen snel onder de knie kan krijgen. Wat nog belangrijker is, is dat de screenshot-tool volledig gratis te gebruiken is zonder enige beperking, zoals aanmelden.
Belangrijkste kenmerken van de beste screenshot-software
- Maak met één klik screenshots op Windows 10/8/7.
- Voeg tekst, schilderij, vormen of andere items toe na het screenshot.
- Geen watermerk, registratie of andere limiet.
Kort gezegd is het de beste manier om schermafbeeldingen te maken voor volledig scherm, specifiek venster of gedeeltelijke regio op pc.
Hoe maak je een screenshot op Windows 10
Stap 1: Installeer de beste screenshot-software
Start Screen Recorder nadat u het op uw pc hebt geïnstalleerd. Er is een andere versie voor Mac. Klik op de Menu en selecteer Voorkeuren. Ga naar het tabblad Uitvoer, stel het Screenshot formaat en Locatie van screenshot-bestanden op basis van uw voorkeur. Raken OK om het te bevestigen.

Stap 2: Maak snel een screenshot
Zet alles waarvan u een screenshot wilt maken op het Windows-bureaublad en klik op Schermopname om de tool te activeren. Om een aangepast gebied vast te leggen, klikt u met de linkermuisknop op een hoek en sleept u totdat het het hele gebied beslaat. Als u een schermafbeelding van een venster wilt maken, klikt u er met de rechtermuisknop op.

Stap 3: Bekijk en bewerk screenshot
Zodra u de linkermuisknop loslaat, verschijnt de menubalk. Bekijk de schermafbeelding en u kunt tekst, vorm en andere bewerkingstools op de menubalk krijgen. Nadat u het gewenste effect heeft bereikt, klikt u op de Opslaan om de schermafbeelding naar Windows te exporteren.

Deze software kan ook de video- en audiorecorder voor Windows, waarmee u het hele scherm kunt vastleggen om de videopresentaties te maken.
Top 2: Knipprogramma

Snipping Tool is de vooraf geïnstalleerde screenshot-software voor Windows 10/8 / 8.1. Het kan voldoen aan uw basisbehoefte voor het maken van schermafbeeldingen op Windows. Bovendien kunt u het zonder enige beperking of betaling gebruiken.
Voordelen
- Ingebouwd in alle computers en laptops met Windows 10/8.
- Screenshot volledig scherm, een venster of een vrij formulier.
- E-mail het screenshot rechtstreeks of stuur het naar het klembord.
Nadelen
- De uitvoerformaten zijn beperkt.
- Het mist alle geavanceerde functies, zoals bewerkingstools en meer.
Top 3: Windows Game Bar
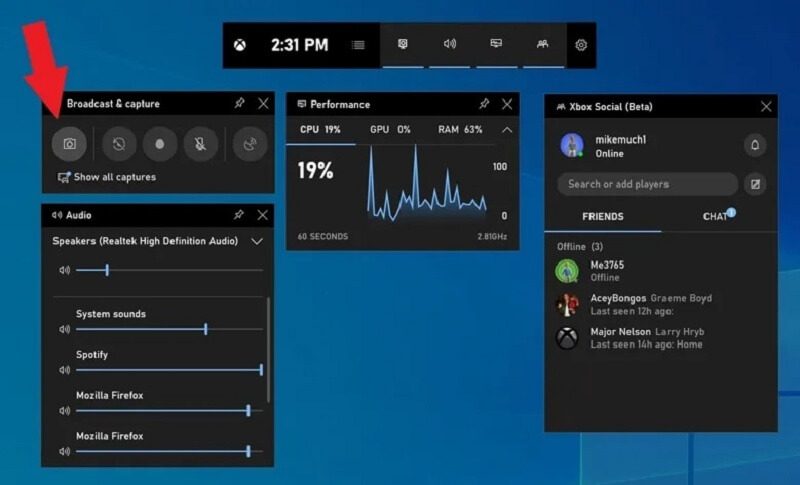
Windows Game Bar is een andere ingebouwde schermafdruksoftware voor Windows 10. Zoals de naam al zei, is deze functie ontworpen voor het opnemen van gameplay. Het werkt echter voor elk scherm. Houd er rekening mee dat het alleen een schermafbeelding op volledig scherm kan maken.
Voordelen
- Gratis te gebruiken op Windows 10 zonder download.
- Een klik om een screenshot op pc te maken.
- Sla de schermafbeeldingen rechtstreeks op als PNG-indeling.
Nadelen
- Het mist aangepaste opties.
- Het biedt geen functies voor het bewerken van afbeeldingen.
Top 4: ShareX
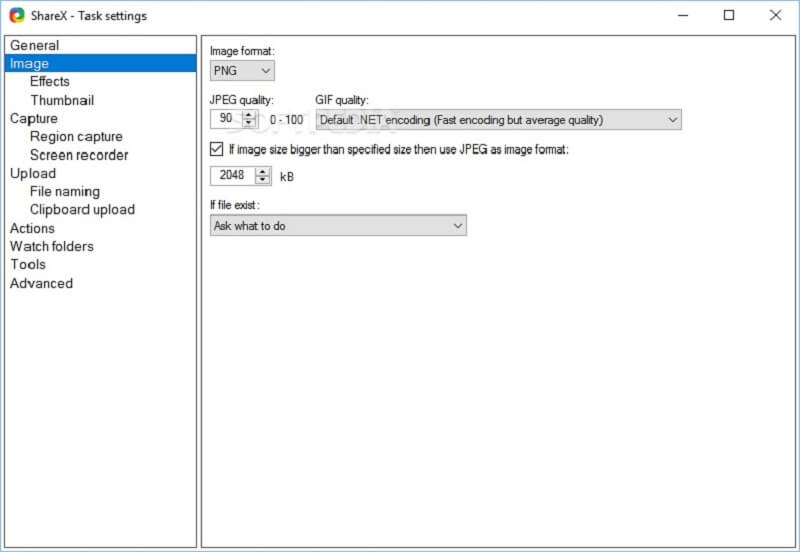
ShareX is een gratis screenshot-tool voor Windows 7/8/10. Als een open-source schermrecorder, deze tool is volledig gratis te gebruiken zonder advertenties of malware. Veel mensen gebruiken het om scrollende schermafbeeldingen te maken.
Voordelen
- Open-source en gratis.
- Maak screenshots voor elk venster, inclusief lange webpagina's.
- Bied een breed scala aan aangepaste opties.
Nadelen
- Het is moeilijk te leren voor beginners.
- De scrollende screenshot-functie werkt niet altijd goed.
Top 5: Snagit
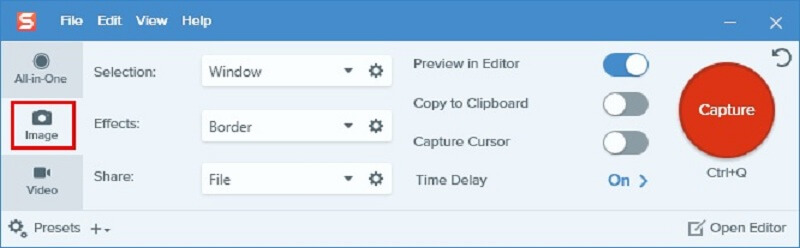
Snagit is geen gratis screenshot-tool voor Windows 8 en andere systemen. Als u echter op zoek bent naar een alles-in-één professionele screenshot-tool, is dit een goede keuze. U krijgt niet alleen uitgebreide maatwerkopties, maar ook een afbeeldingseditor.
Voordelen
- Voeg effecten rechtstreeks toe aan het screenshot.
- Bied tal van aangepaste opties en voorinstellingen.
- Bied een gratis proefperiode aan.
Nadelen
- Het heeft zoveel functies dat beginners in de war kunnen raken.
- Sommige instellingen worden niet onthouden.
Top 6: FastStone Capture
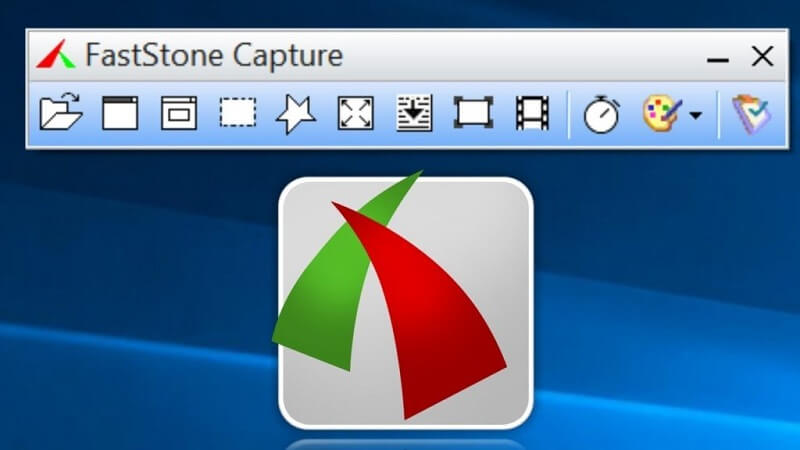
FastStone Capture is een veelzijdige software voor het vastleggen van schermafbeeldingen voor Windows. U moet echter na de gratis proefperiode van 30 dagen een licentie kopen met $19.95. Het kan de schermafbeelding rechtstreeks als PDF opslaan.
Voordelen
- Integreer een standaard afbeeldingseditor.
- Lichtgewicht en werken goed op oude apparaten.
- Sla schermafbeeldingen op als PDF, TGA, PNG, JPG, GIF, BMP, TIFF en PCX.
Nadelen
- Het ondersteuningsteam is alleen per e-mail bereikbaar.
- De interface ziet er verouderd en onbeschoft uit.
Top 7: Jing
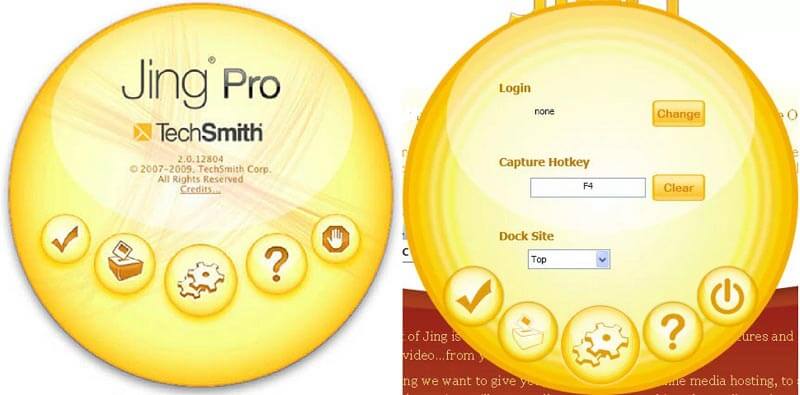
Jing is een andere gratis tool voor het knippen van schermafbeeldingen voor Windows. Het is een goed startpunt voor beginners. Hiermee kunt u annotaties, tekst aan schermafbeeldingen toevoegen. Houd er rekening mee dat registratie nog steeds vereist is.
Voordelen
- Gratis en lichtgewicht.
- Bieden basisfuncties voor het bewerken van afbeeldingen.
- Gemakkelijk te gebruiken, zelfs voor niet-technische gebruikers.
Nadelen
- De mogelijkheden zijn beperkt.
- U moet zich aanmelden met uw persoonlijke gegevens.
Top 8: TinyTake
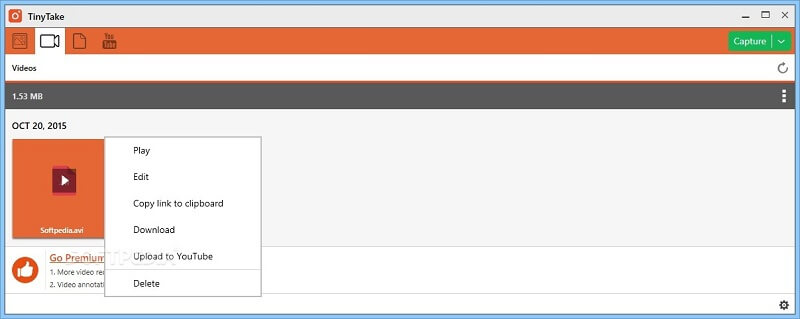
TinyTake kan een schermafbeelding maken van een regio, een venster, volledig scherm of webcam op Windows 10/8/7. Hoewel het niet gratis te gebruiken is, kun je uitgebreide geavanceerde functionaliteiten krijgen, zoals beeldbewerking.
Voordelen
- Maak screenshots in verschillende situaties.
- Deel screenshots naar sociale media of cloud.
- Beheer het proces met aangepaste sneltoetsen.
Nadelen
- De gratis versie van de screenshot-tool voor Windows biedt slechts 2 GB cloudopslag.
Top 9: PicPick
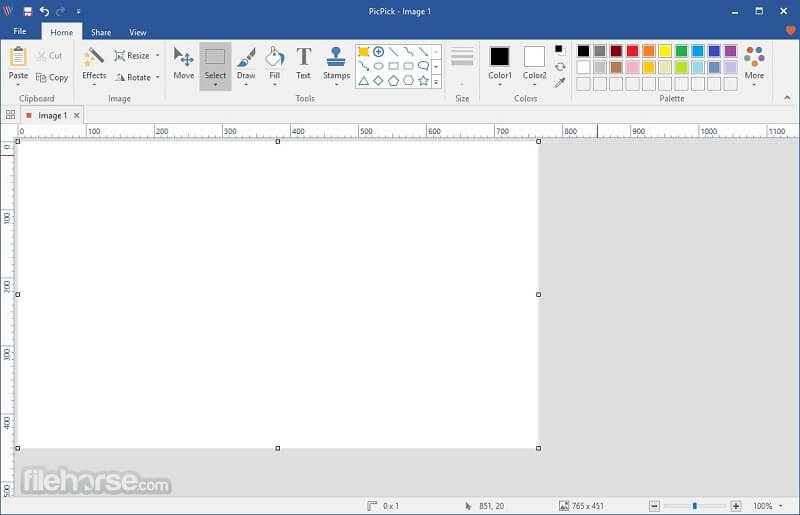
Als u bekend bent met Office Word, geeft u de voorkeur aan PicPick omdat de interface er hetzelfde uitziet. In feite is het een foto-editor met de screenshot-tool. Het wordt geleverd met twee delen, een screenshot en een afbeelding.
Voordelen
- Screenshot volledig scherm, schuifvenster, vaste regio, etc.
- Herhaal de laatste opname.
- Bewerk de afbeeldingen na screenshot.
Nadelen
- Het mist enkele functies, zoals borstels.
- Het mist geavanceerde functies.
Deel 2: Veelgestelde vragen over Windows Screenshot Tool
Hoe maak je een screenshot met sneltoetsen?
De snelkoppelingen die worden gebruikt om schermafbeeldingen op Windows te maken, zijn onder meer:
Print Screen key: Screenshot volledig scherm op Windows.
Alt + Print Screen: Maak een gedeeltelijke schermafbeelding voor het bovenste venster.
Win + Shift + S: Maak een screenshot voor een aangepaste regio.
Win + printscherm: Maak een screenshot en sla deze op in de mediabibliotheek.
Hoe kan ik een schermafdruk op Windows afdrukken?
Nadat je een screenshot hebt gemaakt en deze op het klembord hebt opgeslagen. Open Paint op de pc, plak de schermafbeelding en druk deze af als uw computer een printer koppelt.
Wanneer maak je een screenshot?
Er wordt gezegd dat een foto meer zegt dan duizend woorden. Een screenshot wordt gebruikt om iets op je scherm als afbeelding op te slaan. Door bijvoorbeeld een bug van een programma vast te leggen, begrijpt de technische ondersteuning uw probleem gemakkelijk.
Nu zou je minstens 9 screenshot-tools voor Windows 10/8/7 moeten beheersen. Sommige zijn gratis te gebruiken, zoals ShareX, Jing, enz. Andere bieden uitgebreide professionele functies, zoals FastStone Capture, TinyTake en meer. Als u op zoek bent naar de meest kosteneffectieve screenshot-tool voor Windows, is Vidmore Screen Recorder de beste optie. Het is niet alleen gemakkelijk te gebruiken, maar ook in staat om screenshots van hoge kwaliteit te maken. Meer aanbevelingen? Schrijf het hieronder op.



