Como converter MPEG para MP4: 5 conversores de vídeo de primeira linha para experimentar
Você está preparado para apresentar seu projeto concluído ao público. Tudo o que resta fazer é exportá-lo em um formato que funcione com o seu dispositivo. MPEG é o padrão de formato popular para compactação de vídeo. Altas taxas de compressão são oferecidas sem diminuir sensivelmente a qualidade do vídeo. Para este padrão, as extensões de arquivo mais utilizadas são .mpeg e .mp4. Os codecs de vídeo MPEG-1 ou MPEG-2 são usados para compactar vídeos MPEG. O padrão mais moderno MPEG-4, que é um dos formatos de vídeo mais utilizados para armazenar imagens em computadores e dispositivos móveis, serve de base para o MP4. Neste post, você aprenderá as melhores maneiras de tentar transformar MPEG para MP4 em desktops e dispositivos móveis. Então, leia até o final.
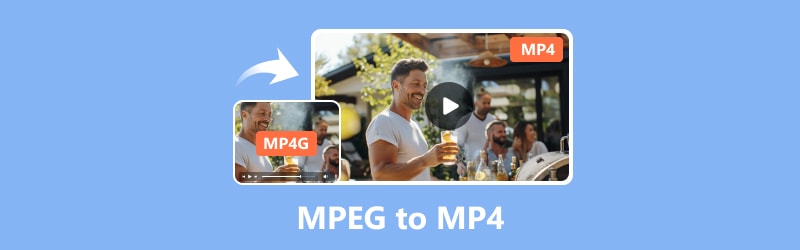
CONTEÚDO DA PÁGINA
Parte 1. Converter MPEG para MP4 no desktop
Use Vidmore Video Converter para converter MPEG para MP4
Uma forma de alterar o formato de um vídeo é usando um software de conversão; O conversor Vidmore MPEG para MP4 está disponível para teste gratuito. Vidmore Video Converter possui uma interface fácil de usar e uma série de recursos dignos de nota para atender às diversas necessidades de conversão de vídeos. Como resultado, os processos de conversão dos usuários são simplificados. Ele também acomoda um grande número de formatos de entrada e saída. Estão incluídos os mais populares, incluindo MP4, AVI, MKV, MOV, M4V e outros.
Um benefício digno de nota desta ferramenta é o manuseio perfeito da conversão de vídeo 4K UHD. Além disso, você pode facilmente criar marcas d’água, aplicar efeitos, cortar, recortar, mesclar e muito mais com ele. Este software promete taxas de conversão até 50x mais rápidas. Ele mantém a qualidade de saída excelente ao mesmo tempo. Portanto, é uma boa opção para quem procura uma ferramenta confiável de conversão de vídeo. Veja como você pode converter MPEG para MP4 usando este software:
Prós
- Oferece recursos ricos em recursos que você pode usar para edição de áudio e vídeo.
- Suporta muitos formatos de áudio e vídeo.
- Suporta resolução de até 4K UHD.
- Oferece conversão em lote.
Contras
- Não é gratuito e está disponível para um teste gratuito limitado.
Passo 1. Baixe e instale o software Vidmore Video Converter no seu computador.
Passo 2. Arraste os arquivos MPEG que você irá converter na ferramenta ou clique na guia Adicionar Arquivos. Você também pode clicar na indicação de mais no meio para abrir seu armazenamento local.
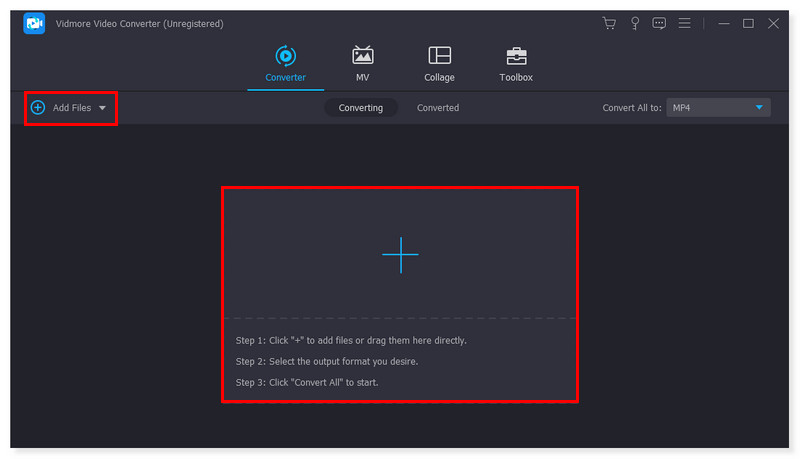
Etapa 3. Depois de adicionar os arquivos, defina o formato de saída para MP4. Clique no menu suspenso ao lado do arquivo. Também existe a opção de ajustar cada formato predefinido de acordo com sua preferência.
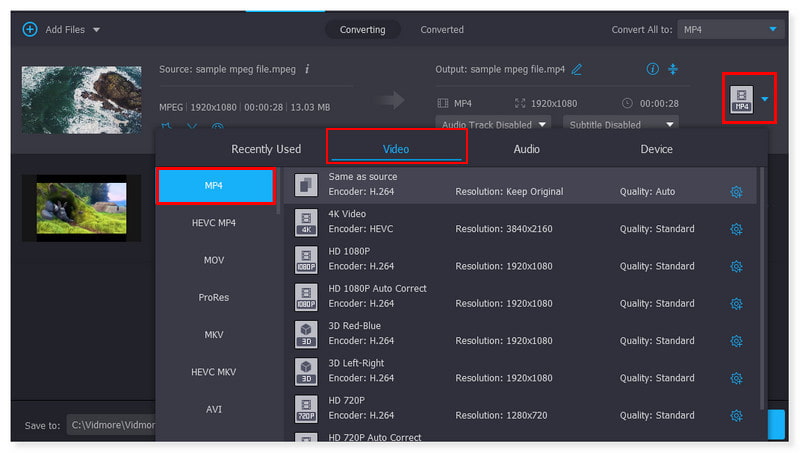
Passo 4. Quando terminar de modificar o arquivo, clique no botão Converter tudo para iniciar sua conversão. Estas são as etapas básicas que você pode seguir para converter MPEG para MP4 no Windows 10 usando esta ferramenta.
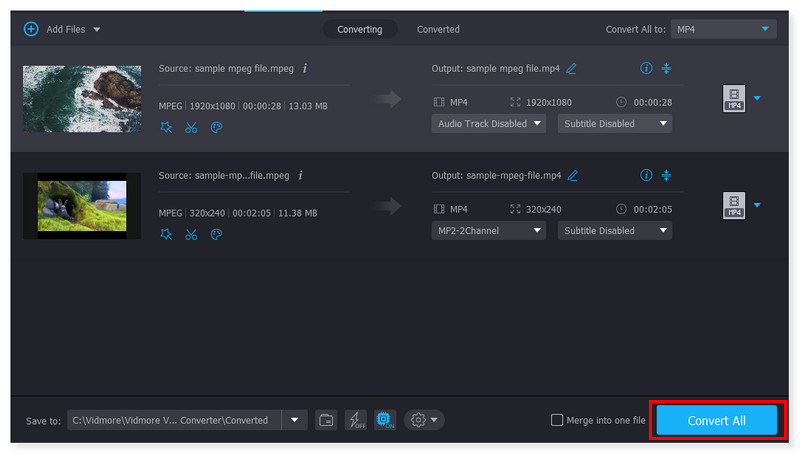
Mude MPEG para MP4 usando Vidmore Free Video Converter Online
Se você preferir um conversor que só possa acessar online, sugiro fortemente o Vidmore Free Video Converter Online. É uma ferramenta da web gratuita 100% fácil de usar, compatível com formatos comuns de áudio e vídeo. Pode suportar MP4, AVI, M4V, WebM, FLV, MOV, MP3 e muito mais. Está disponível para Windows e macOS. Com esta ferramenta, você pode converter filmes para HD 1080p, HD 720p e SD sem sacrificar a qualidade em nenhum dos navegadores atuais. Não é necessário instalar nenhum software de terceiros e você pode converter quantos vídeos desejar. Vidmore não tem restrições de tamanho e não requer registro, ao contrário de outros sites conversores. Sempre que você precisar converter arquivos de áudio e vídeo gratuitamente, este conversor gratuito é de grande ajuda. Aqui estão as etapas sobre como converter MPEG para MP4 online e gratuitamente:
Prós
- Oferece conversão ilimitada gratuitamente.
- Fácil acesso online sem instalar nada.
- Oferece e suporta uma ampla variedade de formatos de arquivo.
- Suporta conversão de lote.
Contras
- Falta de suporte para edição de áudio e vídeo.
Passo 1. Acesse o site de Vidmore Free Video Converter Online. Para um usuário iniciante desta ferramenta, você precisa primeiro baixar o Vidmore Launcher para acessá-lo totalmente.
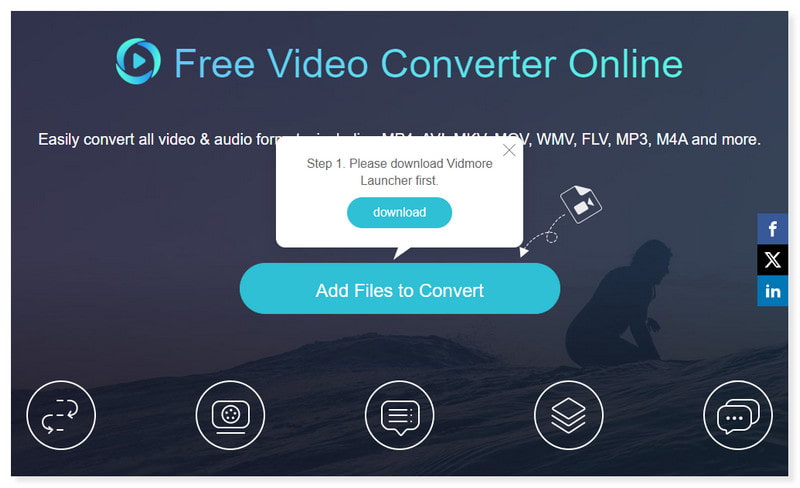
Passo 2. Clique em Adicionar arquivos para converter no meio da página para abrir os arquivos. Selecione os arquivos MPEG que deseja converter em sua pasta local e clique em Abrir.
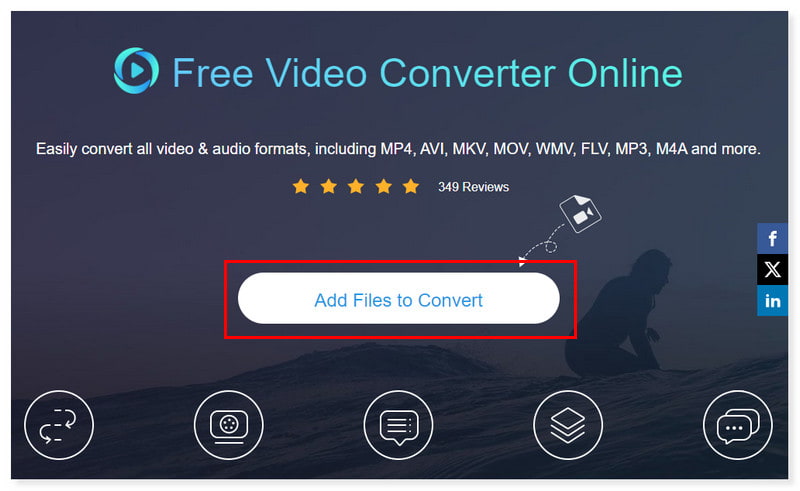
Etapa 3. Depois de adicionar o arquivo, defina o formato de saída para MP4. Você pode modificar a configuração do formato de saída marcando o ícone de engrenagem Configurações. Clique em OK quando terminar.
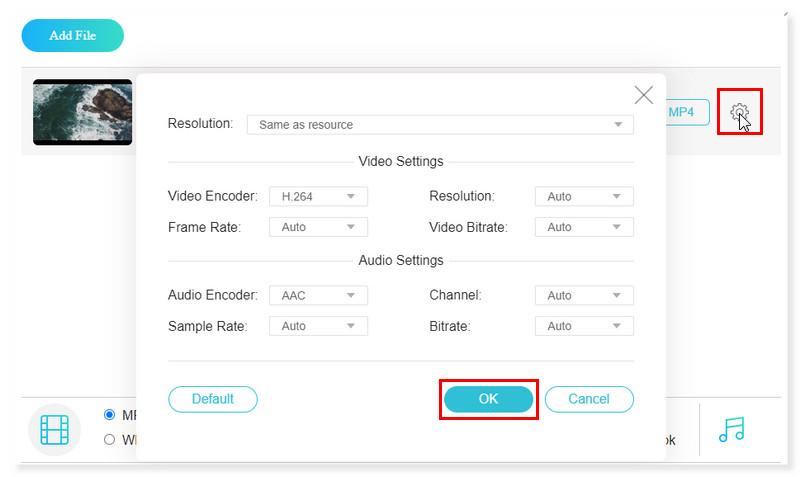
Passo 4. Inicie sua conversão clicando no botão Converter abaixo. E é isso! Estas são as etapas básicas para converter filmes MPEG para MP4 online com Vidmore Free Converter Online.
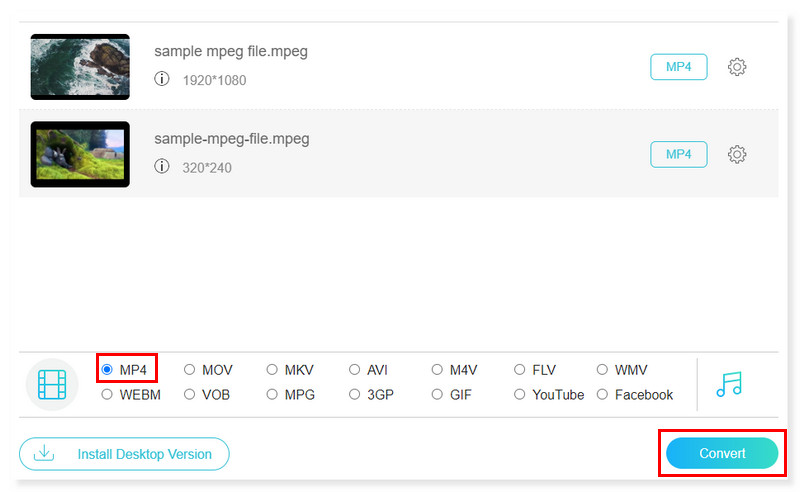
Converta MPEG para MP4 usando Adobe Premiere
Adobe Premiere Pro é um software de edição principalmente de vídeo desenvolvido pela Adobe Systems. Com seus recursos abundantes, ele pode transformar MPEG em MP4 facilmente. Computadores Windows e macOS podem executar o Premiere Pro. Além disso, ele pode importar vídeo, áudio e gráficos, e arquivos de vídeo MPEG recém-convertidos podem ser produzidos e exportados para o formato e meio apropriados para distribuição. É possível editar fotos e vídeos juntos enquanto usa o Premiere Pro para criar vídeos. Veja como você pode converter MPEG para MP4 usando o Premiere Pro seguindo as etapas abaixo:
Prós
- O Premiere oferece conversão de vídeo de alta qualidade para garantir pouca ou nenhuma perda de qualidade durante o processo de conversão de arquivos MPEG para MP4.
- Ele permite aos usuários personalizar várias configurações, como taxa de bits, resolução e taxa de quadros, na otimização das saídas MP4 de acordo com suas preferências.
- Oferece recursos de edição de vídeo antes da conversão de arquivos para MP4, permitindo que os usuários modifiquem seu vídeo primeiro.
Contras
- Esta ferramenta não é gratuita e possui uma curva de aprendizado acentuada que pode ser esmagadora para usuários práticos.
Passo 1. Inicie o Adobe Premiere no seu computador. Em seguida, marque a guia Arquivo e selecione Novo para enviar um arquivo de vídeo MPEG.
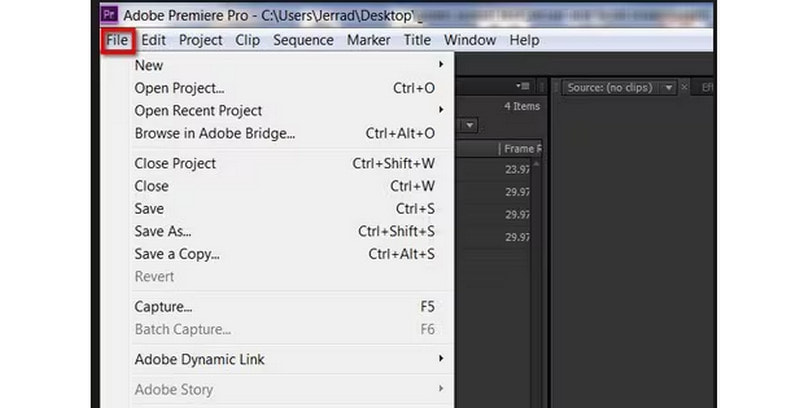
Passo 2. Feito isso, clique na guia Arquivo novamente e escolha a opção Exportar. Selecione Mídia nas novas opções suspensas que aparecerão.
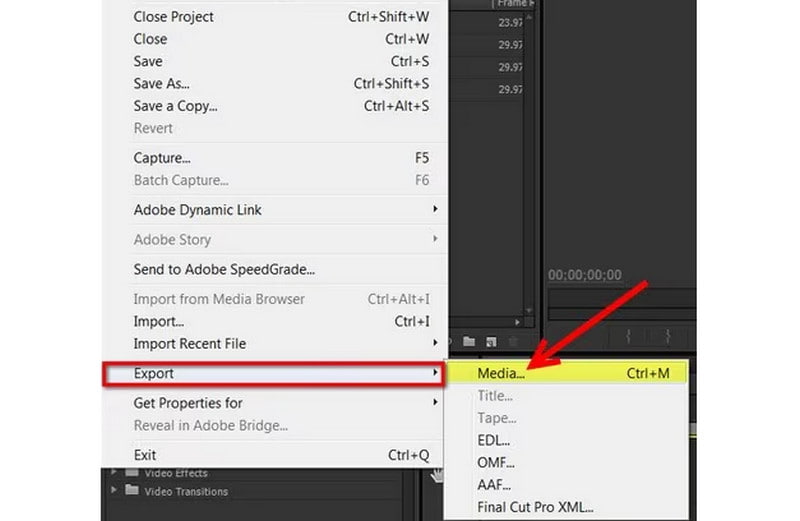
Etapa 3. Na caixa de diálogo, modifique as configurações de exportação do arquivo carregado. Clique na guia Formato e defina-o como MP4. Quando terminar, clique em Salvar e exportar seu arquivo. E é isso! Estas são as etapas que você pode seguir para converter MPEG para MP4 no Mac.
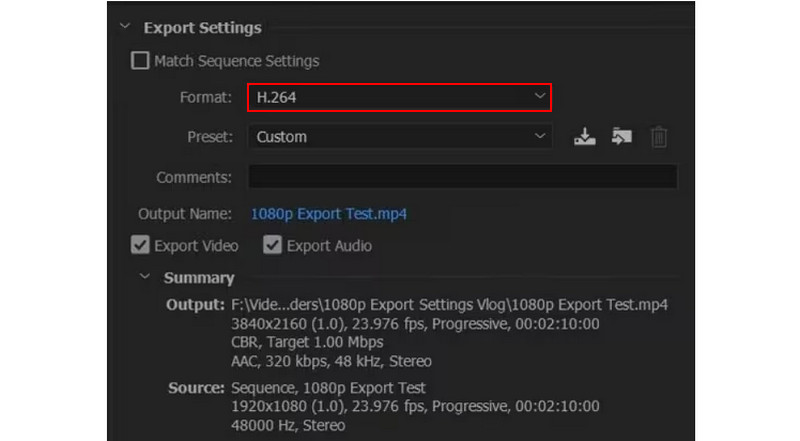
Transforme MPEG em MP4 no VLC
Um reprodutor de mídia gratuito e de código aberto desenvolvido pela VideoLAN, VLC Media Player é conhecido por sua versatilidade, pois pode reproduzir praticamente qualquer tipo de arquivo de vídeo. Talvez você não saiba, porém, que o VLC também pode transcodificar seus arquivos de vídeo MPEG para formatos de arquivo mais amplamente suportados, como MP4. Assim, você pode assisti-los em dispositivos como o iPhone, que não são muito específicos quanto aos formatos de arquivo que podem suportar. O VLC é compatível com todos os principais tipos de arquivo, incluindo MP4, MPEG, AVI, MOV e muito mais. O codec do arquivo de destino, a taxa de quadros e outras características podem ser selecionadas nas configurações avançadas. Verifique as etapas abaixo para converter MPEG para MP4 no VLC:
Prós
- VLC é um programa gratuito e de código aberto para todos os tipos de usuários.
- Permite a personalização de perfis de conversão.
- Ele oferece uma prévia da saída durante a conversão.
Contras
- Carece de recursos de edição de vídeo.
Passo 1. Inicie o software VLC no seu computador. Clique na guia Mídia e selecione Converter/Salvar nas opções suspensas para enviar seu arquivo de vídeo MPEG.
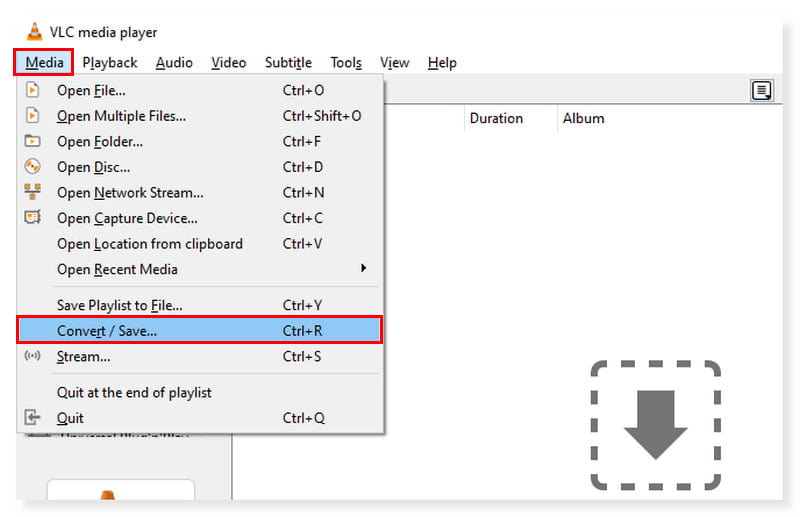
Passo 2. Na nova caixa de diálogo, clique na guia Adicionar e selecione os arquivos que você irá transcodificar. Depois disso, clique no botão suspenso Converter/Salvar e escolha Converter.
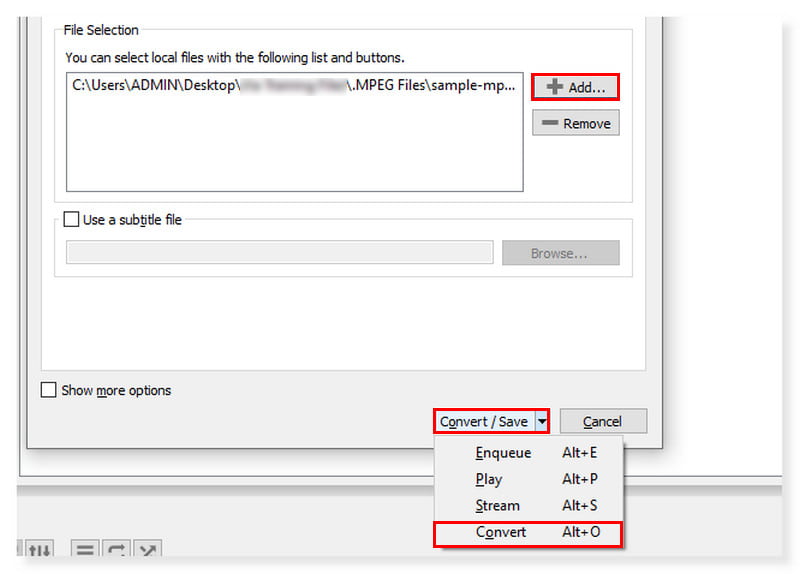
Etapa 3. Depois disso, outra caixa de diálogo será exibida. Defina o formato de saída para MP4 e selecione o arquivo de destino para o novo arquivo convertido. Quando terminar, clique em Iniciar.
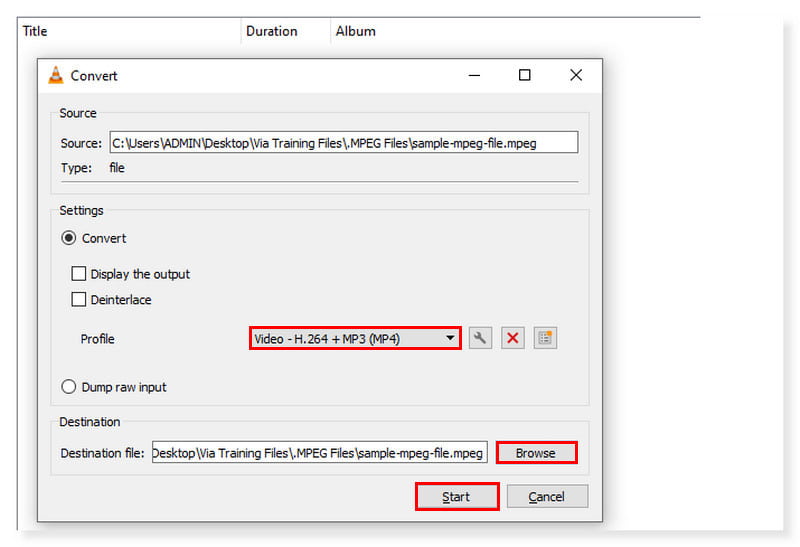
Parte 2. Transforme MPEG em MP4 no iPhone e Android
Suponha que você esteja procurando um aplicativo que possa usar em seu dispositivo móvel, então aqui está Video Converter, Compressor. É o mais rápido compressor de vídeo e conversor disponível para Android e iOS. Suporta quase todos os formatos de vídeo, incluindo FLV, MTS, MPEG, MPG, WMV, M4V, MP4 e muito mais. Este aplicativo permite a conversão, compactação e combinação de arquivos de áudio e vídeo. A resolução, a taxa de bits e o vídeo de um arquivo de vídeo podem ser alterados nas configurações. Também pode redimensionar um vídeo preservando sua qualidade original. Os arquivos de vídeo também podem ser convertidos em formatos de áudio, como WAV, MP3, AAC, AC3, OGG e M4A. Siga as etapas abaixo sobre como converter MPEG para MP4 no Android:
Prós
- Suporta resolução 4K.
- Suporta compressão de vídeo e áudio.
- Interface fácil de usar.
Contras
- Toneladas de anúncios na interface.
Passo 1. Primeiro, depois de baixar o aplicativo, inicie-o no seu smartphone. Clique na opção Converter ou Compactar na interface para carregar o arquivo MPEG que deseja transcodificar.
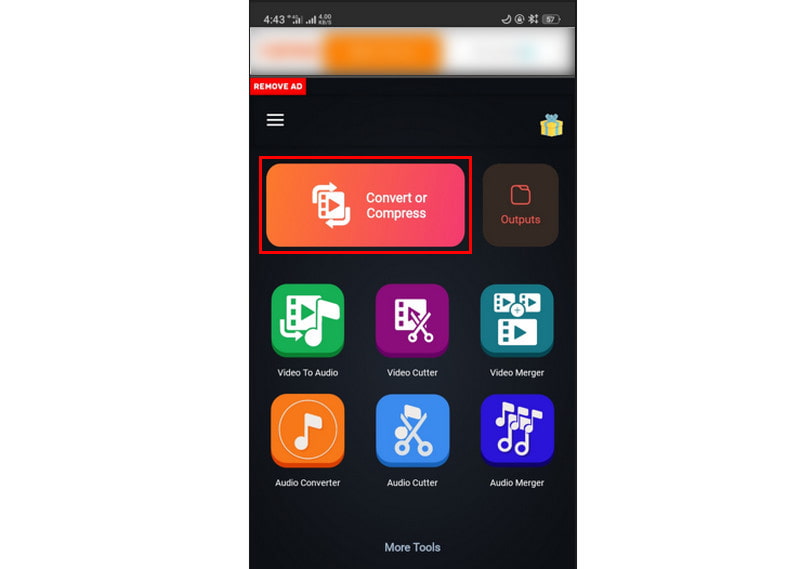
Passo 2. Feito isso, você pode modificar as configurações de acordo com sua preferência. Em seguida, defina o formato de saída para MP4.
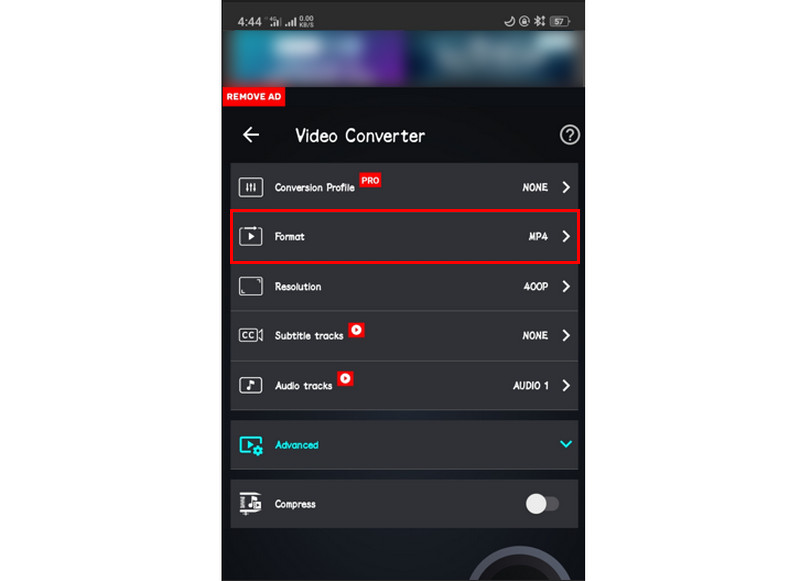
Etapa 3. Depois disso, você pode transcodificar o arquivo de vídeo. Clique no botão Converter abaixo para iniciar o processo e aguarde sua conclusão. Você também pode usar este guia para converter MPEG para MP4 em um iPhone usando este aplicativo.
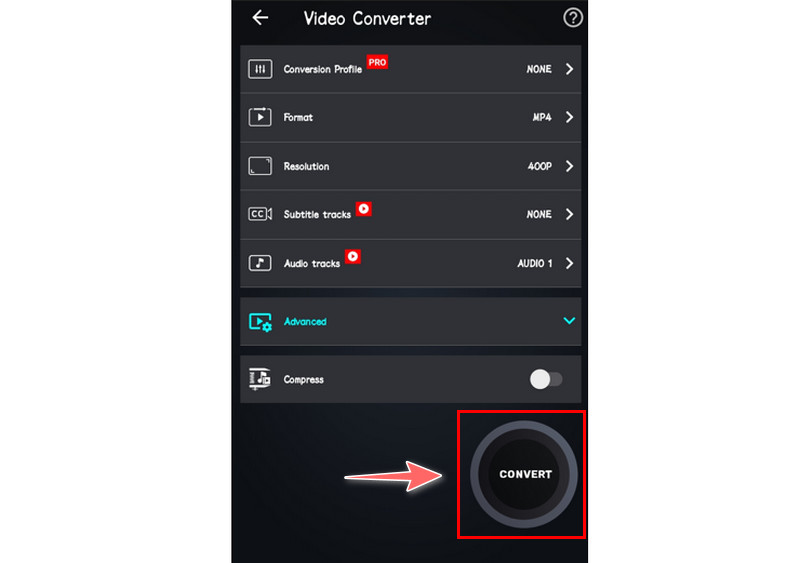
Parte 3. Perguntas frequentes sobre MPEG para MP4
MPEG é o mesmo que MP4?
Os nomes “MP4” e “MPEG-4” não têm as mesmas interpretações, embora MPEG-4 seja o nome completo do padrão MP4. O padrão para codificação de conteúdo de vídeo em arquivos MP4 é MPEG-4, e MP4 é o formato de arquivo contêiner digital. O padrão MPEG-4 é usado para codificar o material de vídeo contido em arquivos MP4.
Posso converter MPEG para MP4 FFmpeg?
Absolutamente sim. FFmpeg é uma ferramenta de linha de comando conhecida para gravação, transcodificação e streaming de áudio e vídeo. Também pode ser usado para converter arquivos MPEG em arquivos MP4. No entanto, aqueles que desejam converter MPG para MP4 descobrirão que o método de linha de comando é um pouco mais difícil. Inserir um novo comando corretamente no processo demorará mais se houver um erro de comando. Os novatos devem absolutamente evitar o uso de uma ferramenta tão demorada.
Como converter MPEG para MP4 no HandBrake?
Passo 1. Marque a guia Vídeo e defina o seguinte nas configurações: Codec de vídeo deve ser definido como H. 264 (x264). A taxa de quadros precisa ser 30fps ou menos.
Passo 2. Depois disso, marque o menu Ferramentas e selecione Preferências.
Etapa 3. Clique em Arquivos de saída e certifique-se de que Sempre usar MP4 esteja selecionado.
Conclusão
Depois de chegar a esta parte, você já conhece as maneiras pelas quais pode tentar mudar MPEG para MP4. Ao ler isto, você terá opções adicionais para selecionar o conversor ideal. De todos esses conversores, o Vidmore Video Converter é o mais notável. Além de ter muitos formatos suportados, possui muitos recursos de edição. Também é uma boa opção se você estiver procurando por um conversor eficaz e simples de usar. Então baixe agora para aproveitar todos os seus recursos.


