Guia rápido sobre como o VLC corta vídeos para remover/excluir seções de vídeo
O corte de vídeo é uma ótima maneira de remover barras pretas ou seções indesejadas de um vídeo. Você não precisa refazer a filmagem para corrigir esses erros. Além disso, os usuários que enfrentam esse problema em vídeos não precisam de habilidades técnicas ou usam uma ferramenta profissional para resolvê-lo. O uso de ferramentas prontamente disponíveis, como o VLC Media Player, será suficiente como sua ferramenta de transformação de vídeo.
Com isso dito, este guia de tutorial de demonstração ensinará como recortar vídeos no VLC em apenas um minuto. Além disso, você pode conhecer sua ótima ferramenta alternativa que servirá como sua opção adicional para edição de vídeos. Leia para saber mais.
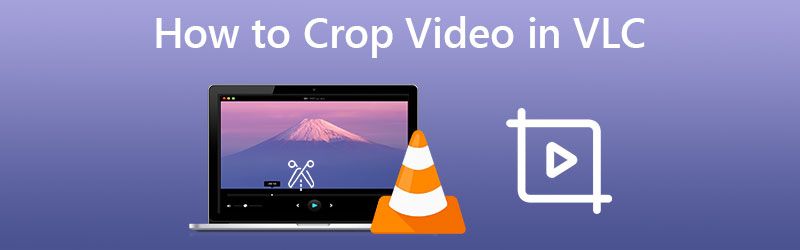
CONTEÚDO DA PÁGINA
Parte 1. Como Cortar Vídeos no VLC
O VLC Media Player é um aplicativo tão bom para reproduzir arquivos de mídia quanto para fazer transformações de vídeo. Além disso, é uma ferramenta multiplataforma, permitindo que você a use em seus sistemas de computador Linux, Windows e Mac. Além disso, suporta quase todos os formatos de arquivo de vídeo e áudio. Nomeie-os. A ferramenta permitirá que você jogue e modifique-os para você. Enquanto isso, aqui está uma lista de etapas que você deve seguir para cortar e salvar um vídeo no VLC:
Passo 1. Em primeiro lugar, você precisa baixar e instalar o programa em seu computador. Inicie a ferramenta e importe o vídeo que deseja recortar. Simplesmente vá para Mídia > Abrir arquivo. Em seguida, selecione o vídeo de destino.
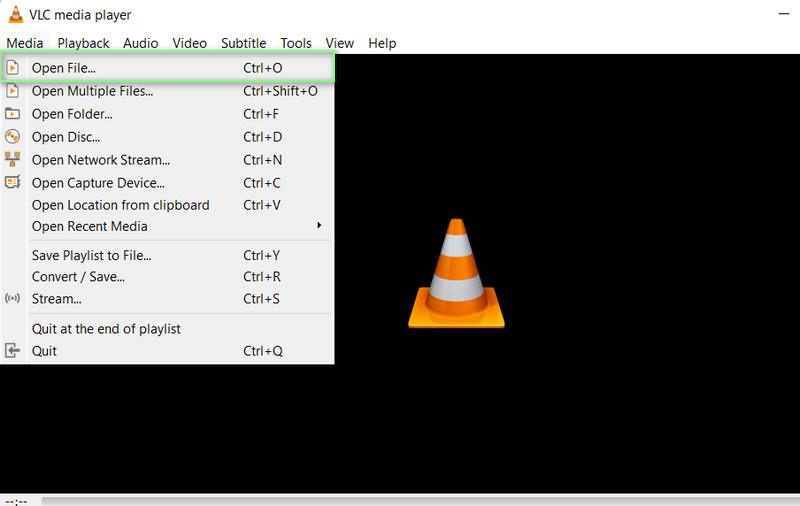
Passo 2. Em seguida, vá para o menu Ferramentas. A partir daqui, selecione o Efeitos e Filtros cardápio. o Ajuste e Efeitos painel aparecerá.
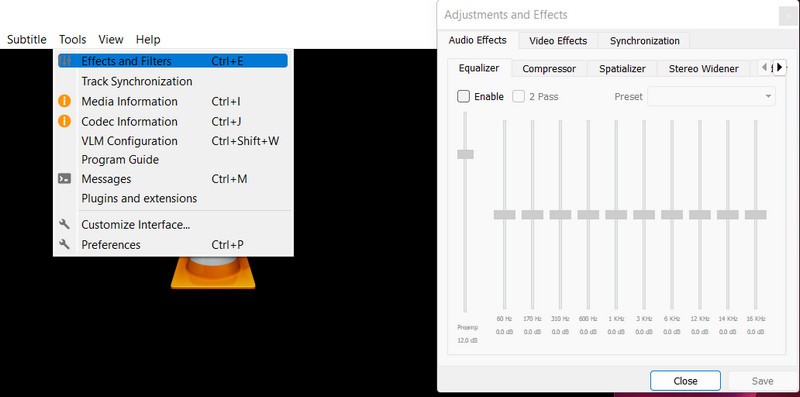
Etapa 3. Debaixo de Efeitos de vídeo guia, ajuste os valores das áreas de corte, incluindo o Superior, Direita, Inferior e Esquerda. Ao ajustar essas configurações, você também pode imitar um efeito de vídeo de zoom VLC. Você também pode habilitar as opções de Sincronizar superior e inferior e Sincronizar esquerda e direita.
Passo 4. Finalmente, acerte o Salve botão se estiver satisfeito com a aparência do seu vídeo.
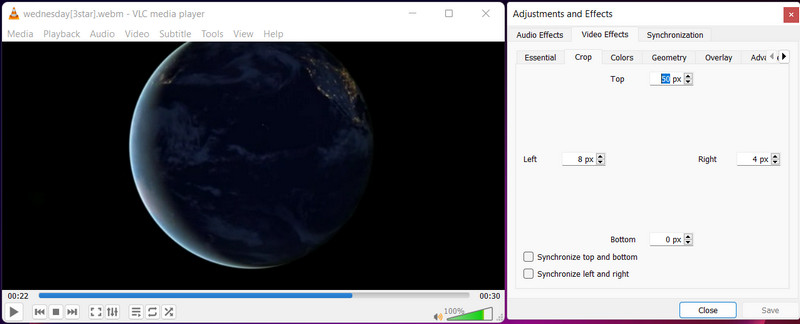
Prós
- Programa gratuito e de código aberto.
- Pode funcionar como reprodutor de mídia e editor de vídeo.
- Ele vem com muitos efeitos de vídeo e filtros.
Contras
- Está cheio de bugs e travamentos.
Parte 2. Alternativa poderosa ao VLC para recortar vídeos
Você está procurando um programa melhor que o VLC? Não procure mais do que Vidmore Video Converter. Você pode recortar o vídeo inserindo os valores de largura e altura na ferramenta. Se você perceber que a parte recortada não está centralizada, use a ferramenta Centralizar no vídeo para centralizá-la no tópico.
Sem mencionar as inúmeras ferramentas úteis que este aplicativo oferece. Alterar a proporção, girar e ampliar o vídeo são exemplos disso. Além disso, uma janela de visualização permite que você veja facilmente a saída. Como resultado, você pode visualizar o resultado antes de produzi-lo. Confira as instruções abaixo para entender como recortar vídeos na alternativa VLC:
Etapa 1. Obtenha e instale o aplicativo
Para começar, você deve baixar o aplicativo clicando no botão Download grátis botão. A ferramenta está disponível para computadores Windows e Mac, então você pode escolher a que melhor se adapta ao seu sistema. Depois disso, instale e execute a ferramenta.
Passo 2. Incluir um vídeo no programa
Clique no + ícone de sinal na tela principal para adicionar um arquivo de vídeo ao software. Depois disso, a janela do File Explorer será exibida. Agora, selecione o vídeo que deseja recortar. Quando o vídeo for carregado com sucesso, você verá seus recursos.
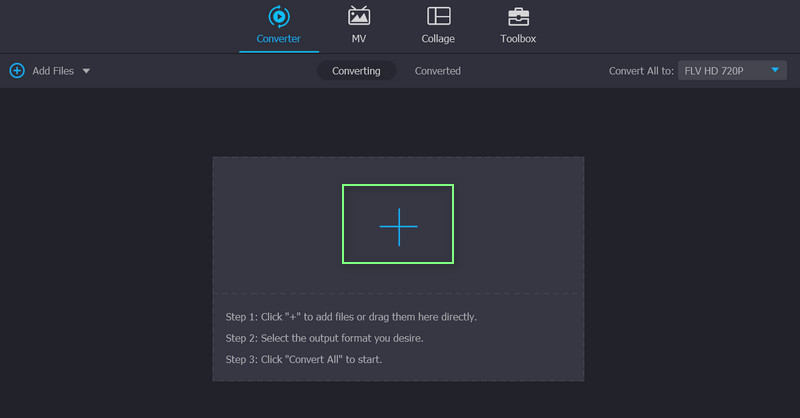
Etapa 3. Use o editor de vídeo
Marque a Editar símbolo, que aparece como uma varinha mágica ao lado da miniatura do vídeo. Depois disso, você será enviado para a interface de edição do programa.
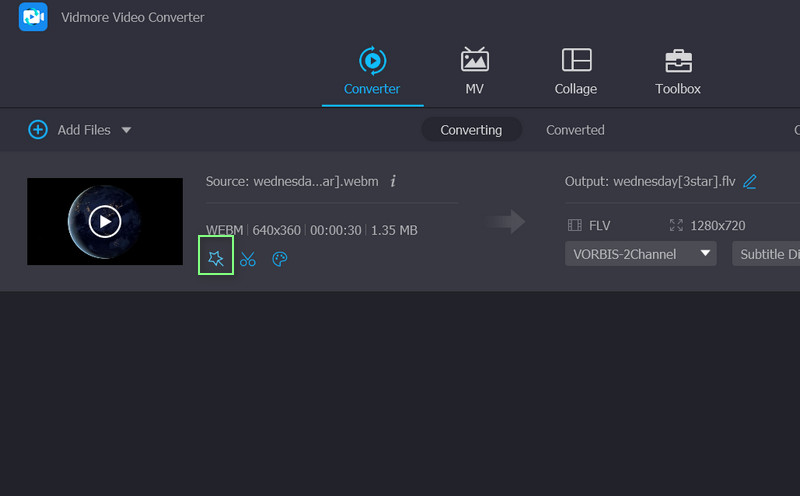
Etapa 4. Alterar a proporção
Por padrão, você será enviado para o Girar e cortar menu, que contém a ferramenta de recorte. Na parte inferior da interface está o Área de corte área. Determine a largura e a altura adequadas do vídeo cortado. A proporção pode ser usada no painel de edição usando as alças. Quando terminar, clique Está bem. Depois disso, o vídeo deve ser convertido para gerar uma réplica do vídeo alterado.
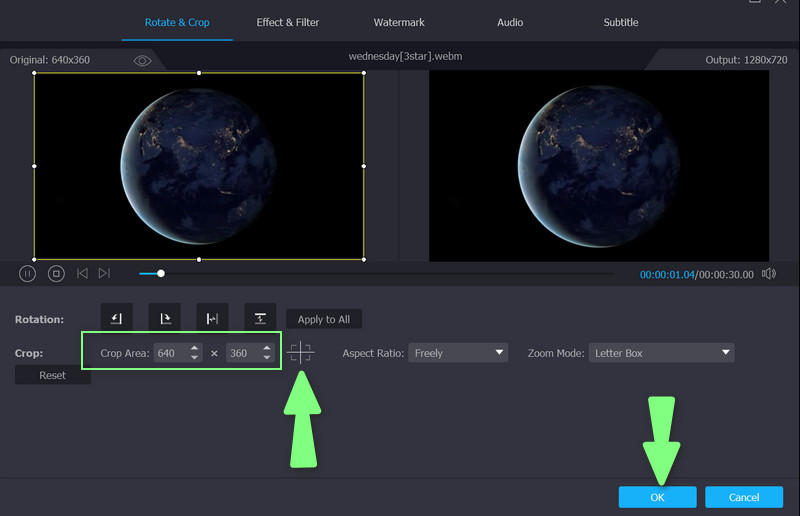
Parte 3. Perguntas frequentes sobre como recortar vídeos no VLC
Como posso redimensionar o vídeo MP4 no VLC?
Se você quer alterar o tamanho do arquivo, pode reduzir o arquivo por meio da opção de codec de vídeo oferecida pelo VLC. Por outro lado, você pode redimensionar vídeos MP4 no VLC com a ajuda da ferramenta de recorte.
Como mesclar vídeos com o VLC?
Você pode combinar vídeos em um abrindo vários arquivos de mídia com o VLC. No painel Open Media, clique no botão Adicionar e selecione os vídeos que deseja mesclar. Aperte o botão Converter/Salvar e selecione Iniciar na próxima janela para começar a mesclar os vídeos.
Como recortar vídeos online?
Você pode recortar vídeos online usando programas baseados na web como Clideo, EZGIF, Kapwing e muitos mais. Certifique-se de verificar cada site que você visita, a menos que você queira que seu computador seja infectado por um vírus de download online.
Conclusão
Se você está procurando um VLC recortar vídeo tutorial, você encontrou a página certa para ler. Este post oferece um passo a passo detalhado para ajudá-lo a realizar o processo passo a passo. Além disso, uma alternativa melhor é fornecida caso você queira outro programa para ajudá-lo a cortar vídeos de maneira rápida e fácil.



