Quatro ferramentas incríveis para fazer colagem de vídeo no iPhone
Se você está procurando maneiras de tornar seus momentos capturados ainda mais atraentes ao compartilhá-los com seus amigos nas redes sociais, pode consultar esta postagem. Fique ligado, pois compartilharemos com você os diferentes aplicativos que o ajudarão como fazer uma colagem de vídeo no iPhone.
O que você está esperando? Encontre a ferramenta mais conveniente que o ajudará a tornar seus videoclipes mais atraentes para seus amigos nas redes sociais. Verifique-os nas informações escritas abaixo.
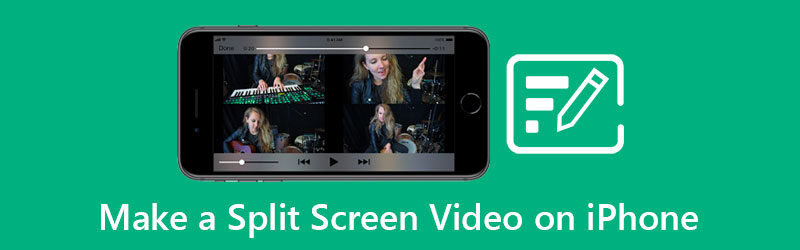
- Parte 1. Método recomendado para fazer um vídeo de tela dividida profissionalmente
- Parte 2. Como fazer um vídeo em tela dividida no iPhone
- Parte 3. Perguntas frequentes sobre como fazer um vídeo em tela dividida no iPhone
Parte 1. Método recomendado para fazer um vídeo de tela dividida profissionalmente
Encontrando um aplicativo multifuncional que pode ser instalado em dispositivos Mac e Windows? Você pode considerar usar Vidmore Video Converter. Este poderoso aplicativo oferece suporte à edição de vídeo, áudio e até mesmo à conversão de um arquivo em diferentes formatos. E se você está procurando aquele que pode fazer uma colagem de vídeo usando um desktop, podemos dizer que esta ferramenta é a que você está procurando.
Vidmore oferece ferramentas de navegação fáceis que tornam ainda mais conveniente para os usuários editarem seus vídeos. Outra coisa sobre este aplicativo é que ele contém diferentes layouts que você pode usar quando. Você está animado para editar seus vídeos e fazer uma colagem de vídeo com a ajuda deste aplicativo poderoso? Bem, aqui está a lista de informações do guia escrita abaixo.
Passo 1: Adquira o Video Collage Maker
Obtenha o criador de colagem de vídeo baixando um dos botões abaixo. Depois disso, instale-o e execute-o em seu dispositivo.
Passo 2: Adicione seus arquivos de vídeo
Assim que o aplicativo estiver em execução no seu dispositivo, marque o Colagem painel na parte superior da tela principal da ferramenta. Em seguida, escolha um layout que você deseja e, em seguida, selecione os vídeos que você deseja clicando no botão Mais sinal.
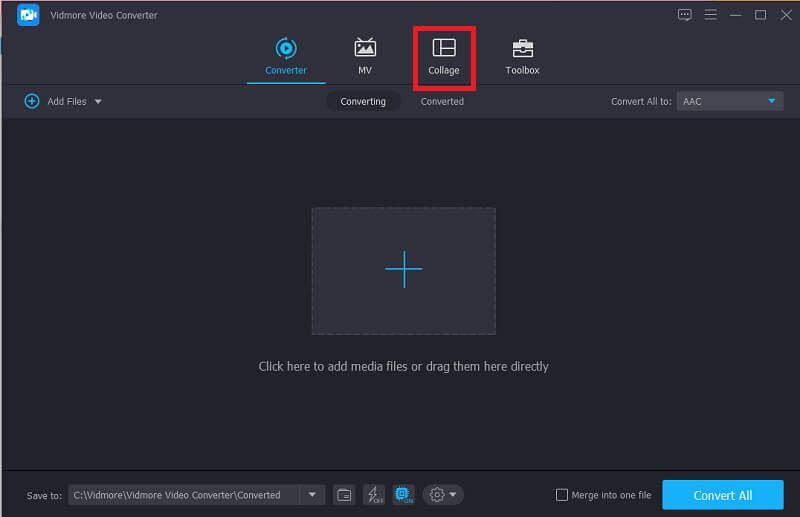
etapa 3: Faça uma colagem de vídeo
Depois de adicionar o vídeo que deseja combinar, você pode inserir uma faixa de áudio clicando no Áudio guia e clique no Mais ícone para inserir música em seus vídeos de colagem. Para ajudar seus vídeos a se tornarem mais atraentes, pressione o botão Filtro seção ao lado do Modelo painel para você aplicar os efeitos e edições em seus clipes.
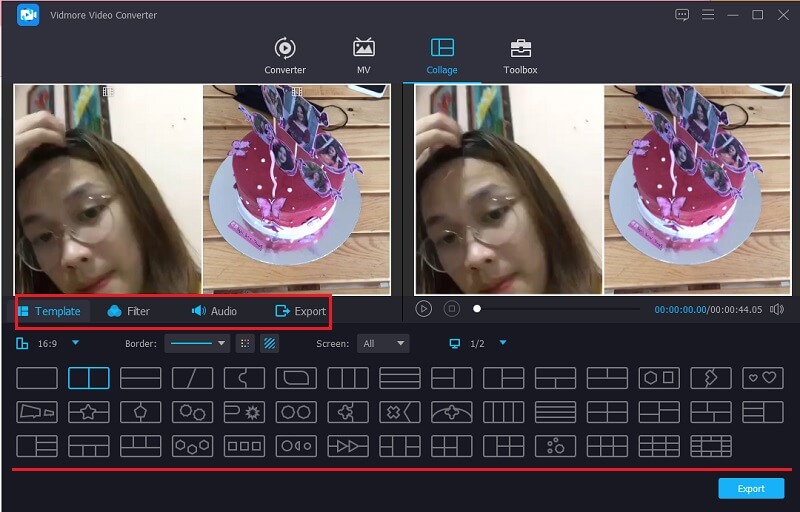
Passo 4: Exportar a colagem de vídeo
Quando terminar de aplicar todas as alterações em seus vídeos, clique no Exportar botão na parte inferior da tela e clique no botão Exportar para salvar com sucesso a colagem de vídeo.
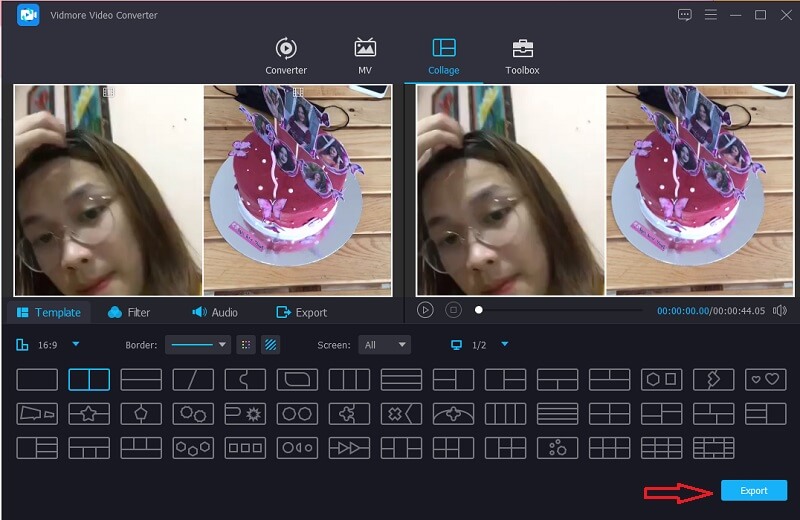
Parte 2. Como fazer um vídeo em tela dividida no iPhone
Como todos sabemos, a câmera do iPhone é boa para capturar fotos ou vídeos. E não podemos culpar os usuários, mas para compartilhar seus vídeos gravados em seus amigos de mídia social. Mas às vezes um único vídeo não nos satisfaz, é como se quiséssemos mostrar mais.
É por isso que neste post compartilharemos os diferentes aplicativos de como fazer uma colagem de vídeo em um aparelho iPhone. Dê uma olhada neles junto com seu procedimento passo a passo fácil.
1. Colagem de vídeo - Criador de colagem
Você precisa de um aplicativo integrado que transforme seu vídeo em uma colagem? Bem, você pode considerar o Video Collage - Collage Maker. Você pode criar facilmente um vídeo de colagem aqui e escolher um plano de fundo como um complemento para tornar seus vídeos mais atraentes. Para ajudá-lo a navegar nesta ferramenta, aqui estão as etapas que você pode seguir.
Passo 1: Baixe e instale a ferramenta. Assim que o aplicativo estiver instalado e funcionando, selecione um dos Modelos opções abaixo e toque nele. Oferece a opção de adicionar uma foto ou um vídeo.
Passo 2: Depois de adicionar os videoclipes, você pode controlar o tamanho, os efeitos e a cor de seus vídeos.
etapa 3: Uma vez feito isso, clique no Gravação de vídeo ícone para gerar o vídeo e, uma vez gerado, agora você pode compartilhá-lo ou baixá-lo para o seu dispositivo.
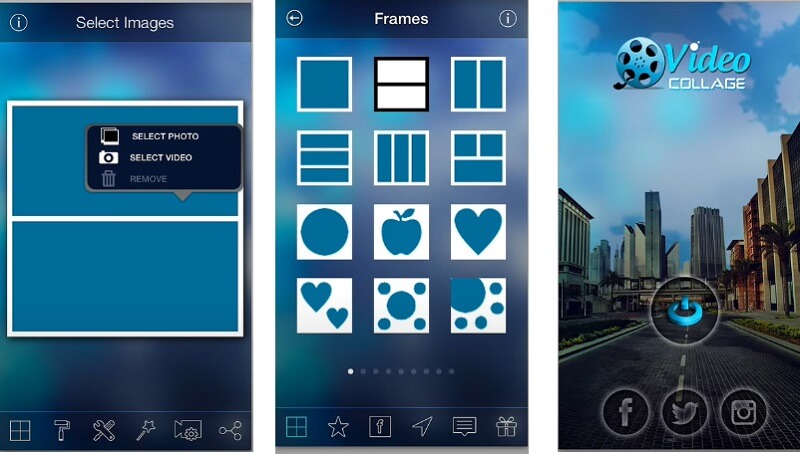
2. iMovie
Se você está procurando um aplicativo para criar uma colagem de vídeo no seu dispositivo iPhone, pode contar com o aplicativo iMovie. Este é um dos aplicativos mais populares, compatível com dispositivos iPhone, mas tem muito a oferecer. E para lhe dar um guia sobre como colar um vídeo usando este aplicativo, conte com o procedimento abaixo.
Passo 1: Abra seu aplicativo iMovie e clique no Novo projeto, selecione os vídeos gravados que você precisa para editar.
Passo 2: Clique no videoclipe no Linha do tempo e clique no Mais ícone para adicionar outro vídeo e clique no Tela dividida
etapa 3: Depois de fazer uma colagem de vídeo no aplicativo iMovie, comece a clicar no Feito botão e, em seguida, marque o Mandar ícone na parte inferior da tela e clique no ícone Salvar vídeo para exportar o vídeo com sucesso.
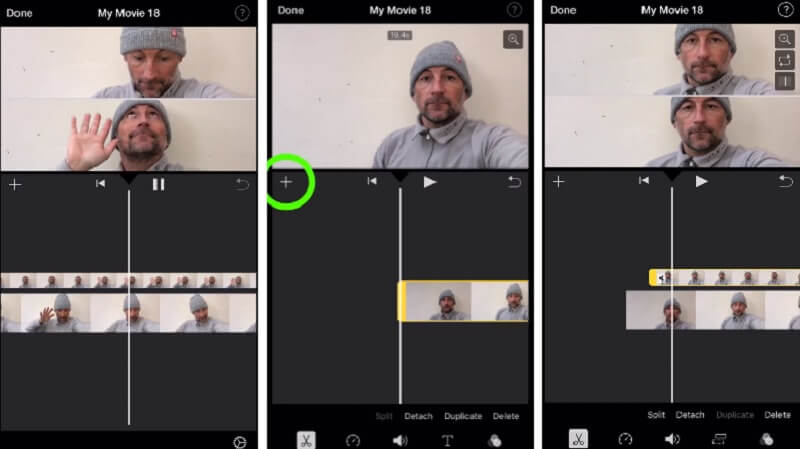
3. InShot
O próximo aplicativo que pode ajudá-lo a fazer uma colagem de vídeo no iPhone é o InShot. Na verdade, esta ferramenta é compatível com aparelhos iPhone e Android, por isso é considerada uma das apps mais baixadas quando o assunto é edição de vídeo. E se você quiser fazer uma colagem de vídeo usando o InShot, aqui está um guia rápido de como fazê-lo.
Passo 1: Vá para o Google Play e procure Editor de Vídeo e Criador de Vídeo - InShot e instale-o em seu dispositivo. Clique no Vídeo guia e adicione o primeiro vídeo que você deseja.
Passo 2: Depois de adicionar o primeiro clipe, clique no vídeo no Linha do tempo e clique no PIP guia a partir das ferramentas de edição listadas abaixo e adicione o próximo vídeo que você precisa.
etapa 3: Depois de fazer ajustes e alterações em seus vídeos, clique no Salve botão na parte superior direita da tela e aguarde até que o processo seja concluído.
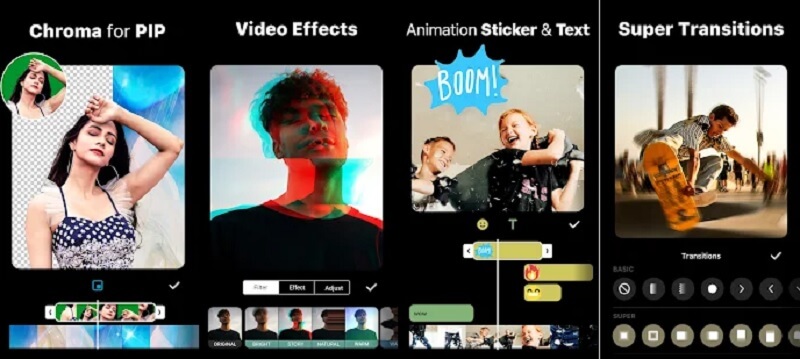
4. VivaVideo
Outro aplicativo de edição de vídeo de uso gratuito e disponível para download para iPhone e Android é o VivaVideo. Esta ferramenta oferece uma interface amigável e está sendo usada por aspirantes a criadores de conteúdo que não possuem o equipamento de edição completo. Não é à toa que ele pode fazer uma colagem de vídeo usando seus momentos gravados mais amados. E para melhor auxiliá-lo no uso deste aplicativo, dê uma olhada nas etapas abaixo.
Passo 1: Depois de instalar o VivaVideo em seu dispositivo, abra-o e clique no botão Novo projeto guia e adicione o vídeo que você deseja.
Passo 2: Em seguida, clique no vídeo no Linha do tempo e então o Texto e Fx menu abaixo. Depois disso, clique no Sobreposição entre as opções e escolha o próximo vídeo que deseja adicionar à colagem. Clique no Feito botão depois.
etapa 3: Assim que terminar de fazer os ajustes, clique no Salve guia para exportar a colagem de vídeo que você precisa.
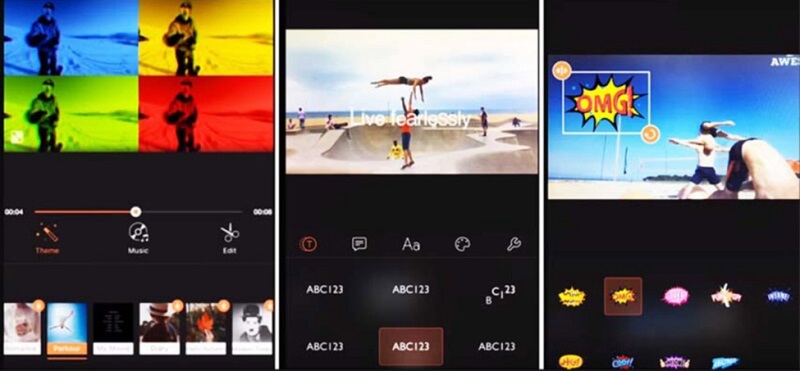
Parte 3. Perguntas frequentes sobre como fazer um vídeo em tela dividida no iPhone
1. Por que a colagem de vídeo editada no InShot estava um pouco desfocada?
Você pode escolher a resolução assim que for exportar o vídeo, assim você terá uma boa qualidade de vídeo.
2. Posso alterar o formato de uma colagem de vídeo?
Absolutamente sim! Você pode alterar o formato de uma colagem de vídeo, com isso você pode usar o Vidmore Video Converter, esta ferramenta oferece mais de 200 formatos de arquivo.
3. Qual é o tempo máximo ao converter um vídeo no VivaVideo?
O tempo máximo de conversão neste aplicativo é de cinco minutos.
Conclusão
Agora você não terá que perder tempo procurando o aplicativo de criação de colagem de vídeo certo. Como nesta postagem, fornecemos as diferentes ferramentas sobre como fazer uma colagem de vídeo em um dispositivo iPhone. Mas se você preferir usar um desktop, pode consultar o software fornecido acima.
Edição de vídeo
-
Editar vídeo do iPhone
-
Editar vídeo Android
-
Converter vídeo do iPhone


