Guia definitivo sobre como girar um vídeo no iMovie para Mac, iPhone ou iPad
Você já esteve em uma situação em que deveria gravar um vídeo no modo paisagem, mas acidentalmente o gravou no modo retrato? Ou uma parte de um vídeo não estava na orientação correta? Não importa as circunstâncias, você não precisa se preocupar muito porque a solução é muito simples e você não precisa de nenhum conhecimento técnico para fazer esse trabalho.
Aqui, nesta postagem, vamos orientá-lo nas etapas de como rodar um vídeo no iMovie cobrindo as principais plataformas da Apple. Isso inclui iPhone ou iPad e Mac. Além disso, você também aprenderá sobre uma alternativa incrível para ajudá-lo a girar um vídeo no iMovie.
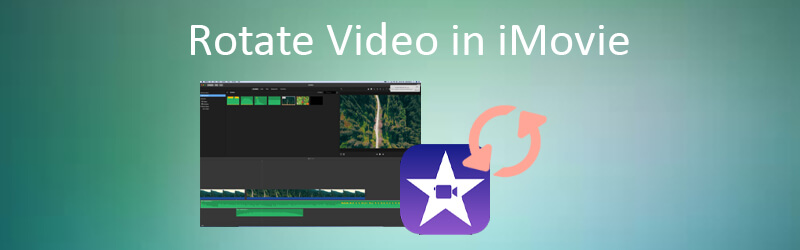
CONTEÚDO DA PÁGINA
Parte 1. Como girar um vídeo no iMovie no iPhone
O iMovie é um aplicativo criado com a finalidade de edição de vídeos. Ele está disponível para iPhone ou iPad. Você ouviu direito, você pode acessar esta ferramenta incrível e todos os seus recursos no seu dispositivo móvel. Portanto, você pode desfrutar deitado no conforto de seu sofá e editar seus vídeos no iMovie usando seu iPhone ou iPad de forma conveniente. Se você quiser aprender como girar um vídeo no iMovie para iPhone, confira as etapas abaixo.
Passo 1. Antes de mais nada, instale o iMovie no seu iPhone ou iPad. Vou ao Loja de aplicativos e procurar por iMovie digitando seu nome na barra de pesquisa. A partir dos resultados, toque no iMovie aplicativo e toque no Obter botão para baixar o programa.
Passo 2. Execute o aplicativo utilitário no seu dispositivo e toque no Criar Projeto botão na interface principal.
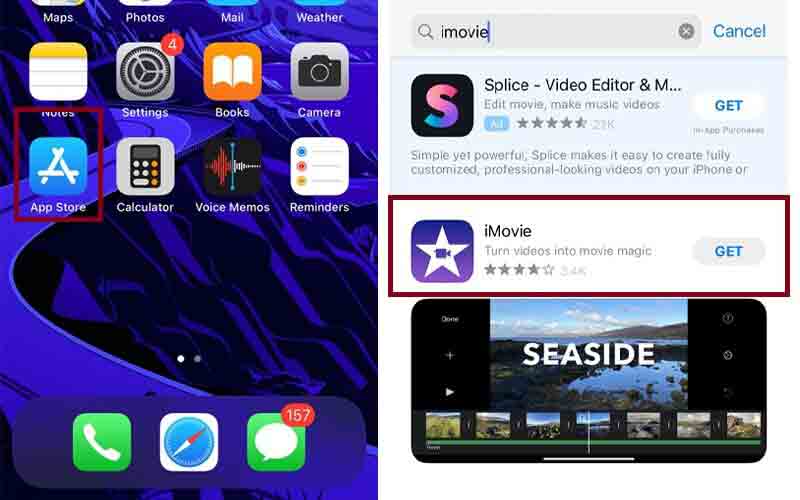
Etapa 3. Selecione se deseja criar um filme ou trailer. Selecionando o Filme permite juntar vídeos, um grupo de fotos e adicionar música de fundo. Por outro lado, quando você seleciona Reboque, você terá acesso para criar um filme de trailer usando um modelo.
Passo 4. Toque no botão Criar projeto, selecione o vídeo de destino e toque Criar Filme na parte inferior da tela.
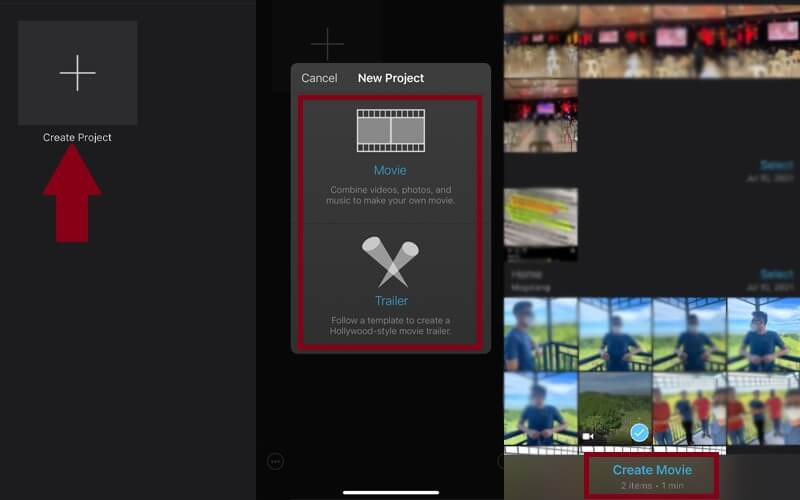
Etapa 5. Depois de adicionar o vídeo com sucesso, você pode dividir o vídeo em vários clipes e excluir as partes indesejadas.
Etapa 6. Para demonstrar o processo de girar o vídeo no iMovie no iPad ou iPhone, gire o polegar e os dedos no sentido horário ou anti-horário na tela. Continue girando até obter a orientação de vídeo desejada.
Etapa 7. Finalmente, toque no Feito na parte superior direita da tela e você terá uma prévia do vídeo girado.
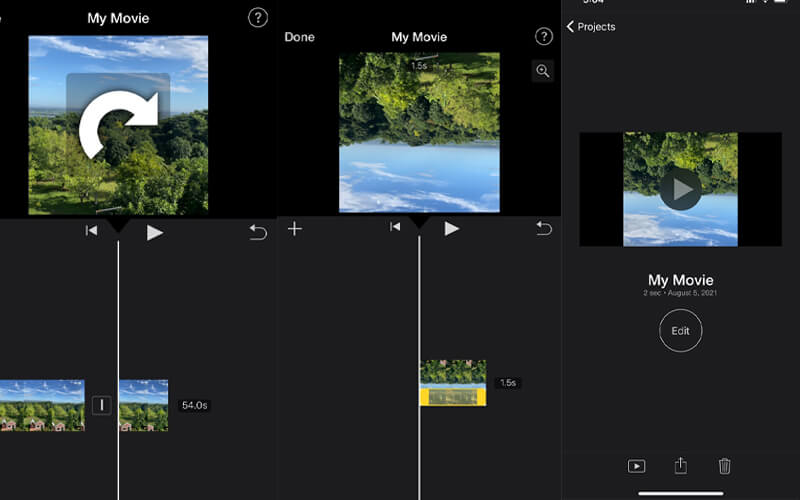
Parte 2. Como girar um vídeo no iMovie no Mac
Verdade seja dita, você pode realizar a maioria de suas tarefas diárias, incluindo edição de vídeos em smartphones. No entanto, isso só é aplicável se você estiver editando um vídeo por diversão ou se o vídeo precisar de edição básica e secundária. Ao contrário do Mac, você terá um espaço de trabalho mais amplo que lhe permitirá apreciar totalmente o aplicativo iMovie e realizar as modificações necessárias. Portanto, se você está se perguntando como girar um vídeo no iMovie no Mac, consulte as etapas fornecidas abaixo.
Passo 1. No seu computador Mac, abra iMovie e importe um arquivo de vídeo.
Passo 2. Na seção esquerda da interface, selecione Fotos e navegue pelo conteúdo. Escolha o vídeo que deseja girar. Em seguida, arraste o vídeo para a linha do tempo do projeto iMovie.
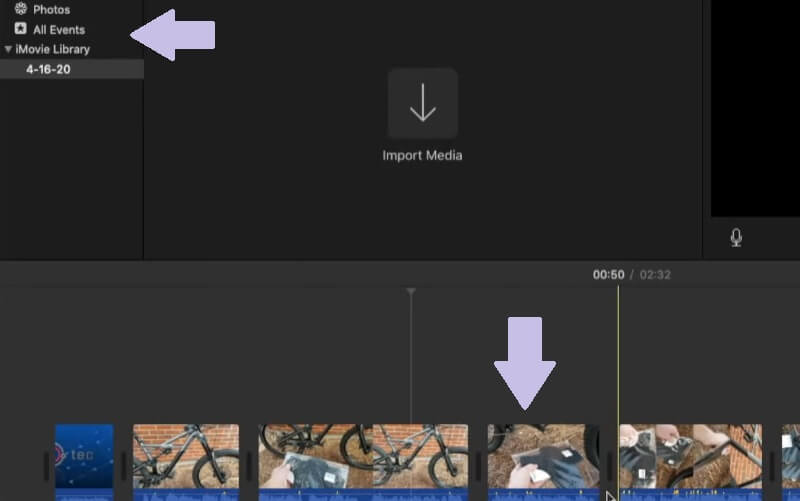
Etapa 3. Uma vez feito isso, prossiga na barra de ferramentas no Visualizador seção. Você pode clicar no Sentido anti-horário ou Sentido horário botões no lado direito da interface da ferramenta para virar o vídeo para a esquerda ou direita.
Passo 4. Se você estiver satisfeito com o resultado, clique no Feito botão e salvará o vídeo automaticamente. Depois de seguir as etapas acima, você deverá aprender a girar um vídeo no aplicativo iMovie com facilidade.
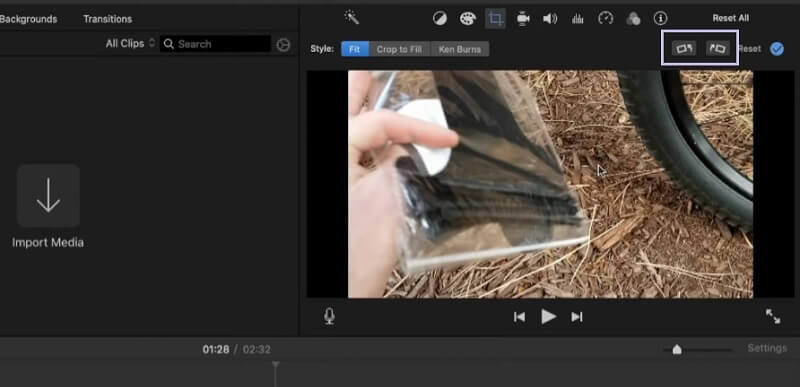
Parte 3. Forma alternativa de rodar um vídeo no iMovie
Vidmore Video Converter é um aplicativo de desktop completo que permite acessar funções poderosas de edição de vídeo. Usando este programa, você poderá girar os vídeos para a esquerda e para a direita. Sem mencionar que a ferramenta oferece a capacidade de virar o vídeo para trás ou de cabeça para baixo. Além disso, existem temas predefinidos que aprimoram a aparência visual do vídeo. Para saber como girar um videoclipe no iMovie usando essa ferramenta alternativa, certifique-se de seguir as etapas abaixo.
Etapa 1. Abra o conversor de vídeo Vidmore
Primeiro, baixe e instale o aplicativo Vidmore Video Converter em seu computador. Assim que a instalação for concluída, execute o programa e você verá a interface principal da ferramenta.
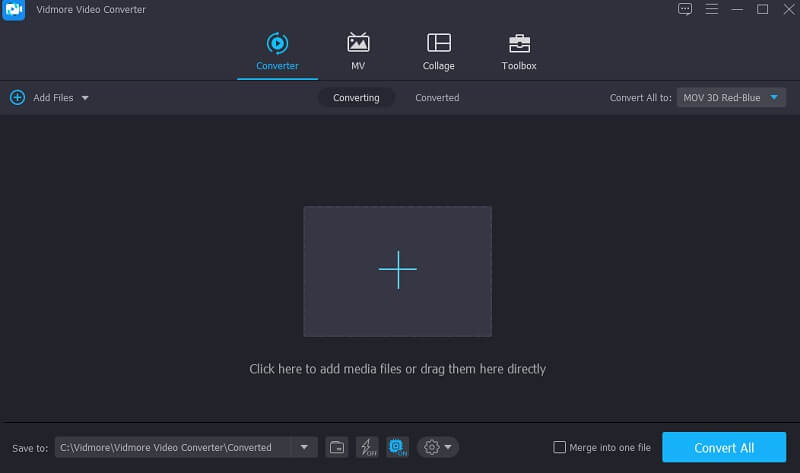
Etapa 2. Carregar um videoclipe
Clique imediatamente no Mais assine ou arraste e solte um vídeo na interface principal. O vídeo então deve ser carregado no programa.
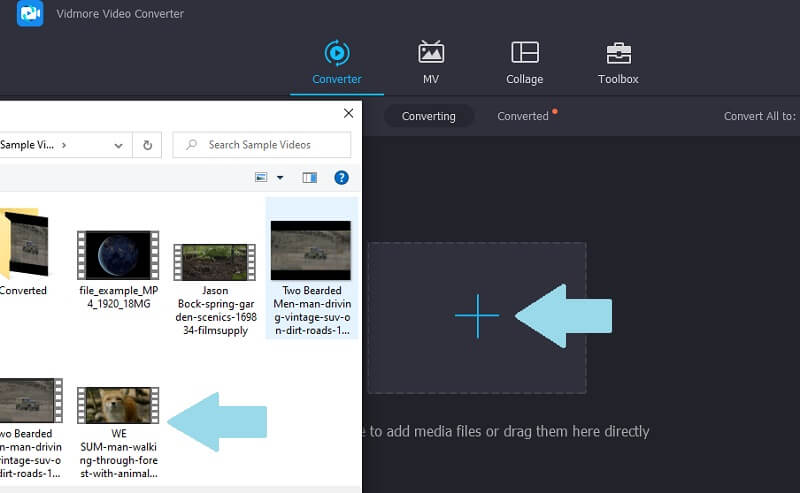
Etapa 3. Gire o vídeo
Após um upload bem-sucedido, clique no Editar ícone anexado ao arquivo e você será direcionado ao painel de edição de vídeo. Debaixo de Girar e Colheita guia, você pode girar o vídeo para a esquerda e direita ou virar vertical e horizontalmente. Clique no Está bem botão para salvar as alterações.
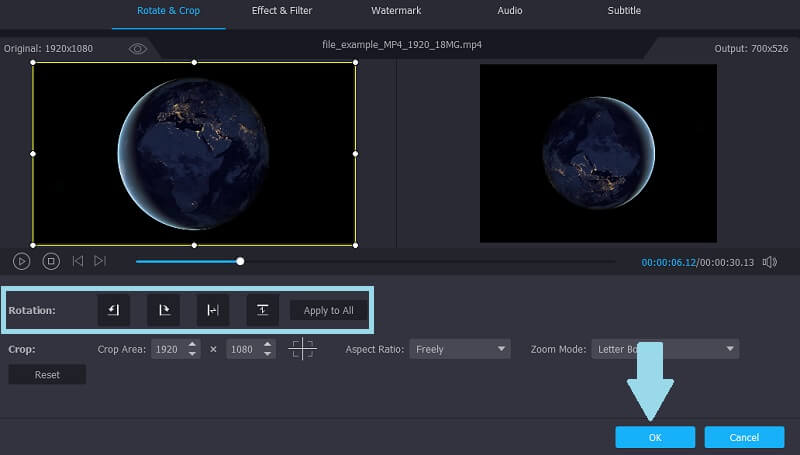
Etapa 4. Converter e salvar o resultado
Agora clique no menu suspenso do formato e selecione um formato de saída para o vídeo girado. Em seguida, defina o caminho do arquivo e clique no botão Converter tudo botão. Em seguida, a ferramenta abrirá automaticamente a pasta onde você pode acessar a reprodução do vídeo.
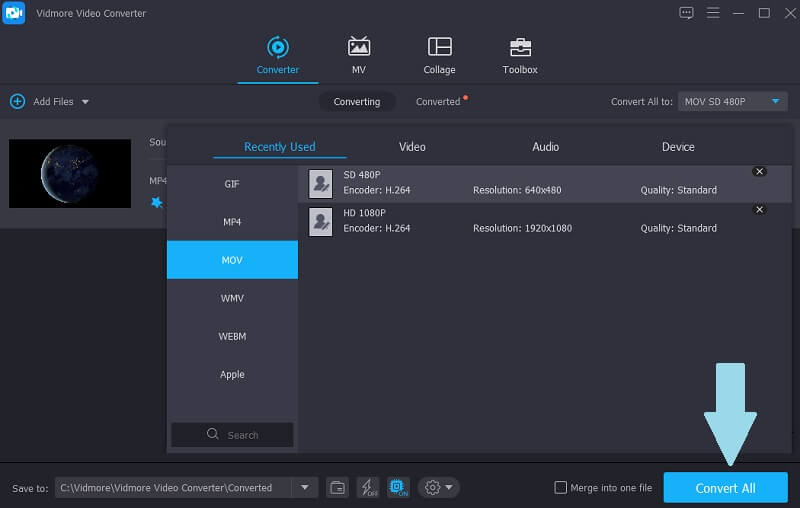
Parte 4. Perguntas frequentes sobre rotação de vídeos no iMovie
Posso girar um vídeo no iPhone mesmo sem o iMovie?
Para iPhones com 13 e posterior, você pode girar um vídeo usando o aplicativo Fotos. Caso contrário, você terá que usar o iMovie.
Posso editar vídeos MP4 no iMovie?
Infelizmente, existem apenas alguns MP4 compatíveis com o iMovie. É melhor converter para codecs H.264 para evitar complicações.
O uso do iMovie é gratuito?
sim. Para todos os novos usuários do Mac, você pode usar livremente o iMovie, que é um ótimo lugar para começar se você for novo na edição de vídeo.
Conclusão
Aí está. Esses são os caminhos como girar vídeos no iMovie no Mac ou usando seu dispositivo iOS. Na verdade, você pode corrigir e aprimorar visualmente um vídeo com o iMovie. Enquanto isso, se você deseja girar um vídeo e acessar outras funções premium de edição e conversão, escolha Vidmore Video Converter para obter uma experiência máxima.
Edição de vídeo
-
Rotate Video
-
Virar vídeo
-
iMovie


