As melhores maneiras off-line e on-line de corrigir vídeos espasmódicos: um guia prático
Na era da tecnologia digital de hoje, os vídeos se tornaram uma parte essencial do nosso entretenimento e comunicação. No entanto, não há nada mais irritante e frustrante do que sentir carne seca ou reprodução de vídeo instável que interrompe a experiência visual. Bem, vídeos instáveis são resultado de diferentes fatores, mas resolver esse tipo de problema em um vídeo muitas vezes pode trazer de volta a suavidade à reprodução do vídeo. Felizmente, este guia de artigo explorará as ferramentas eficazes e suas maneiras de consertar vídeos instáveis e aprimorar sua experiência geral de visualização. Então, conheça-os abaixo!

CONTEÚDO DA PÁGINA
Parte 1. Por que meu vídeo está instável, espasmódico ou nervoso
Antes de apresentarmos as melhores soluções para o problema do vídeo, permita-nos fornecer uma compreensão clara de como responder à sua pergunta “Por que meu vídeo está instável ou instável? Um vídeo instável ou irregular pode resultar de vários fatores, incluindo recursos de sistema insuficientes, limitações de hardware, drivers gráficos desatualizados ou codecs de vídeo incompatíveis. A insuficiência de RAM, poder de processamento ou uma CPU sobrecarregada dificulta a reprodução de vídeo suave necessária. Da mesma forma, drivers gráficos incompatíveis ou desatualizados podem não suportar efetivamente o processo de renderização de vídeo, o que causa falhas.
Além disso, a decodificação ou codificação inadequada de vídeo geralmente ocorre devido a codecs incompatíveis, o que causa problemas de reprodução. Também pode ser devido a problemas de rede ou velocidades lentas da Internet, contribuindo para streaming de vídeos instáveis. Portanto, para melhorar a reprodução do vídeo, é importante garantir que o hardware atenda aos requisitos do vídeo, use codecs compatíveis, atualize os drivers gráficos e garanta uma conexão estável à Internet durante o streaming.
Parte 2. Como corrigir vídeo instável off-line
Use a correção de vídeo Vidmore
A primeira parada que pode ajudá-lo notavelmente com esse tipo de problema é o Correção de vídeo Vidmore, outro software definitivo da Vidmore. Este Vidmore Video Fix se destaca como uma solução confiável para lidar com corrupção e danos de vídeo. Agora, sua funcionalidade se estende à resolução de erros digitais com o melhor método para corrigir vídeos instáveis. Além disso, este programa de software adota uma abordagem distinta ao processamento de vídeo, que se distingue pela sua interface de usuário contemporânea. Apesar de sua incorporação com algoritmos avançados que o conjugam com outros editores de vídeo gloriosos ou seus equivalentes, Vidmore Video Fix consegue manter uma acessibilidade amigável, tornando-o adequado para indivíduos que buscam corrigir problemas relacionados a vídeos. Intrigado com sua eficácia? Então, vamos nos aprofundar nas etapas abaixo para descobrir como você pode aproveitar facilmente os recursos deste excelente fixador de vídeo para resolver a reprodução instável de seu vídeo.
Características principais:
- Repare vídeos entrecortados, espasmódicos e entrecortados em qualquer dispositivo.
- Poderosa tecnologia de IA para consertar vídeos que não podem ser reproduzidos.
- Visualize os vídeos corrigidos para verificação.
- Fixação automática de vídeos.
Como consertar gravação de vídeo instável com Vidmore
Passo 1. Baixe o fixador de vídeo no seu computador e inicie-o. Depois de acessar sua interface, você pode começar a enviar o vídeo instável clicando no botão Mais botão no lado vermelho. Em seguida, clique no azul Mais botão para enviar o vídeo de amostra.
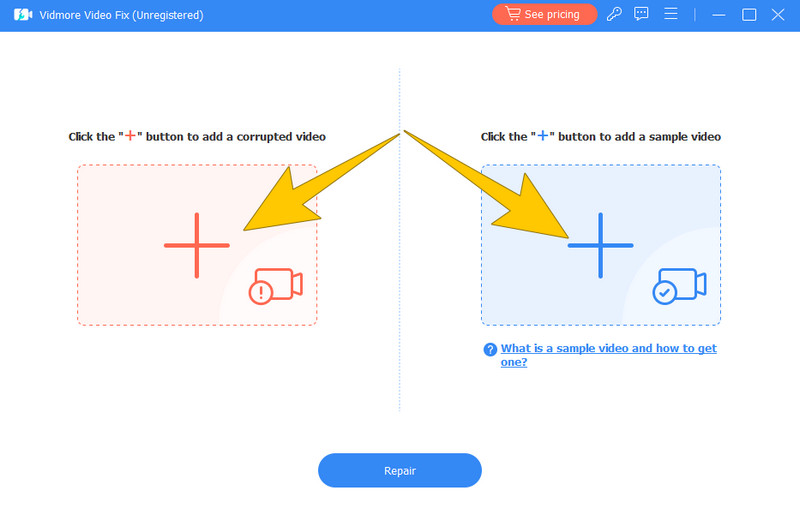
Passo 2. Quando os vídeos forem carregados, você pode prosseguir clicando no botão Reparar botão. Isso processará a fixação.
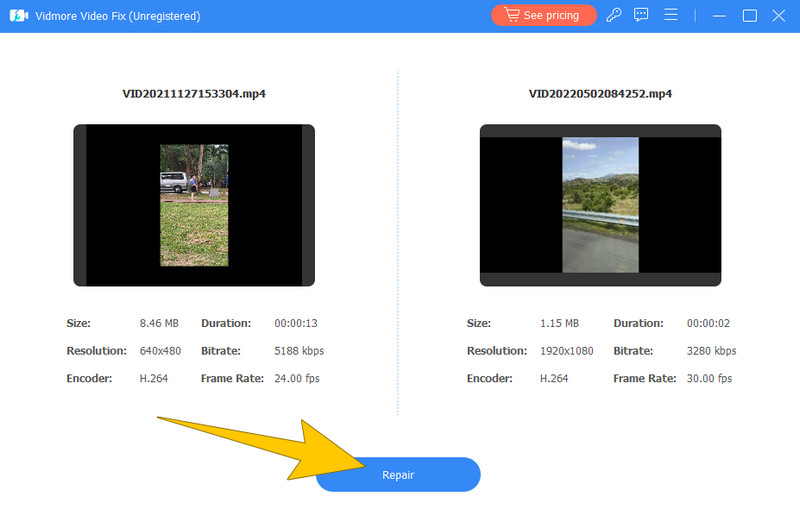
Etapa 3. Em seguida, na próxima opção da janela, clique no botão Salve botão para exportar o vídeo fixo.
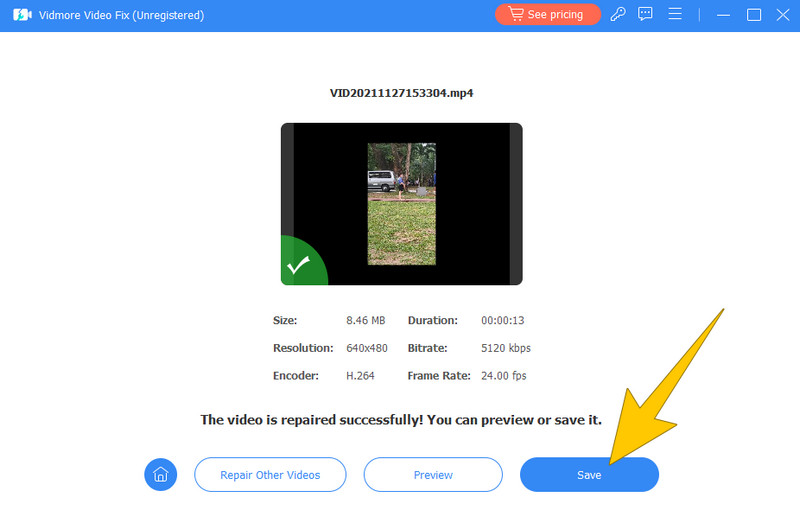
Usar o Premiere Pro
Na verdade, existem várias maneiras de corrigir um vídeo instável no Premiere Pro, e a que você está prestes a aprender aqui é a mais eficaz, que é por meio da ferramenta Consolidação. A utilização da ferramenta Premiere Consolidation garante a organização de todos os seus arquivos de vídeo em um local unificado. Além disso, ao consolidar um projeto de vídeo, você tem a capacidade de selecionar sequências específicas do seu projeto e replicá-las em um novo projeto salvo em um local distinto. Este procedimento não apenas duplica a sequência em si; em vez disso, ele copia todas as mídias e elementos associados usados dentro dele. Conseqüentemente, a consolidação de projetos se mostra altamente benéfica para arquivar projetos e reduzir seu tamanho geral em marcos significativos de edição de vídeo.
Passo 1. Inicie o Premiere Pro, vá para Arquivo > Gerente de Projetoe escolha a sequência desejada. Para garantir a fidelidade do procedimento de cópia, você pode verificar as outras caixas de seleção.
Passo 2. Escolha o destino do arquivo desejado.
Etapa 3. Em seguida, clique no Calcular botão, seguido do botão Está bem botão.
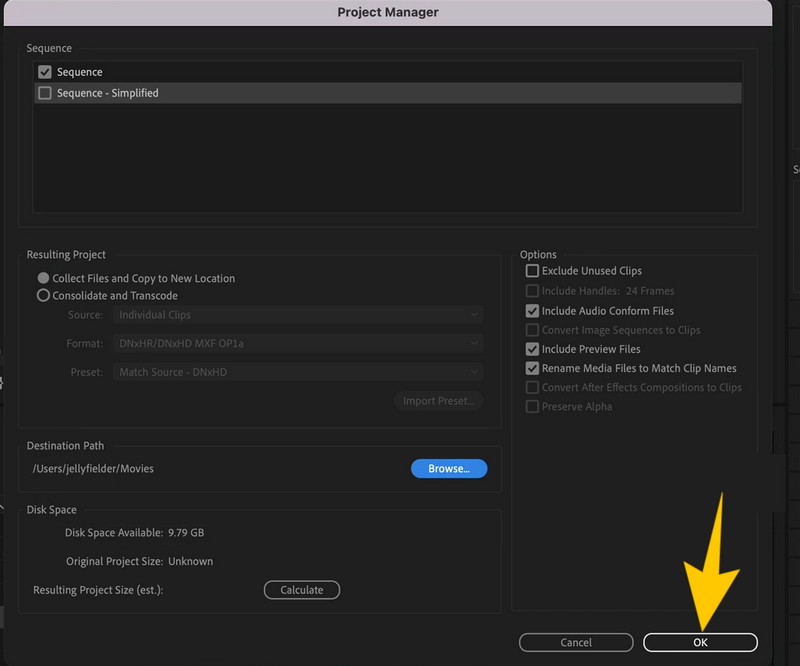
Utilize o Final Cut Pro
Você também pode usar o Final Cut Pro se desejar reparar vídeos com falhas, instáveis ou truncados. Como um quadro corrompido às vezes causa esse tipo de problema em um vídeo, você pode usar o Final Cut Pro para substituir o quadro corrompido ou com falhas de um vídeo. Obtenha um clipe sofisticado, visualmente atraente e sem erros seguindo as etapas abaixo.
Como consertar vídeo instável no Final Cut Pro
Passo 1. Abra o software e vá para Preferências > Geral > Exibição de hora para ver a opção de Molduras a ser definida.
Passo 2. Role para baixo para ver o arquivo corrompido, copie todos os efeitos aplicados ao vídeo e percorra o clipe até chegar ao quadro corrompido.
Etapa 3. Agora, encontre o vídeo original em seu navegador e arraste-o para a linha do tempo do vídeo editado. Em seguida, selecione o Substituir desde o início opção.
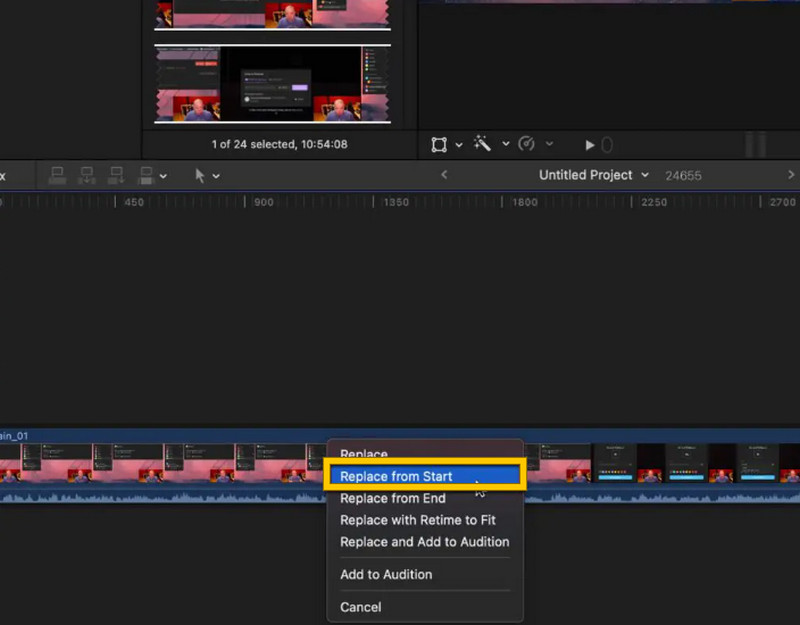
Parte 3. Como consertar vídeos instáveis online
Conforme mencionado acima, um dos motivos para vídeos instáveis é uma codificação ou formato inadequado. Por este motivo, decidimos fornecer-lhe uma solução online que o ajuda a transformar o formato do seu vídeo instável em outros formatos para resolver o problema. Assim, aqui está o Free Video Converter Online para ocupar o lugar.
Passo 1. Acesse o seu navegador online e visite a página principal da ferramenta. Em seguida, clique no Adicionar arquivos para converter botão e baixe o iniciador uma vez. Após o lançamento, agora você pode selecionar o vídeo instável para enviar.
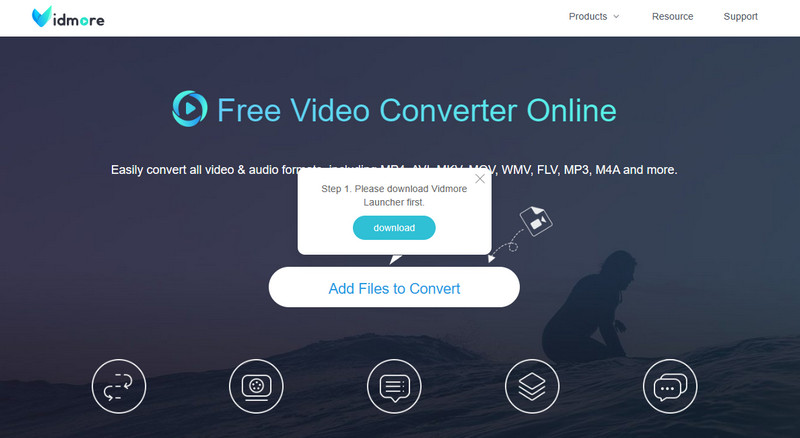
Passo 2. Em seguida, escolha o formato de saída desejado marcando o formato na parte inferior da interface.
Etapa 3. Tão rápido quanto isso, clique no Converter botão e escolha o destino do arquivo. Após a escolha, o processo será iniciado rapidamente.
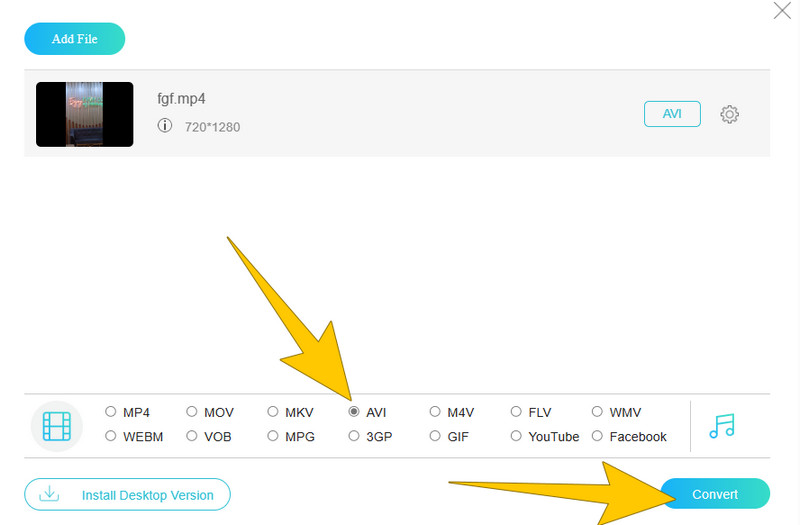
Parte 4. Perguntas frequentes sobre vídeos instáveis
O HandBrake corrige vídeo instável?
Embora o HandBrake possa ajudar a melhorar a reprodução de vídeo convertendo vídeos para um formato diferente ou ajustando as configurações, ainda assim nem sempre pode corrigir problemas de reprodução instável.
Por que a reprodução de vídeo do DJI está instável?
A reprodução de vídeo DJI pode ser instável devido a codecs incompatíveis, alta resolução de vídeo ou recursos de hardware insuficientes no dispositivo de reprodução.
Como consertar vídeo instável no VLC?
Para corrigir a reprodução instável de vídeo no VLC, você deve diminuir a resolução do vídeo, habilitar a decodificação de hardware, atualizar o VLC para a versão mais recente e garantir que seu sistema atenda aos requisitos de software.
Conclusão
Evitar reprodução de vídeo instável, explore as quatro maneiras apresentadas acima. Se o atraso na reprodução do vídeo resultar da corrupção do arquivo, considere usar o Correção de vídeo Vidmore. Esta ferramenta pode reparar vídeos corrompidos de forma eficiente com apenas alguns cliques, fornecendo uma solução rápida para o problema.


