Convertiți M4A în WAV pe Windows 10, Mac și online gratuit
M4A este un format de extensie de fișier destinat unui flux audio. Adesea, îl veți găsi pe iTunes Store Apple ca format al melodiilor descărcate. În acest sens, vă puteți bucura de redarea acestora pe dispozitivele dvs. Apple, inclusiv Mac, iPad, iPhone și iPod. Cu alte cuvinte, fișierele M4A sunt adaptate numai pentru dispozitivele Apple.
Cu toate acestea, unii utilizatori preferă să redea fișierele audio WAV de pe alte sisteme de operare, cum ar fi Windows. Din fericire, există o grămadă de convertoare audio care vă vor ajuta în conversie M4A la WAV păstrând în același timp calitatea audio. A face acest lucru înseamnă, de asemenea, flexibilitate în ceea ce privește redarea fișierelor M4A preferate pe alte playere media. Aflați programele sugerate mai jos pentru a realiza această sarcină.
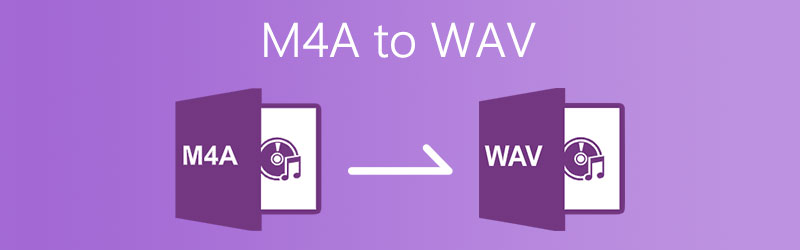

Partea 1. Cum se convertește M4A în WAV online
Când vine vorba de un program foarte susținut pentru conversia fișierelor online, Vidmore Convertor audio online gratuit este una dintre opțiunile de top. Acest lucru vă permite să convertiți M4A în WAV direct din browserul web. Poate funcționa și invers când trebuie să convertiți WAV în M4A. În plus, nu există restricții sau limite la numărul de fișiere pe care le puteți converti. În plus, nu trebuie să vă înregistrați pentru un cont. Puteți utiliza această aplicație online așa cum este; accesul este gratuit, fără nicio limitare. Pentru un ghid complet, puteți parcurge următorii pași și puteți converti M4A în WAV pe computerul Mac sau Windows.
Pasul 1. Descărcați lansatorul
Lansați Vidmore Free Online Audio Converter folosind browserul. Când accesați pagina, faceți clic pe Adăugați fișiere la Conversie și faceți clic pe Descarca din notificarea pop-up. Apoi, instalați lansatorul pe computer.
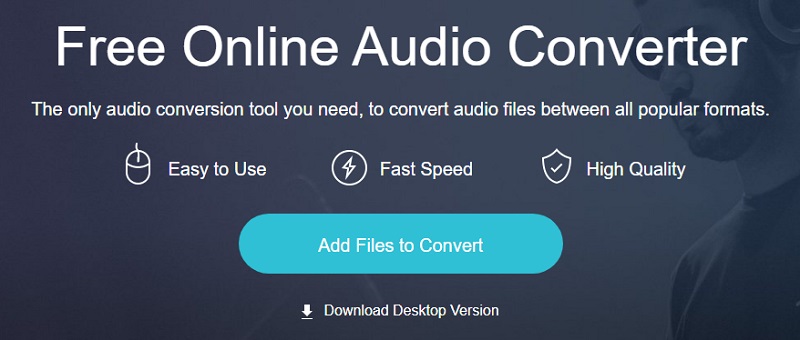
Pasul 2. Selectați fișierul M4A
Apoi, găsiți fișierul M4A pe care trebuie să îl convertiți în WAV din folderul local al computerului, apoi încărcați fișierul audio M4A în program.
Pasul 3. Alegeți WAV ca format de ieșire
Bifați pe WAV opțiune pentru al selecta ca format de ieșire și a apăsa pe Convertit pentru a inițializa procesul și a converti fișierul M4A în WAV online.
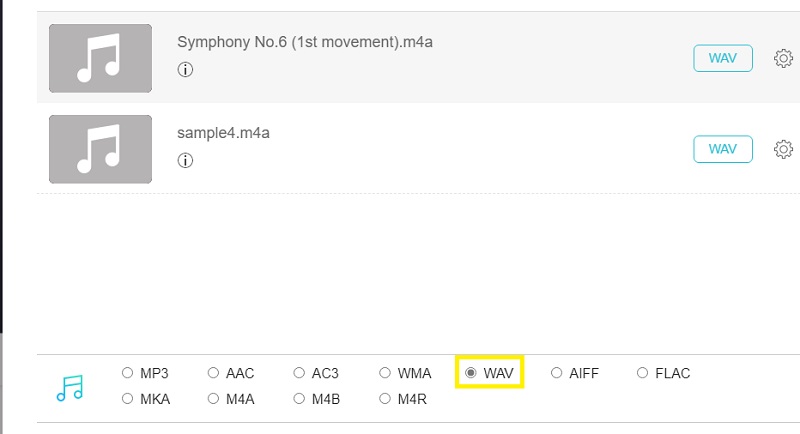
Pasul 4. Salvați fișierul audio
Din fereastra pop-up, setați o cale a fișierului unde doriți să fie salvat fișierul convertit. După finalizarea sarcinii, acest instrument fără convertor M4a în WAV va afișa automat un folder în care puteți obține redarea fișierului WAV. Loveste Convertit din nou butonul.
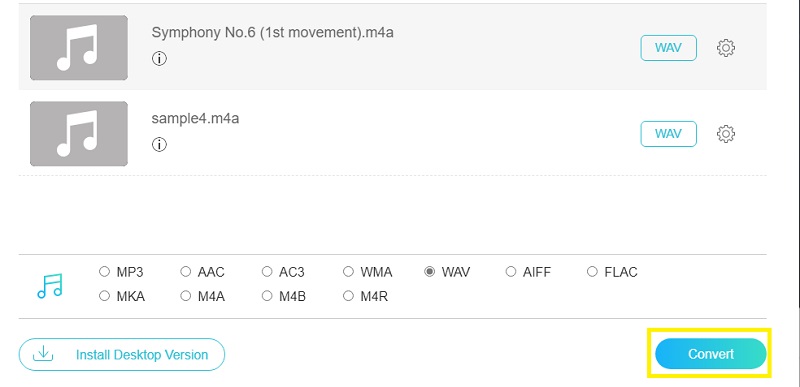
Partea 2. Cum se convertește M4A în WAV pentru PC sau Mac
Pe de altă parte, s-ar putea să vă întrebați cum să convertiți offline. Aici avem unele dintre cele mai bune programe desktop pentru a vă ajuta să convertiți M4A în WAV pe Windows 10 și Mac.
1. Vidmore Video Converter
După cum știm, soluțiile online depind exclusiv de internet. Uneori, aplicațiile web necesită mai mult timp pentru încărcarea fișierelor. Dar cu aplicații offline cum ar fi Vidmore Video Converter, vă puteți scuti de astfel de necazuri. Mai mult, vă puteți aștepta ca calitatea să fie la fel de bună ca fișierul său original atunci când convertiți fișiere M4A în WAV. În plus, acest lucru facilitează conversia în lot, în care puteți converti mai multe fișiere audio / video în alte formate în același timp într-o perioadă scurtă de timp. De asemenea, nu este nevoie de o configurare complicată pe care ar trebui să o modificați; oricine îl poate folosi chiar și cu un nivel scăzut de calificare în conversia fișierelor. Doriți să știți cum să convertiți M4A în WAV pe Mac sau Windows? Puteți consulta pașii de mai jos.
Pasul 1. Descărcați convertorul M4A în WAV
Pentru a începe, descărcați aplicația făcând clic pe unul dintre Descărcare gratuită butoanele de deasupra. Asigurați-vă că selectați platforma adecvată pe baza sistemului de operare pe care îl rulează computerul dvs. Instalați aplicația și rulați programul.
Pasul 2. Încărcați fișierul M4A în aplicație
Din interfața principală, veți vedea o pictogramă Plus. Acest lucru vă va permite să încărcați fișiere, fie ele audio sau video din folderul local. Odată ce un folder se deschide, căutați fișierul M4A pe care trebuie să îl convertiți în WAV. Opțional, utilizatorii pot profita de interfața sa de drag and drop pentru a încărca un fișier.
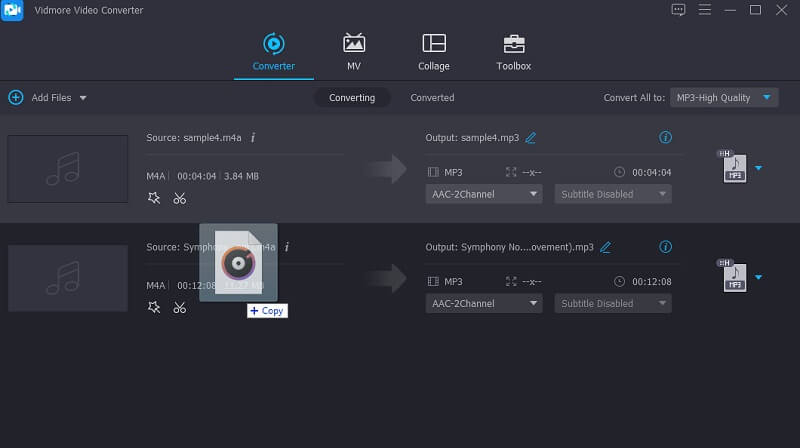
Pasul 3. Selectați WAV ca format de ieșire
După ce ați terminat încărcarea fișierului M4a, deschideți meniul pentru Profil. Aici veți vedea o serie de formate audio pentru video, audio și dispozitive. Selectează Audio opțiune și mergeți la secțiunea din stânga a filei și căutați fișierul WAV.
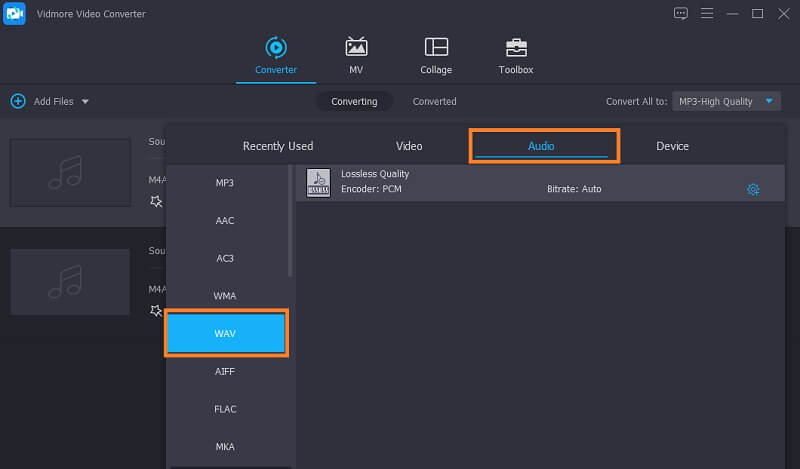
Pasul 4. Salvați fișierul WAV
După ce urmați toți pașii de mai sus, salvați fișierul audio convertit setând o destinație a fișierului pentru versiunea finală a fișierului. Apoi lovește Conversia tuturor pentru a începe procesul de conversie. Apoi, va deschide un folder care conține tot sunetul procesat, inclusiv cel pe care tocmai l-ați convertit.
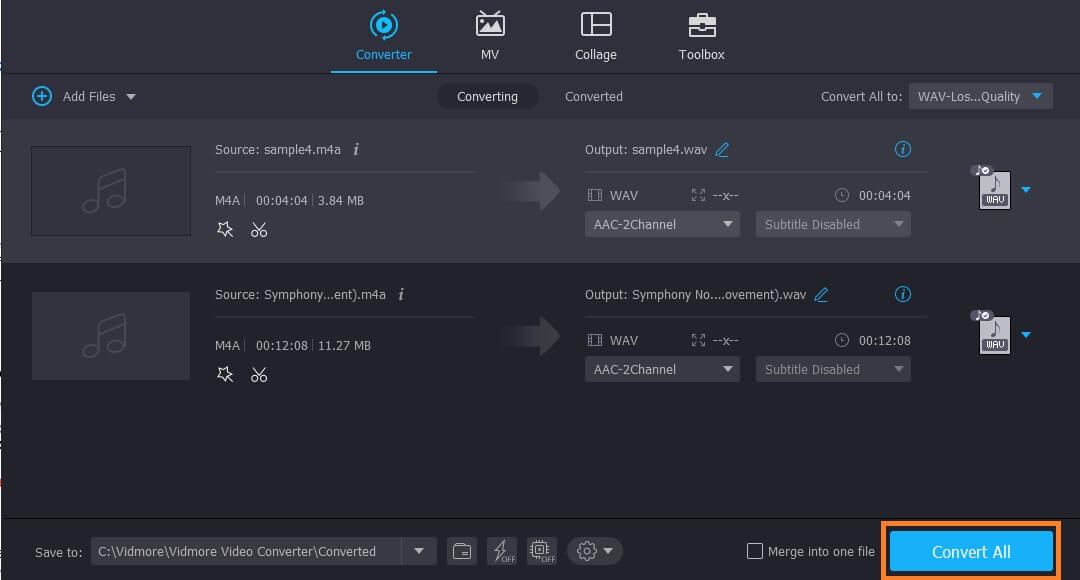
2. Tupeul
De asemenea, puteți utiliza aplicația Audacity care este instalată pe computerul dvs. Windows sau Mac. Ai citit-o bine, acest program funcționează pe ambele sisteme de operare. Odată cu aceasta, acest instrument este gratuit de utilizat, ceea ce înseamnă că puteți converti M4A-ul dvs. preferat în WAV fără costuri totale. Dar pentru a ști, are nevoie de Biblioteca FFmpeg pentru a funcționa corect. Dacă acest lucru nu este instalat pe computerul sistemului, nu veți putea utiliza Audacity pentru a converti fișiere media. Pe de altă parte, am enumerat pașii privind modul de utilizare a acestui program gratuit ca convertor M4A în WAV.
Pasul 1. În primul rând, descărcați și instalați FFmpeg pe computerul sistemului. După instalare, Audacity ar trebui să poată detecta biblioteca FFmpeg. Dacă nu reușește să facă acest lucru, puteți localiza manual bibliotecile FFmpeg în Audacity.
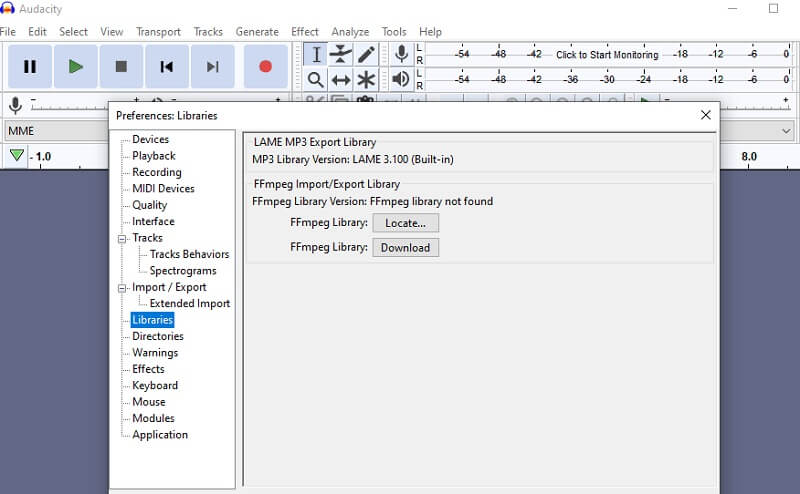
Pasul 2. Acum deschideți meniul pentru Fişier și deplasați cursorul la Import opțiune. Din meniul derulant selectați Audio și vă va permite să încărcați fișierul M4A pe care doriți să îl convertiți.
Pasul 3. Pentru a converti pur și simplu M4A în WAV cu Audacity, accesați Fişier > Export > Exportați ca WAV.
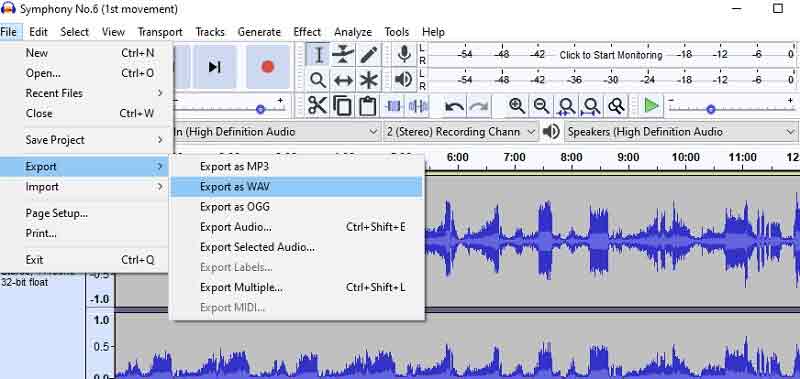
Pasul 4. Setați un folder în care doriți să salvați fișierul audio exportat și faceți clic pe O.K atunci când sunteți mulțumit de modificări. Va apărea apoi fereastra pentru etichetele de metadate, doar apăsați OK pentru a începe procesul de conversie.
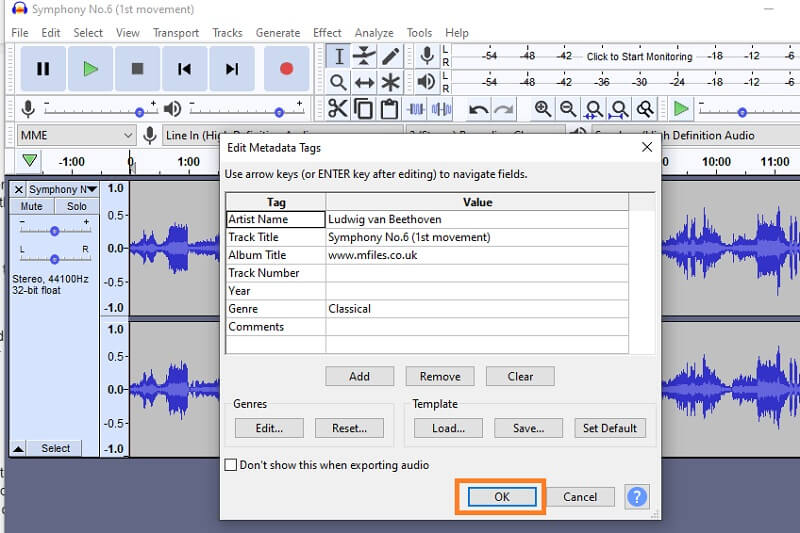
3. VLC converti M4A în WAV VLC
Dacă aveți un player media VLC descărcat pe dispozitiv, nu căutați mai departe. Acest instrument nu este doar un player media, dar poate servi și drept conversie pentru conținutul dvs. media, cum ar fi audio și video. Acum, iată pașii pe care trebuie să îi urmați pentru a converti M4A în WAV pe VLC.
Pasul 1. Deschideți VLC media player și faceți clic pe Media din bara de instrumente și selectați Conversie / Salvare. Din fila Fișier, faceți clic pe Adăuga buton.
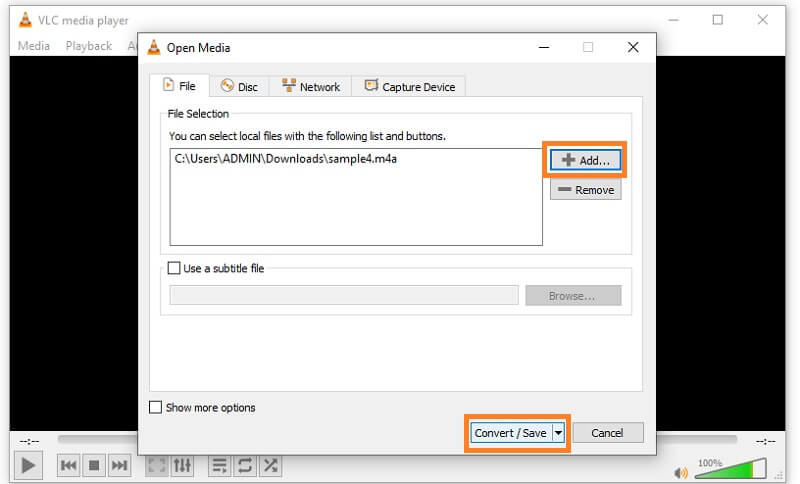
Pasul 2. Localizați fișierul M4A pe care trebuie să îl convertiți din folderul de fișiere local și veți relua în Deschideți media fereastră.
Pasul 3. Creați un profil nou făcând clic pe pictograma de lângă roșu X buton. În fereastra nouă, bifați WAV buton de radio. Înainte de procesul de conversie, puteți seta preferințele accesând pagina Codec audio filă.
Pasul 4. Din această filă, puneți o bifă pe Audio caseta de selectare și vi se va oferi opțiunea de a regla unele setări. Apoi, dați noului profil un nume și apăsați pe Crea pentru a salva configurațiile pe care le-ați setat.
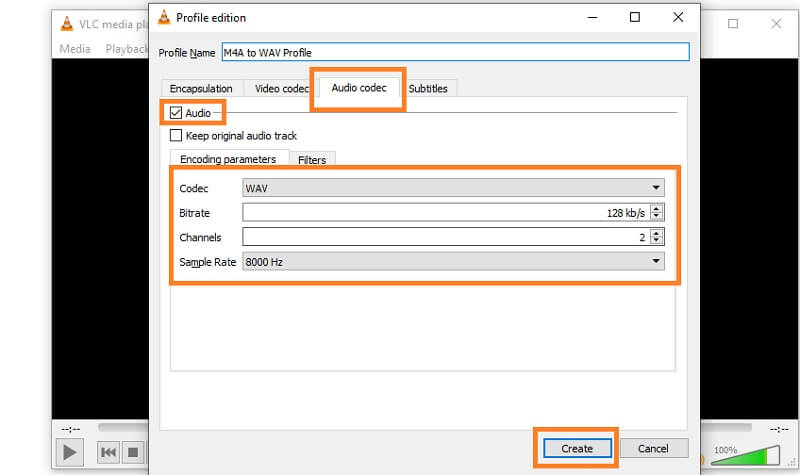
Pasul 5. Faceți clic pe meniul derulant al Profil și selectați numele noului profil pe care tocmai l-ați creat. Apoi, faceți clic pe Naviga pentru a seta un folder de destinație pentru fișierul convertit și faceți clic pe start butonul și așteptați finalizarea conversiei.
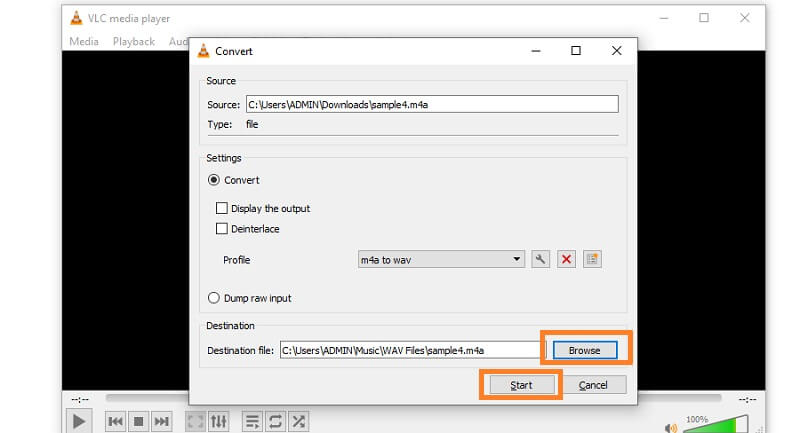
Partea 3. M4A vs. WAV
Există câteva diferențe între M4A și WAV despre care este posibil să aveți nevoie să știți. În tabelul de mai jos, am enumerat avantajele și dezavantajele acestora, astfel încât să puteți vedea cum contrastează în diferite aspecte.
| Fișier audio | Pro | Contra |
| Fișier audio M4A | Poate fi jucat pe toate gadgeturile Apple; funcționează bine cu Apple iTunes; calitatea audio rămâne aceeași | Compatibilitate redusă |
| Fișier audio WAV | Calitate audio excelentă; acceptă majoritatea playerelor și dispozitivelor media; format fără pierderi | Dimensiune mare a fișierului; ocupă prea mult spațiu pentru dispozitivele portabile |
Partea 4. Întrebări frecvente de la M4A la WAV
Cum convertesc M4A în WAV în iTunes?
Pentru a converti M4A în WAV utilizând iTunes, deschideți aplicația iTunes de pe computer. Mergi la Preferințe > General > Setări de import. Selectați codificatorul WAV din opțiunea drop-down Import folosind și faceți clic pe butonul OK. Alegeți M4A țintă și faceți clic pe Creați versiunea WAV opțiune. După aceea, procesul de conversie ar trebui să înceapă.
M4A este considerat fără pierderi?
În general, M4A este un container pentru codec lossless ALAC sau AAC lossy. Dacă conține ALAC, puteți spune că este fără pierderi. În funcție de codul pe care îl conține, acesta poate fi fără pierderi sau cu pierderi.
Este posibil să convertiți M4A în WAV utilizând Windows Media Player?
Se pare că nu. Windows Media Player este destinat numai pentru redarea conținutului media pe computerele Windows. Cu toate acestea, nu are caracteristici pentru conversia fișierelor media.
Concluzie
Acestea sunt programele recomandate care vă vor ajuta converti M4A în WAV pentru plăcere flexibilă. Cu ghidul de mai sus, puteți alege care dintre soluțiile vi se potrivește cel mai bine. De asemenea, puteți afla mai multe despre aceste două fișiere audio aruncând o privire la tabelul de comparație.
WAV și M4A
-
Convertiți WAV
-
Convertiți M4A
-
Editați WAV


