Modalități practice de a crea fișiere WAV Mac și Windows PC
WAV, fiind unul dintre cele mai populare formate audio necomprimate, aduce multe tipuri de merite. Este posibil să editați acest format audio foarte ușor, mai ales dacă sunt în editare podcast sau înregistrare post-audio. Mai mult, acesta oferă cea mai înaltă calitate audio și poate fi încorporat cu înregistrările dvs. audio. În ciuda acestui fapt, există și unele dezavantaje legate de acest format audio. Este posibil ca conversia unui fișier WAV dintr-un fișier necomprimat să nu poată restaura sau recupera fiecare bit de date din sursa originală. Prin urmare, mulți utilizatori doresc să știe cum se creează un fișier WAV. Acestea fiind spuse, să aruncăm o privire la unele dintre cele mai bune modalități de a realiza această sarcină.
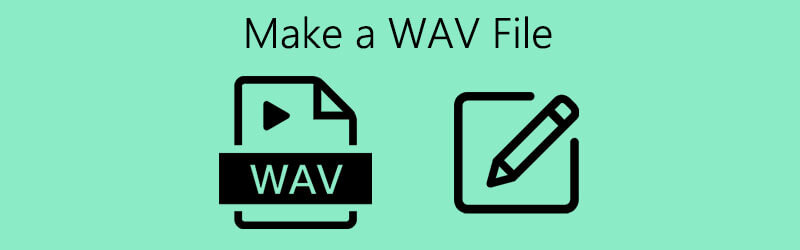

Partea 1. Cum se face un fișier WAV pe Windows
1. Sound Recorder de Windows
Pentru utilizatorii care rulează Windows XP și versiuni anterioare, cel mai bun mod de a crea WAV este folosind Sound Recorder. Acest lucru vă permite să înregistrați clipuri audio și să obțineți redarea audio care acceptă fișiere WAV. În afară de aceasta, vine, de asemenea, cu comenzi de redare de bază, inclusiv înainte rapidă, derulare înapoi, redare, oprire și înregistrare. Pentru a experimenta utilizarea acestui instrument, iată cum să creați fișiere WAV pentru Windows XP sau versiuni anterioare ale sistemului de operare.
Pasul 1. Deschideți aplicația Sound Recorder de pe computerul dvs. Windows.
Pasul 2. Faceți clic pe roșu Record butonul de pe bara de instrumente pentru a începe înregistrarea. Până atunci, puteți începe să vorbiți folosind microfonul conectat la computer. Lovit Stop odată ce ai terminat.
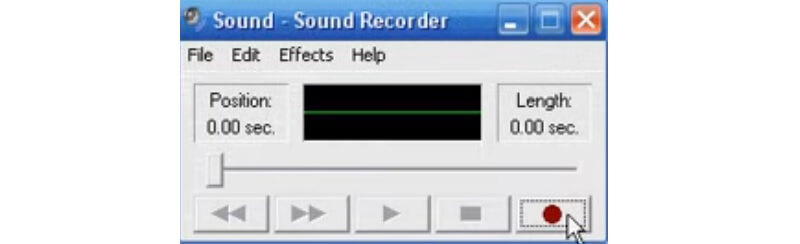
Pasul 3. Pentru a verifica înregistrarea audio, redați sunetul pe care tocmai l-ați înregistrat. Apoi, du-te la Fișier> Salvare ca.. apoi setați un nume pentru fișierul dvs. audio WAV. Apăsați butonul Salvare pentru a confirma modificările.
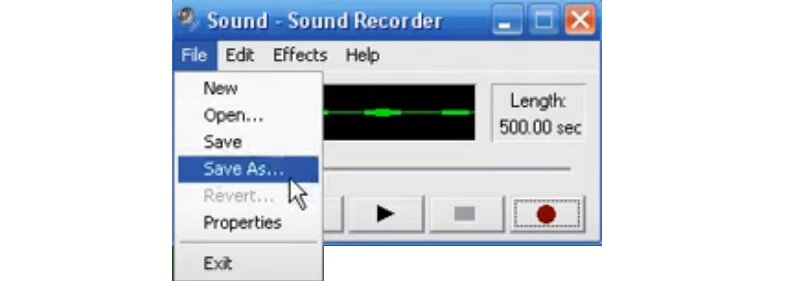
2. Windows Voice Recorder
Un alt instrument care vă va ajuta să înregistrați printr-o aplicație încorporată pentru sistemele Windows ulterioare este Windows Voice Recorder. După înregistrare, puteți tăia sunetul pentru a elimina unele părți inutile și a-l partaja cu alții. La fel, dacă doriți să aflați cum să creați un fișier WAV în Windows 10, acest instrument ar trebui să fie util. Cu toate acestea, pentru a face acest lucru, aveți nevoie de un alt program pentru a converti înregistrarea audio într-un fișier WAV, deoarece fișierul este salvat în mod implicit ca M4R. Pentru a înregistra folosind acest instrument, puteți consulta ghidul de mai jos.
Pasul 1. Apăsați pictograma Windows de pe computerul din colțul din stânga jos al barei de activități și tastați Recorder vocal. De asemenea, puteți apăsa pe Windows tasta de pe tastatura computerului.
Pasul 2. Asigurați-vă că aveți microfonul pregătit. Apoi lovește albastrul Record butonul și începeți să vorbiți.
Pasul 3. Puteți să întrerupeți înregistrarea sau să accesați Stop când ai terminat. După aceea, puteți converti acum înregistrarea într-un fișier WAV. Aruncați o privire la ghidul detaliat din partea 3 pentru un proces cuprinzător de conversie.
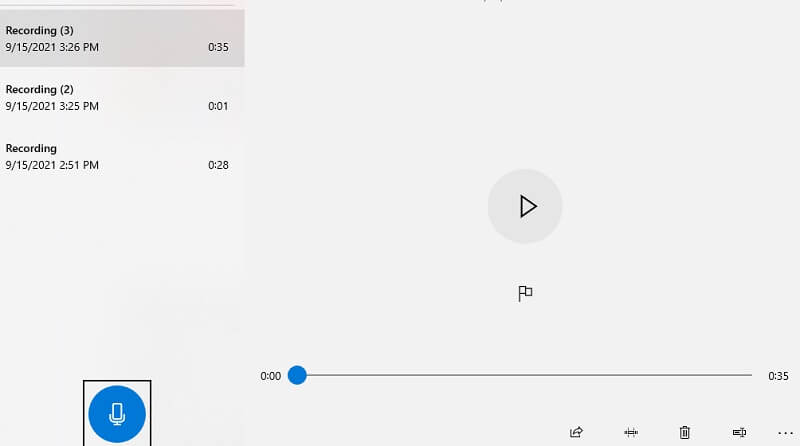
Partea 2. Înregistrați audio și creați fișiere WAV
Una dintre cele mai bune aplicații de înregistrare audio pe care o puteți utiliza este și Vidmore Screen Recorder. Acest lucru vă ajută să înregistrați nu numai activitatea de pe ecran a computerului, ci și sunetul sistemului așa cum doriți. Mai mult, puteți înregistra simultan atât sunetul sistemului, cât și microfonul sau puteți înregistra doar sunetul sistemului sau microfonul în sine. În plus, această aplicație este compatibilă cu computerele Windows și Mac. Iată cum să creați un fișier WAV pe Windows 10 sau Mac utilizând Screen Recorder de Vidmore.
Pasul 1. Instalați software-ul
Pentru a începe, trebuie să descărcați și să instalați software-ul pe computer. După procesul de instalare, porniți programul.
Pasul 2. Deschideți meniul Recorder audio
Există patru opțiuni majore pe interfața principală a instrumentului. De acolo, selectați Inregistrare audio meniul.
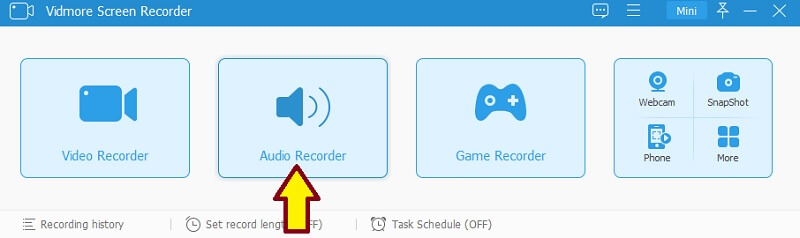
Pasul 3. Înregistrați sunetul
Pentru a crea fișiere WAV, puteți comuta atât pe microfon, cât și pe sunetul sistemului, apoi apăsați pe REC buton. Vă va oferi 3 secunde pentru a vă pregăti și apoi puteți începe înregistrarea. Doar apăsați Stop după ce ați terminat.
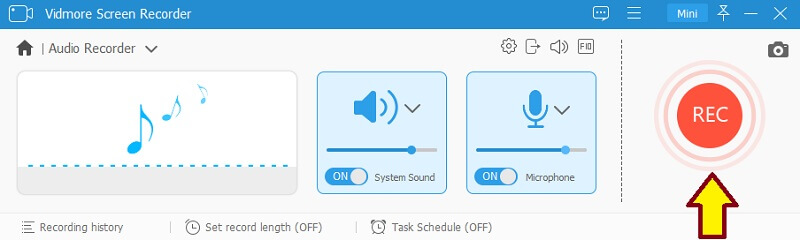
Pasul 4. Salvați înregistrarea
Verificați înregistrarea ascultând redarea audio, apoi faceți clic pe salva pentru a confirma fișierul. După ce ați urmat toți pașii de mai sus, puteți converti fișierul în WAV. Pentru pașii detaliați de conversie, puteți consulta partea 3.
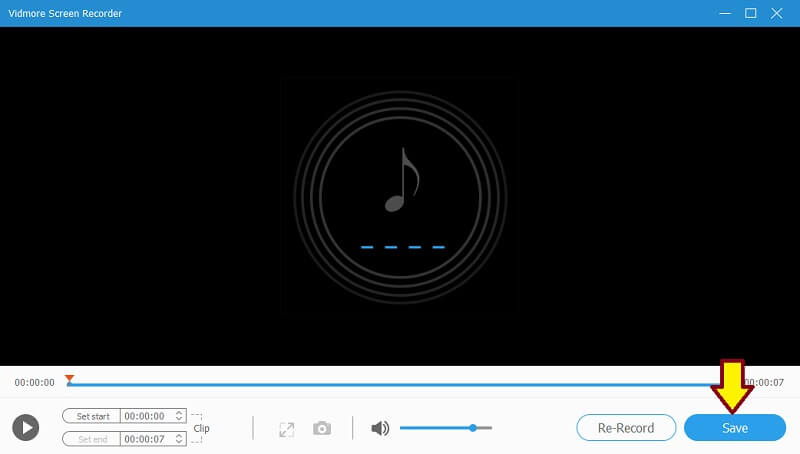
Partea 3. Cum se convertește orice video / audio în WAV
1. Convertor audio online gratuit Vidmore
Vidmore Convertor audio online gratuit este software-ul dvs. preferat pentru a vă transforma fișierele audio într-un alt format audio online. Acesta acceptă toate formatele majore de intrare și ieșire pentru a vă ajuta să obțineți formatul dorit în mod convenabil. Nu numai asta, îl puteți utiliza și pentru a converti orice tip de videoclip în formatul audio dorit. Acest lucru este util mai ales atunci când extrageți sunetul dintr-un videoclip. Cea mai bună parte este că funcționează pe orice browser web, deci nu este nevoie să instalați nicio aplicație. Dacă una dintre preocupările dvs. este să aflați cum să creați fișiere WAV pe Mac, acest program vă poate ajuta. Prin acest program, veți putea, de asemenea, să învățați cum să creați un fișier WAV din MP3 sau alte formate audio după cum doriți. Pentru a vă oferi îndrumări, aruncați o privire la pașii de mai jos.
Pasul 1. Lansați Vidmore Free Online Audio Converter folosind browserul dvs. și adăugați înregistrarea sunetului. Dacă utilizați instrumentul pentru prima dată, va dura doar câteva secunde să descărcați și să instalați lansatorul pe sistemul computerului.
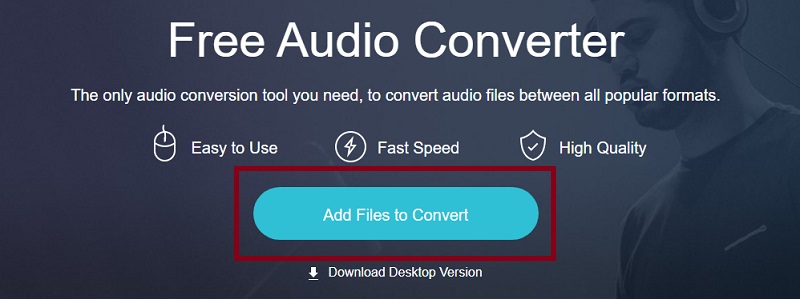
Pasul 2. După adăugarea înregistrării dvs. de sunet, bifați pe WAV butonul radio și selectați un folder de ieșire pentru fișierul WAV făcând clic pe Convertit buton.
Pasul 3. Loveste Convertit încă o dată pentru a salva în cele din urmă fișierul WAV. Odată ce procesul de conversie este finalizat, puteți asculta redarea din folderul în care este salvat sunetul convertit.
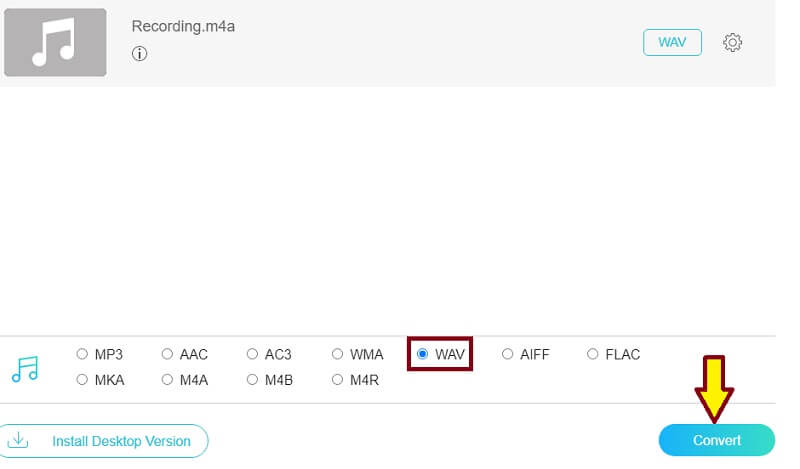
2. Vidmore Video Converter Ultimate
Un alt program care vă va permite să convertiți fișiere audio și video este Vidmore Video Converter Ultimate. Acesta este un software multimedia all-in-one care oferă diverse funcții precum conversie video / audio, editare video, realizare GIF și multe altele. Prin urmare, dacă căutați altceva decât conversia fișierelor, atunci această aplicație este probabil pentru dvs. Pentru a ști cum să creați un fișier WAV pe Mac sau Windows prin conversia fișierului convertit, urmați împreună cu ghidul.
Pasul 1. Descărcați și instalați aplicația pe computerul dvs. Mac sau Windows.
Pasul 2. Rulați programul pe computer și încărcați înregistrarea sunetului dând clic pe pictograma Plus din interfața principală.
Pasul 3. Deschide Profil și accesați fila Audio. Din secțiunea din stânga, alegeți WAV din selectarea formatului.
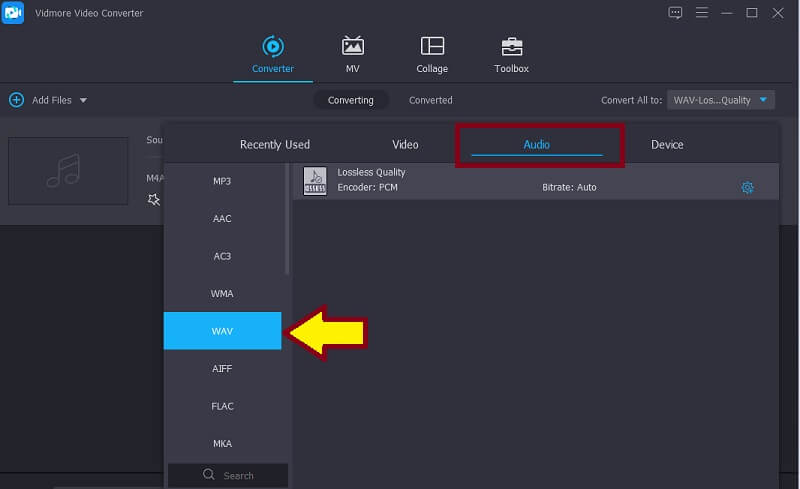
Pasul 4. În cele din urmă, faceți clic pe Conversia tuturor butonul din partea de jos a interfeței.
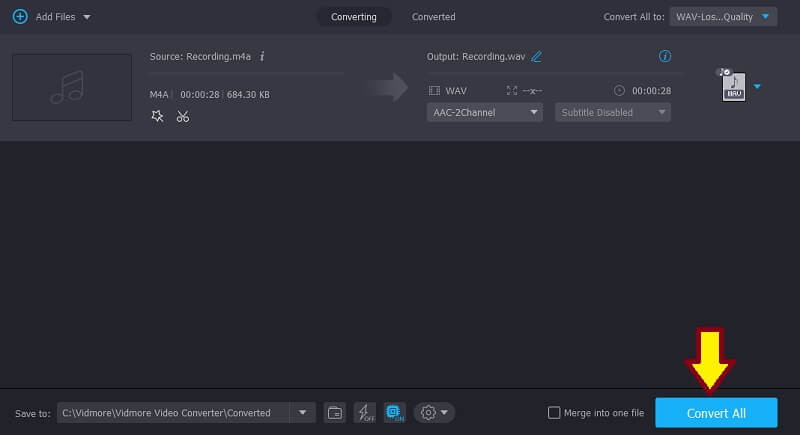
Partea 4. Întrebări frecvente despre crearea unui fișier WAV
Cum se creează un fișier WAV pe iPhone?
Există instrumente care vă pot ajuta să înregistrați sau să creați un fișier WAV pe iPhone. Unul dintre programele populare este Hokusai. Înainte de a începe înregistrarea, asigurați-vă că alegeți Uncompressed Wave (WAV) ca format de ieșire.
Cum se creează un fișier WAV din iTunes?
Puteți crea fișiere WAV din iTunes cu ajutorul metodei de conversie. Tot ce trebuie să faceți este să schimbați fișierul Setări de import pe iTunes. Selectați Codificator WAV de la Import folosind și apoi creați o versiune WAV a clipului audio din Convertit opțiune pe iTunes.
Cum să deschizi și să redi fișiere WAV?
Există multe programe pe care le puteți utiliza pentru a deschide și reda fișiere WAV. Dar dacă nu doriți să descărcați nicio aplicație, puteți utiliza Quicktime pentru a reda fișiere WAV pe Mac. Pe de altă parte, încorporat Player WAV Windows poate recunoaște și reda fișiere WAV.
Concluzie
Crearea unui fișier WAV poate părea complicat atunci când nu ar trebui să fie. Există întotdeauna modalități simple de a face lucrurile. Ca ceea ce este prezentat în această postare, puteți creați fișiere WAV prin înregistrarea și conversia fișierului. Conținutul oferă, de asemenea, cele mai bune instrumente pe care le puteți utiliza, astfel încât să nu trebuie să vă petreceți timpul căutând aceste instrumente.
Sfaturi WAV


