Convertiți M4V în MP4 - Faceți videoclipurile accesibile pe toate dispozitivele dvs
Filmele, serialele TV și alt conținut de pe iTunes sunt codificate folosind formatul de container video M4V, dezvoltat de Apple. Protecția DRM este folosită frecvent pentru a proteja drepturile de autor ale fișierelor M4V. Nu este posibil să redați sau să modificați videoclipuri M4V sub protecție folosind playere sau programe standard. M4V trebuie convertit folosind convertoare video experți într-un format mai popular, cum ar fi MP4. În această postare, ne-am făcut timp să testăm și să sortăm cele mai bune M4V la MP4 convertor pentru a vă reduce efortul de a găsi unul.
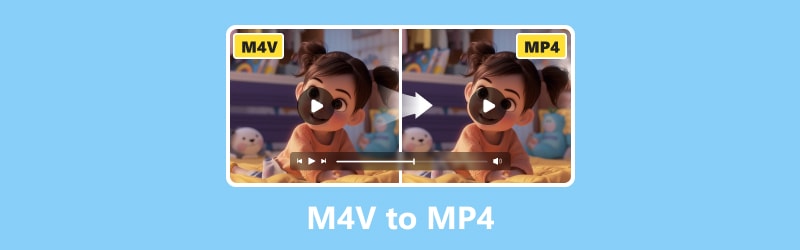
CONȚINUTUL PAGINII
Partea 1. Convertiți M4V în MP4 pe Mac și Windows
Utilizați Vidmore Video Converter pentru a transforma M4V în MP4
Cel mai bun pentru: Începători sau editori video profesioniști care caută un convertor simplu care acceptă și convertește fișierele video în aproape toate formatele de ieșire disponibile.
Primul pe listă este Vidmore Video Converter. Aveți control complet asupra calității video atunci când îl utilizați. Cu ajutorul algoritmilor experți de procesare video, acest program poate păstra calitatea vizuală înaltă a videoclipurilor dvs., chiar și a celor în 1080p HD și 4K Ultra HD, păstrând în același timp o dimensiune mai mică a fișierului. Toate formatele video comune pot fi convertite cu Vidmore Video Converter. Puteți exporta fișiere video pe o varietate de dispozitive și formate. Selectarea unui format de ieșire și convertirea videoclipurilor sunt procese simple. Programul devine tot mai puternic pe măsură ce se adaugă noi formate. În plus, este cunoscut drept cel mai rapid convertor video pentru Mac și Windows. Puteți converti videoclipuri într-un ritm de 50 de ori mai rapid folosind cea mai avansată tehnologie de accelerare disponibilă în lume. Pe computerele echipate cu un procesor Intel și grafică de la NVIDIA sau AMD, viteza de conversie crește semnificativ. Iată pașii pe care îi puteți urma pentru a converti M4V în MP4 pe Windows folosind acest instrument:
Pasul 1. Descărcați și instalați Vidmore Video Converter gratuit pe desktop.
Pasul 2. Deschideți fișierul M4V făcând clic pe butonul derulant Adăugați fișiere. De asemenea, puteți trage pur și simplu fișierele pe care doriți să le convertiți în interfața principală.
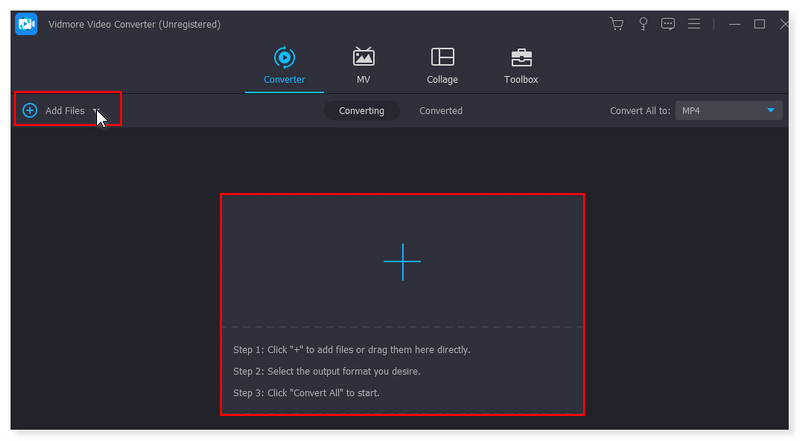
Pasul 3. Odată adăugat, modificați formatul de ieșire făcând clic pe meniul drop-down de lângă videoclipul pe care îl convertiți. Selectați MP4 din lista de opțiuni din fila Video.
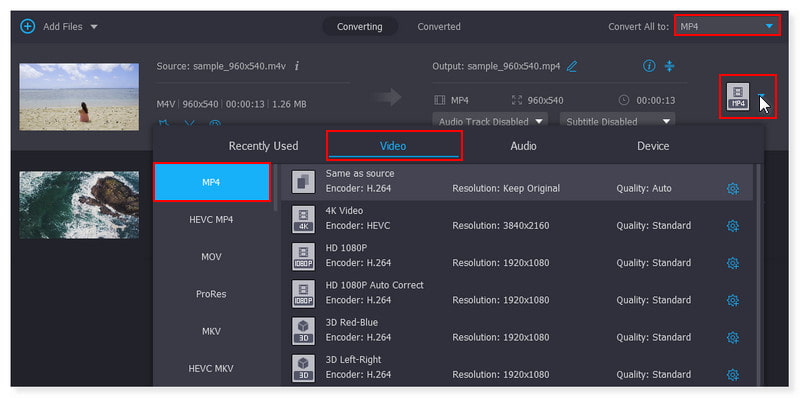
Pasul 4. Odată ce sunteți bine cu videoclipul și formatul este setat, convertiți videoclipul făcând clic pe butonul Convertiți tot de mai jos.
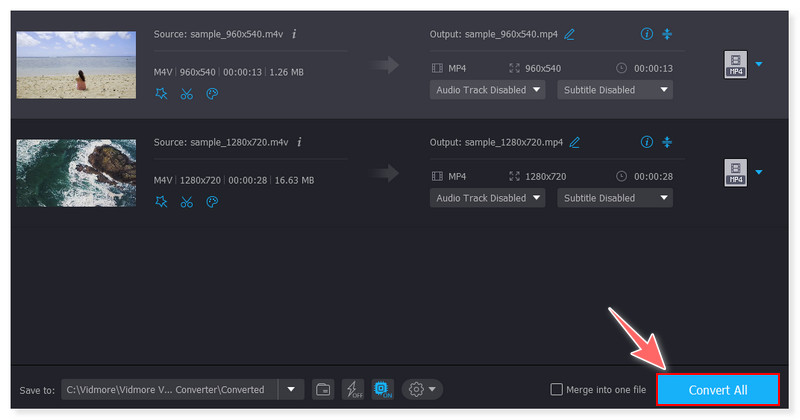
Convertiți M4V în MP4 folosind frâna de mână
Cel mai bun pentru: Utilizatori începători sau profesioniști care caută un transcoder video puternic și bogat în funcții, care oferă o gamă largă de opțiuni, toate gratuite.
Frâna de mână este un software bine-cunoscut pentru conversie care este disponibil gratuit pe platformele Linux, Mac și Windows. Puteți introduce videoclipuri de orice format, inclusiv surse DVD și Blu-ray, în acest transcoder open-source și le puteți converti în MP4 și MKV. O interfață ușor de utilizat face conversia rapidă și simplă. Puteți gestiona videoclipurile fără protecție DRM doar dacă doriți să convertiți M4V în MP4 folosind Handbrake. Pentru a fi mai precis, puteți converti rapid videoclipurile M4V în MP4 sau în alte formate cu Handbrake dacă nu sunt protejate cu DRM. Frâna de mână nu acceptă deloc fișierele M4V cu DRM. Prin urmare, dacă fișierele dvs. M4V au venit de pe iTunes, veți avea nevoie de software suplimentar pentru a converti filmele M4V. În plus, formatele video de ieșire pe care le acceptă sunt și mai puține în comparație cu alte convertoare și puteți alege doar dintre MP4, MKV și WebM. Urmați acești pași pentru a converti M4V în MP4 în frâna de mână:
Sfaturi: Puteți utiliza playere media altele decât iTunes pentru a vedea dacă un videoclip M4V este protejat prin DRM. Dacă sună bine când este redat, nu există DRM și îl poți converti în MP4 cu frâna de mână.
Pasul 1. Lansați instrumentul pe computer. În secțiunea Selectare sursă, puteți selecta un fișier sau puteți converti un folder pentru scanarea în lot. De asemenea, puteți pur și simplu să aruncați fișierele în interfață.
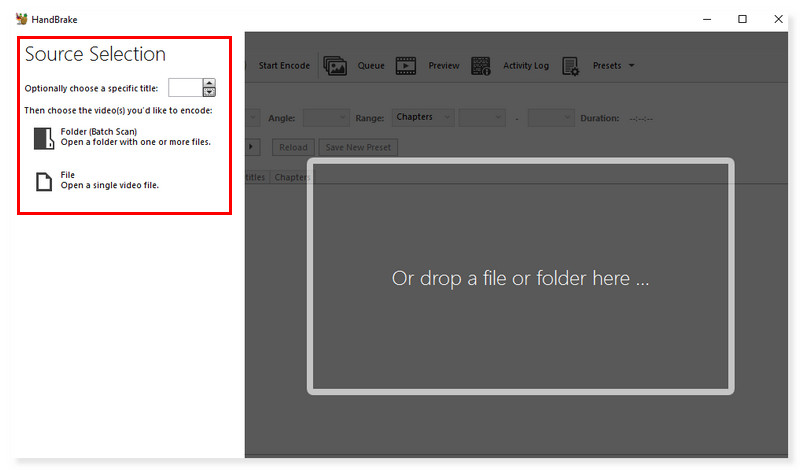
Pasul 2. După ce fișierul video este încărcat. Accesați secțiunea Rezumat și setați formatul de ieșire la MP4. Există, de asemenea, o opțiune de modificare a celorlalte elemente, cum ar fi dimensiunea, subtitrările și codecul video.
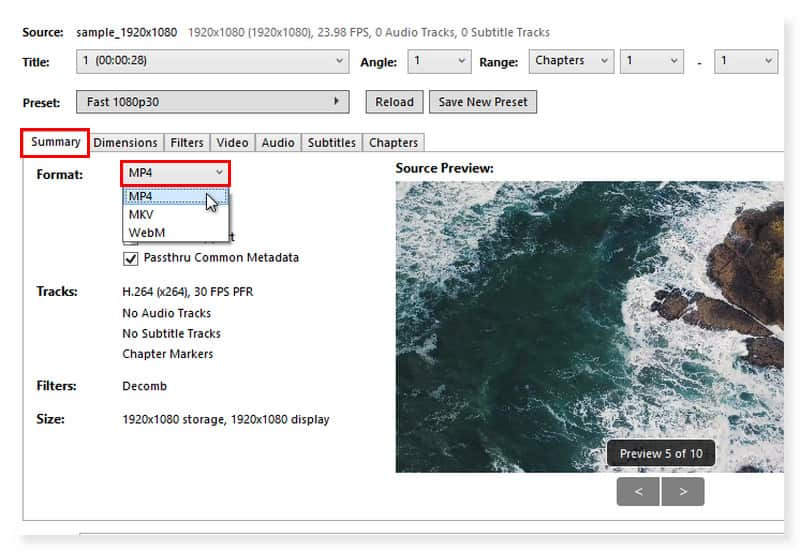
Pasul 3. După aceea, selectați folderul de ieșire necesar. După ce totul este gata, faceți clic pe Start Encode pentru a începe procesul de conversie.
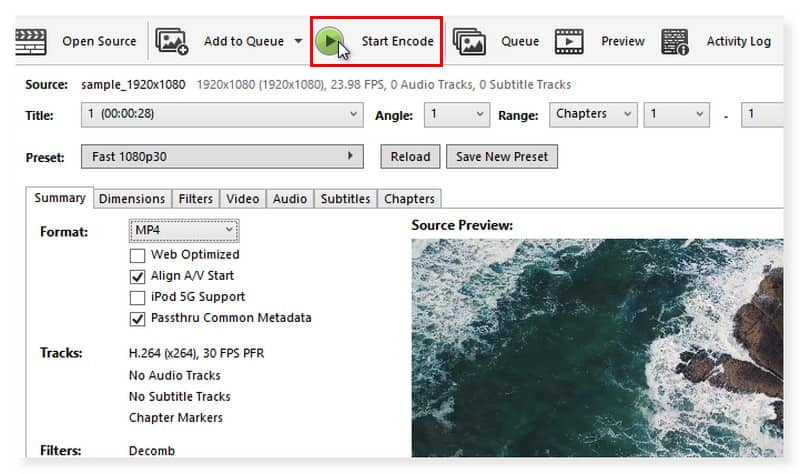
Exportați M4V în MP4 în VLC Media Player
Cel mai bun pentru: Toți utilizatorii care au nevoie de un software gratuit de redare video care poate gestiona orice videoclipuri le aruncați. Funcționează pe toate platformele, inclusiv Windows, MacOS, Android și iOS.
Dezvoltat de VideoLAN, playerul media gratuit, open-source VLC este renumit pentru versatilitatea sa, deoarece poate reda aproape orice tip de fișier video. S-ar putea să vă surprindă să aflați că VLC vă poate converti și fișierele video în formate de fișiere acceptate binecunoscute, cum ar fi MP4, astfel încât să le puteți viziona pe dispozitive precum iPhone-ul dvs. care au mai puțină versatilitate atunci când vine vorba de suport pentru tipuri de fișiere. În plus, sistemele de stocare în cloud precum iCloud, DropBox și Google Drive vă permit să încărcați fără efort tipuri de fișiere precum MP4. Deși această aplicație este open-source și este gratuită, acceptă doar un număr limitat de formate video și audio ca formate de ieșire. Cum ar fi MP4, MP3, MKV, MOV și FLAC, care restricționează utilizarea VLC. Chiar și așa, VLC vă oferă posibilitatea de a specifica orele de începere și oprire, permițându-vă să convertiți doar o parte a videoclipului. De asemenea, puteți modifica rezoluția, rata de cadre, rata de biți și alte setări. Iată cum puteți începe să convertiți M4V în MP4 folosind VLC:
Pasul 1. Pentru a deschide un fișier, faceți clic pe fila Media din bara de meniu VLC. Selectați opțiunile Conversie / Salvare din meniul derulant.
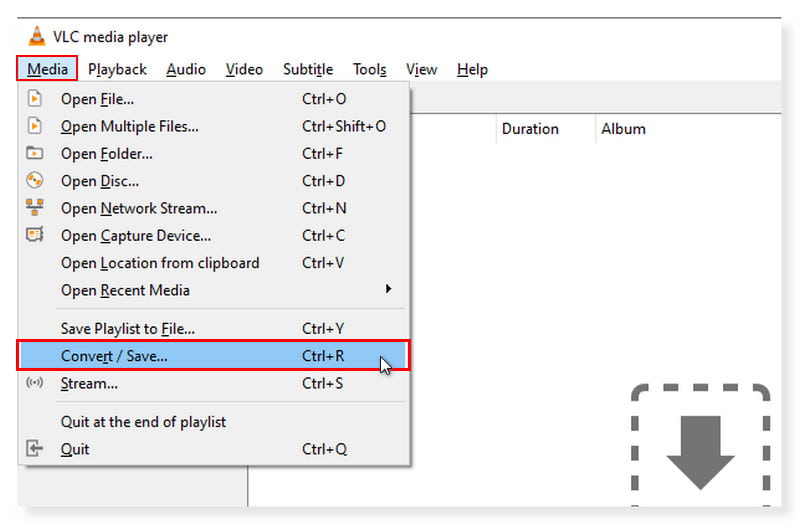
Pasul 2. Se va afișa o fereastră pop-up. Faceți clic pe fila Adăugare pentru a deschide spațiul de stocare local și selectați fișierele M4V pe care doriți să le convertiți, apoi faceți clic pe Deschidere. După aceea, faceți clic pe butonul Conversie/Salvare de mai jos.
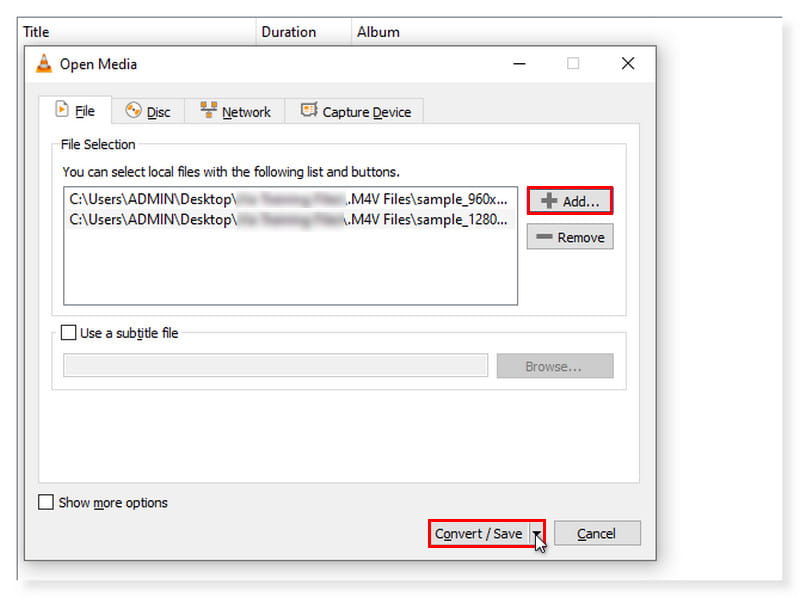
Pasul 3. În meniul derulant Conversie/Salvare, selectați Conversie. În noua fereastră care apare, faceți clic pe MP4 ca format de ieșire. Apoi, faceți clic pe Start pentru a începe conversia. Aceștia sunt pașii despre modul în care VLC convertește M4V în MP4.
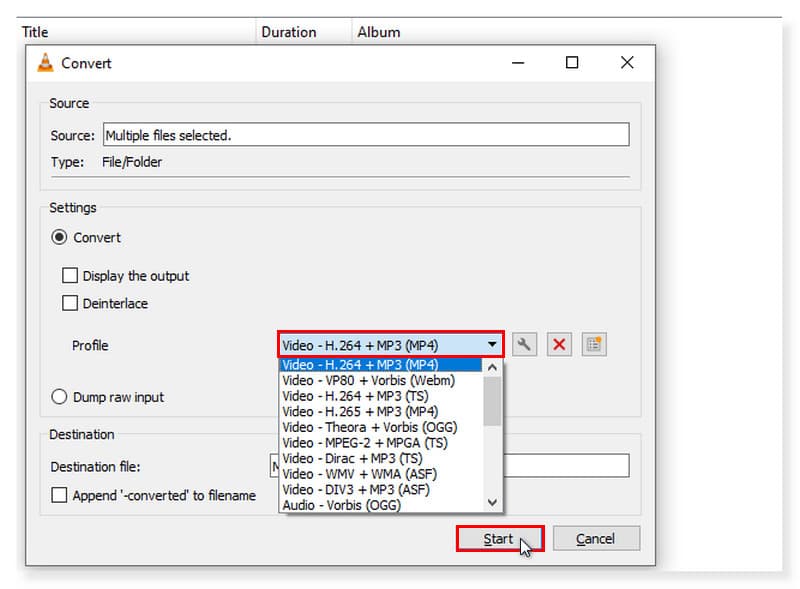
Partea 2. Schimbați M4V în MP4 gratuit online
Utilizați Vidmore Free Video Converter Online pentru a converti M4V în MP4
Cel mai bun pentru: Utilizatorii care preferă un convertor online în loc să descarce și să instaleze software pe desktop. Cel mai bun convertor online care convertește direct peste 200 de formate.
Dacă sunteți în căutarea unei modalități de a transforma M4V în MP4 pe care să îl puteți accesa oricând online, permiteți-mi să vă prezint Vidmore Free Video Converter Online. Cu acest instrument, nu mai trebuie să faceți față problemei de a descărca și instala software-ul pe desktop. Mai mult, ceea ce este bun la această aplicație este că este 100% gratuit, așa că nu trebuie să vă faceți griji că plătiți un ban. Opțiunile predefinite pentru mai multe formate sunt incluse în Free Video Converter Online pentru a permite procesarea rapidă a fișierelor video, inclusiv MP4, MP3, AVI, MKV, MOV, M4A, WMV, AAC, FLAC, FLV și așa mai departe. În plus, puteți schimba canalul, rata de biți, rata de cadre, rata de eșantionare, calitatea video/audio și codecul video. Practic, puteți converti și personaliza rapid și ușor fișierele muzicale și video folosind acest convertor video. Cu ajutorul acestui instrument, puteți converti videoclipuri în 1080p HD, 720p HD și SD fără a sacrifica calitatea în oricare dintre browserele disponibile în prezent. Așadar, fără alte prelungiri, iată ghidul despre cum să convertiți M4V în MP4 folosind acest convertor video gratuit online:
Pasul 1. Accesați site-ul web al Vidmore Free Video Converter Online. Dacă este prima dată când întâlniți acest convertor, trebuie să instalați mai întâi Vidmore Launcher pentru a accesa complet instrumentul.
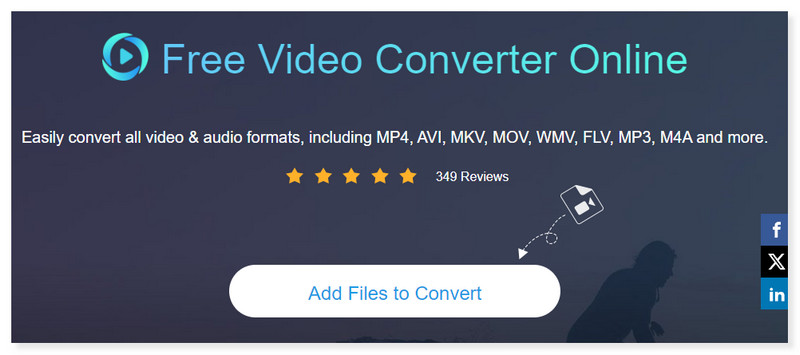
Pasul 2. Deschideți fișierele M4V făcând clic pe fila Adăugați fișiere pentru a converti din mijlocul interfeței. Dacă tot doriți să adăugați mai multe fișiere, faceți clic pe butonul Adăugare fișier.
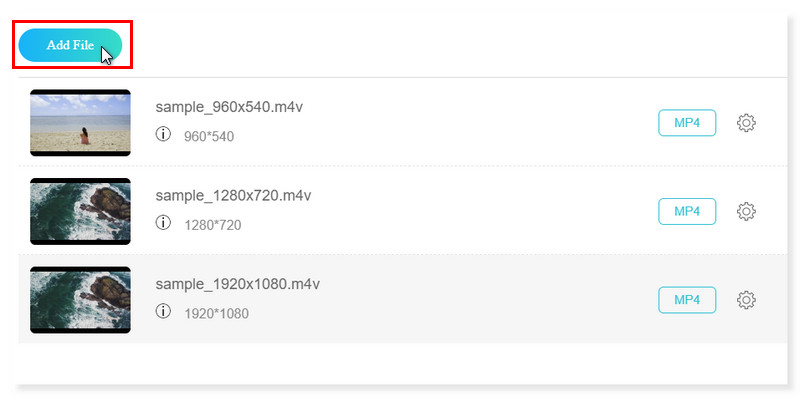
Pasul 3. Odată ce fișierele sunt adăugate, modificați formatul de ieșire de mai jos în MP4. Puteți modifica în continuare setările presetate ale formatului făcând clic pe Setări roată de lângă videoclip.
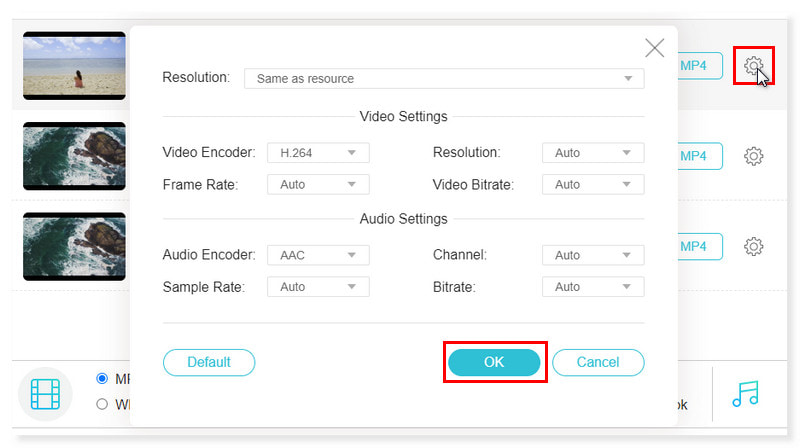
Pasul 4. După ce ați terminat, faceți clic pe butonul OK. Dacă sunteți bine acum cu videoclipul, convertiți-l acum apăsând butonul Conversie. Si asta e! Aceștia sunt pașii despre cum să convertiți M4V în MP4 gratuit și online. Acest instrument vă poate ajuta, de asemenea, să vă schimbați 3GP la MP4.
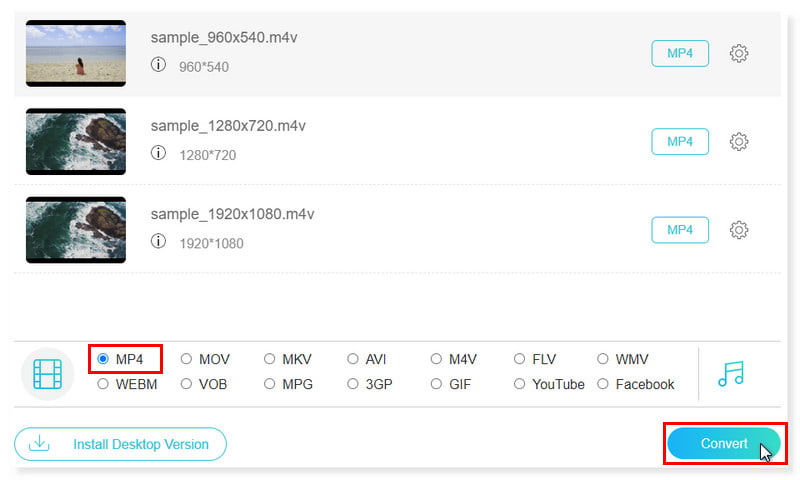
Partea 3. Întrebări frecvente despre cum să schimbați M4V în MP4
Pot converti M4V în MP4 pe Mac folosind QuickTime?
Fișierele video nu pot fi exportate ca fișiere MP4 utilizând QuickTime Player. Cu toate acestea, un film poate fi exportat pentru a salva o copie într-un anumit tip de fișier sau rezoluție. Cu codecul H.264 sau HEVC, filmul dvs. este exportat ca film QuickTime (.mov). Fișierele audio MPEG4 sunt exportate atunci când un film este exportat la fel ca audio.
Pot converti M4V în MP4 pe iTunes?
Răspunsul este Nu. Puteți rezolva acest lucru doar prin conversia videoclipurilor în fișiere audio în AAC, MP3, WAV și AIFF.
Cum se convertesc M4V în MP4 FFmpeg?
Pasul 1. Accesați site-ul web FFmpeg. Căutați convertizorul M4V în MP4 care poate fi descărcat pentru Windows și Mac bifând fila de descărcare din partea stângă a ecranului. Urmați instrucțiunile pentru a instala playerul M4V pentru Windows sau Mac.
Pasul 2. Deschideți programul și importați fișierul M4V bifând fila Deschidere din colțul din stânga sus al interfeței.
Pasul 3. Faceți clic pe meniul Salvare ca și alegeți MP4 ca format video de ieșire. Apăsați fila Detalii pentru a edita parametrii video.
Pasul 4. Pentru a începe procesul de conversie, faceți clic pe butonul Codificare din partea de jos a casetei. Schimbați formatul fișierului dvs. din M4V în MP4.
Pot converti M4V în MP4 pe Linux?
Categoric da! Există o mulțime de convertoare disponibile pe care le puteți utiliza pentru a transforma cu ușurință Apple M4V în MP4, cum ar fi frâna de mână. Acest convertor M4V în MP4 este un software binecunoscut pentru conversie care este disponibil gratuit pe platformele Linux, Mac și Windows.
Care este mai bun, formatul de fișier M4V sau MP4?
Apple a creat formatul video container M4V, care este similar cu formatul MP4. Distincția principală între MP4 și M4V este capacitatea fișierelor M4V de a avea protecție la copiere DRM. Scopul acestei protecție DRM este de a opri pirateria, asigurându-vă că fișierele M4V descărcate din magazinul iTunes nu pot fi redate pe playere care nu sunt produse Apple. Întrucât, MP4 este un format multimedia utilizat pe scară largă și adaptabil, care poate fi folosit pentru a stoca nu numai videoclipuri, ci și audio, imagini și subtitrări. Este mai general accesibil pe o gamă mai largă de dispozitive, inclusiv pe cele cu Android, ceea ce o face o opțiune populară pentru mai mulți oameni. Acesta este motivul pentru care convertoarele Apple M4V în MP4 sunt de mare popularitate în zilele noastre.
Concluzie
Iată cele mai bune metode despre cum să schimbați M4V în MP4 pe care le puteți utiliza online și offline. Cu toate acestea, dacă sunteți în căutarea unui instrument perfect pe care îl puteți utiliza oricând doriți, există Vidmore Video Converter. Puteți converti filme într-un ritm de 50 de ori mai rapid folosind cea mai avansată tehnologie de accelerare disponibilă la nivel mondial. Pe dispozitivele echipate cu un procesor Intel și grafică de la NVIDIA sau AMD, viteza de conversie crește semnificativ. Algoritmii de procesare video de mare viteză ai Vidmore Video Converter permit o conversie de 50 ori mai rapidă a videoclipurilor la calitate HD 4K/1080p. Fă-ți M4V la MP4 conversie fără întreruperi și fără transpirație folosind cel mai bun instrument!
M4V și MP4
-
Convertiți MP4
-
Editați MP4
-
Editați M4V


