Top 7 moduri de a converti MP4 în MP3 cu înaltă calitate și viteză rapidă
Dacă doriți să ascultați sunetul dintr-un anumit videoclip MP4, puteți convertiți MP4 în MP3 format. Ca rezultat, puteți obține același conținut cu o dimensiune mai mică a fișierului. Principala diferență între diferența MP4 și MP3 este gradul de utilizare. Prin conversia MP4 în MP3, puteți extrage piese audio din videoclipuri fără efort.
Dar cum să transformi MP4 în MP3 pe dispozitivul tău? Din fericire, există multe convertoare online și offline care vă pot ajuta pe toate platformele. Dacă nu aveți idee care poate fi cel mai bun convertor MP4 în MP3, puteți obține cel mai recent tutorial și prezentare generală a fiecărui program aici.

Există multe convertoare de fișiere online și offline care pot transforma MP4 în MP3 pe multiplată. Dacă nu aveți nicio idee care poate fi cel mai bun convertor MP4 în MP3, puteți obține aici cele mai recente tutoriale și prezentare generală a fiecărui program.
CONȚINUTUL PAGINII
- Modul 1. Cel mai bun mod de conversie de înaltă calitate din MP4 în MP3 pe Windows și Mac
- Modul 2. Cum să transformi MP4 în MP3 gratuit online
- Modul 3. Cum să schimbați MP4 în MP3 cu VLC Media Player
- Modul 4. Cum să traduceți MP4 în MP3 utilizând Windows Media Player
- Modul 5. Conversia MP4 în MP3 pe Android
- Modul 6. Conversia MP4 în MP3 pe iPhone
- Modul 7. Conversia MP4 în MP3 utilizând iTunes
- Întrebări frecvente despre conversia audio MP4 în MP3
Modul 1. Cel mai bun mod de conversie de înaltă calitate din MP4 în MP3 pe Windows și Mac
Vidmore Convertor Video poate fi cel mai bun convertor de lot de pe piață pentru a schimba MP4 în MP3 pe Windows și Mac. Fiind echipat cu accelerare hardware și un procesor multi-core, puteți converti fișiere audio MP4 în MP3 la o viteză de conversie video de 50 de ori mai mare. Mai mult, software-ul poate păstra calitatea video MP4 originală, iar fișierul audio MP3 convertit va fi de înaltă calitate.
Ce se întâmplă dacă doriți să extrageți un anumit clip audio în loc să convertiți un videoclip lung MP4? Din fericire, puteți tăia un clip din mijlocul videoclipului MP4 și îl puteți salva liber ca clipuri muzicale MP3. Clipperul video încorporat poate scurta un videoclip MP4 fără pierderi de calitate. În plus, puteți obține multe alte funcții puternice pentru conversia MP4 în MP3.
Mai multe caracteristici ale acestui cel mai rapid convertor MP4 în MP3 de la Vidmore
- Acceptă conversia loturilor MP4 în MP3 și peste 200 de formate video/audio, inclusiv AAC, M4A etc.
- Editor video încorporat pentru a tăia, îmbina, decupa, roti, adăuga filigran și aplica efecte.
- Optimizați profilul audio MP3 de ieșire cu setări predefinite.
- Controlați complet calitatea video și audio cu transcodare fără pierderi și multe altele.
- Viteză de conversie video de 50 de ori mai mare cu cea mai avansată tehnologie de accelerație din lume.

Cum să traduceți MP4 în MP3 în lot fără a pierde calitatea
Pasul 1. Descărcați, instalați și rulați gratuit MP4 în MP3 convertor. Trageți și plasați fișierele MP4 pe care doriți să le convertiți în format MP3.

Pasul 2. Deschideți lista „Profil” pentru a obține toate profilurile. Setați MP3 ca format de ieșire din categoria „Audio general”. De asemenea, puteți alege dispozitivul portabil pe care îl puteți utiliza pentru a converti MP4 în format compatibil.
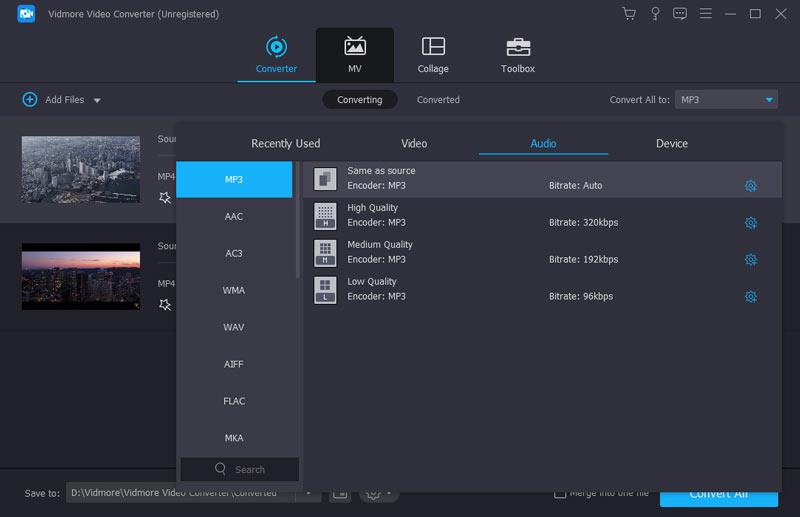
Pasul 3. Faceți clic pe „Clip” pentru a accesa divizorul său video. Puteți trage dispozitivul de tuns sau puteți seta ora de începere/terminare pentru a tăia un videoclip MP4. Fereastra de previzualizare va afișa instantaneu toate modificările. Mai târziu, faceți clic pe „Clip” pentru a confirma și a obține un nou segment.

Pasul 4. Faceți clic pe „Setări” pentru a ajusta setările audio, dacă este necesar. După toate personalizările, faceți clic pe „Convertire” pentru a începe conversia MP4 în MP3 la cea mai bună calitate.
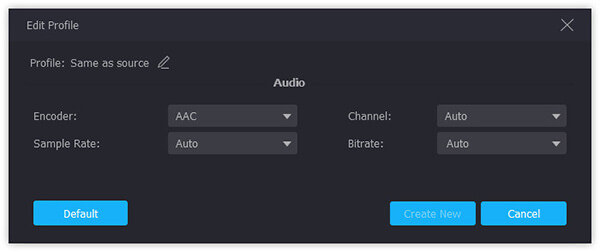
Modul 2. Cum să transformi MP4 în MP3 gratuit online
Convertor video gratuit online Vidmore poate fi cea mai bună alegere pentru a schimba gratuit MP4 în MP3 online. Este 100% gratuit pentru a extrage sunetul din video MP4. Programul nu are limitări de dimensiunea fișierelor sau reclame enervante. Astfel, puteți converti filmul MP4 în MP3 chiar dacă este un fișier mare. Între timp, conversia lot permite utilizatorilor să convertească mai multe fișiere MP4 online în mod liber. În comparație cu convertoarele online obișnuite, este sigur, convenabil și curat de utilizat.
Pasul 1. Deschideți https://www.vidmore.com/free-online-video-converter/ pentru a rula convertorul MP4 în MP3 online. Faceți clic pe „Adăugați fișiere de convertit” pentru a naviga la lansatorul acestuia.

Pasul 2. Faceți clic pe „Adăugați fișier” pentru a importa fișiere MP4. Găsiți și faceți clic pe pictograma „Audio” din colțul din dreapta jos. Alegeți „MP3” ca format audio de ieșire pentru fiecare videoclip MP4.
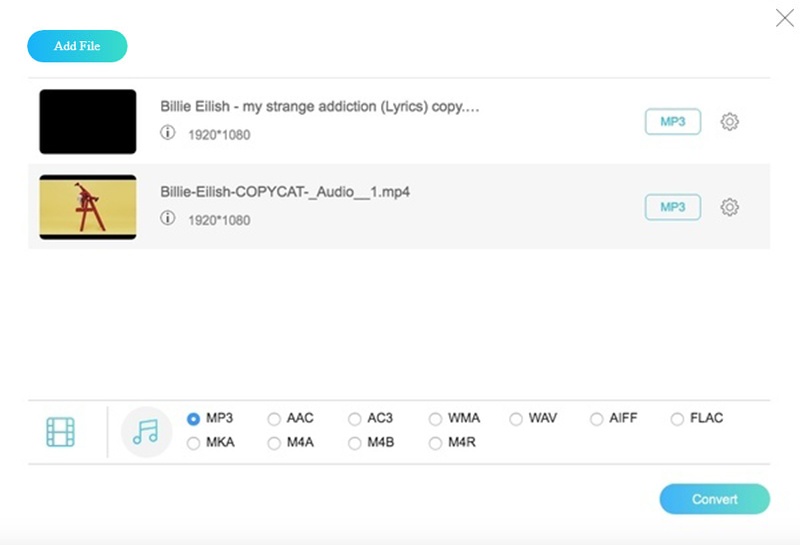
Pasul 3. Dacă doriți să ajustați codificatorul audio, canalul, rata de eșantionare și rata de biți, puteți face clic pe „Setări” în partea dreaptă a fișierului. Apoi faceți clic pe „OK” pentru a continua.
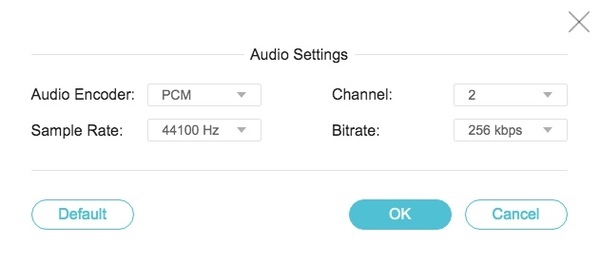
Pasul 4. Faceți clic pe „Convertire” și setați folderul de destinație. Free Online Video Converter va converti rapid MP4 în MP3 audio online gratuit.
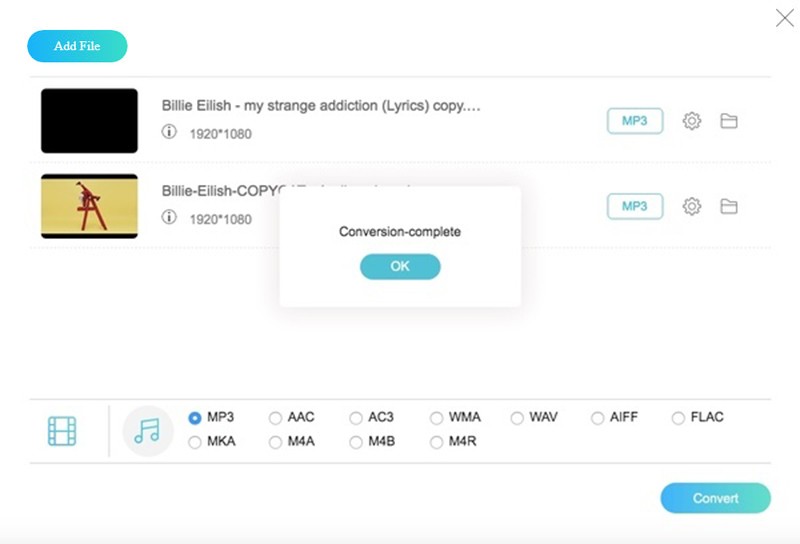
Modul 3. Cum să schimbați MP4 în MP3 cu VLC Media Player
VLC Media Player este un binecunoscut player multimedia, convertor și editor pe multiplatformă. Puteți rula VLC și puteți obține conversie gratuită din MP4 în MP3 pe Android și iPhone. La fel ca majoritatea convertoarelor de fișiere open-source, VLC are o interfață învechită sau mai puțin modernă. Astfel, este greu să găsești funcții avansate și ascunse pentru utilizatorii fără experiență în VLC. Dar puteți oricând să verificați următorii pași detaliați pentru a afla cum să transformați din MP4 în MP3 folosind playerul VLC.
Pasul 1. Rulați VLC Media Player. Alegeți „Conversie/Salvare” din meniul derulant „Media”.
Pasul 2. Faceți clic pe „Adăugați” pentru a răsfoi și a deschide fișierul video MP4. Apoi faceți clic pe „Convertire/Salvare” pentru a continua procesul.
Pasul 3. Alegeți „Audio – MP3” din lista „Profil” din „Setări”.
Pasul 4. Faceți clic pe „Start” pentru a converti MP4 în MP3 cu VLC Media Player.
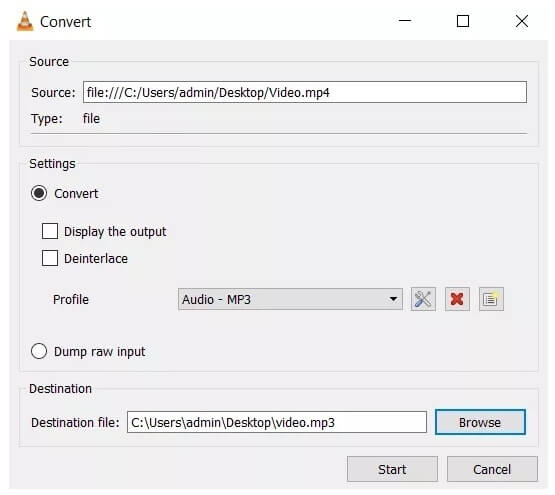
Modul 4. Cum să traduceți MP4 în MP3 utilizând Windows Media Player
Windows Media Player oferă mai mult decât doar redarea videoclipurilor MP4 pe Windows. Dacă Windows Media Player a fost instalat pe computer, conversia videoclipurilor MP4 în MP3 va fi mult mai ușoară pe dispozitivele dvs. cu Windows 10, 11 sau chiar mai vechi. Orice versiune de Windows Media Player este acceptată în timpul conversiei.
Pasul 1. Deschideți Windows Media Player pe computer.
Pasul 2. Alegeți „Deschide…” din lista „Fișier” din colțul din stânga sus. Găsiți fișierul MP4 și faceți clic pe „Deschidere” pentru a confirma.
Pasul 3. Faceți clic pe „Meniu” pentru a reveni la ecranul de start al Windows Media Player.
Pasul 4. Faceți clic pe „Organizare” urmat de „Opțiuni”.
Pasul 5. În secțiunea „Rip Music”, faceți clic pe „Schimbați...” pentru a selecta un nou folder de destinație. Selectați „MP3” ca format audio de ieșire sub „Format”.
Pasul 6. Faceți clic pe „OK” pentru a începe conversia MP4 în MP3 în Windows Media Player.
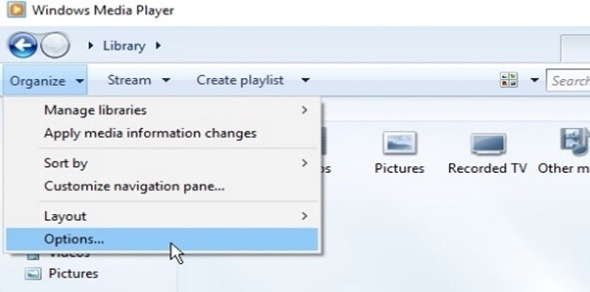
Modul 5. Conversia MP4 în MP3 pe Android
Video to MP3 Converter este un apk MP4 în MP3 pentru Android. Puteți extrage un sunet de înaltă calitate din fișierele dvs. video MP4. Piesele audio extrase vor fi salvate în mod implicit ca fișiere MP3. Puteți crea tonuri de apel cu ajutorul tăietorului MP3 integrat.
Pasul 1. Descărcați și instalați Accountlab Video to MP3 Converter. Rulați aplicația de conversie MP4 în MP3 pe Android.
Pasul 2. Atingeți „Video to Audio” pentru a accesa convertorul încorporat video în MP3.
Pasul 3. Alegeți modul „Simplu” sau „Avansat”.
Pasul 4. Marcați înainte de „MP3”. Mutați glisorul „Calitate” de la „min” la „max”.
Pasul 5. Atingeți „Extract” pentru a extrage MP3 din MP4 pe Android.
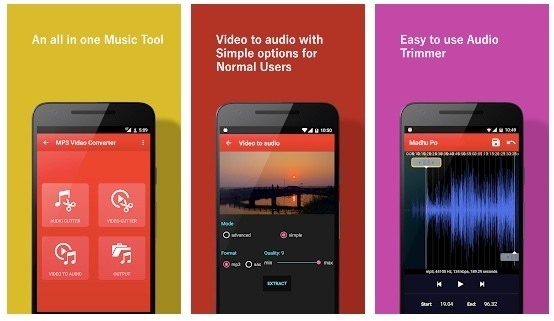
Vidmore Video Converter este convertorul MP4 în MP3 recomandat pentru toți utilizatorii de Windows și Mac. Puteți converti fișiere MP4 mari în format MP3 în câteva secunde, fără a pierde calitatea. Diferit de VLC, HandBrake și alte convertoare, interfața sa de utilizator este intuitivă și curată. De asemenea, puteți obține un editor ușor și puternic de la MP4 la MP3 în Vidmore Video Converter. Este gratuit să descărcați și să încercați. Dacă nu vă deranjează calitatea ieșirii și viteza de conversie, atunci puteți utiliza orice instrument mutat mai sus.
Modul 6. Conversia MP4 în MP3 pe iPhone
Convertoarele audio online MP4 în MP3 vă pot ajuta să treceți prin unele dintre sarcinile de conversie. Dar dacă vă place conversia nelimitată pe iPhone, este recomandată o aplicație suplimentară pe iPhone. Aici, vă recomandăm să utilizați Media Converter – video în MP3. Ca un simplu convertor pentru utilizatorii iOS, Media Converter face ceea ce sugerează numele său, traducând în mod eficient videoclipurile MP4 în fișiere MP3. Fără alte prelungiri, puteți afla cum să schimbați videoclipul MP4 în MP3 pe un iPhone cu ghidul de mai jos.
Pasul 1. Puteți obține acest Media Converter din App Store pe iPhone. După ce este instalat, selectați instrumentul Video to Audio.
Pasul 2. Permiteți acestei aplicații să vă acceseze Biblioteca foto și selectați videoclipul MP4 din albumul foto. Alternativ, puteți importa MP4 din alte aplicații.
Pasul 3. După importarea videoclipului MP4, selectați MP3 din opțiunea Format de ieșire. Dacă doriți, puteți modifica setările parametrilor, inclusiv rata de biți audio, rata de eșantionare audio, volumul etc.
Pasul 4. Apoi, atingeți Export butonul din colțul din dreapta de mai sus. Alegeți Re-encodare, opțiunea de conversie gratuită și transformați videoclipul MP4 în audio MP3 pe iPhone.
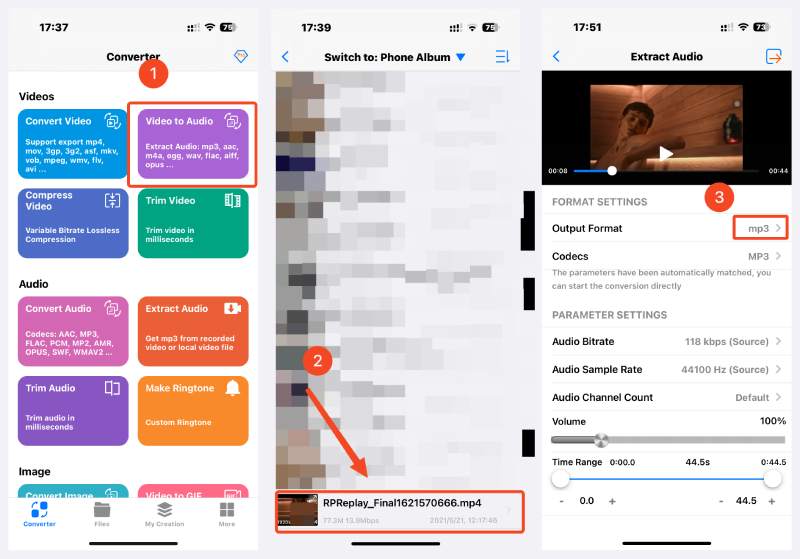
Modul 7. Conversia MP4 în MP3 utilizând iTunes
Pasul 1. Mai întâi, asigură-te că ai instalat iTunes. Deschideți-l pe computer. Luați computerul Windows, de exemplu. Clic Editați | × pe bara de meniu și alegeți Preferințe.
Pasul 2. În fereastra Preferințe, faceți clic pe Import Setări. Atunci alege Codificator MP3 din meniul derulant Import utilizând.
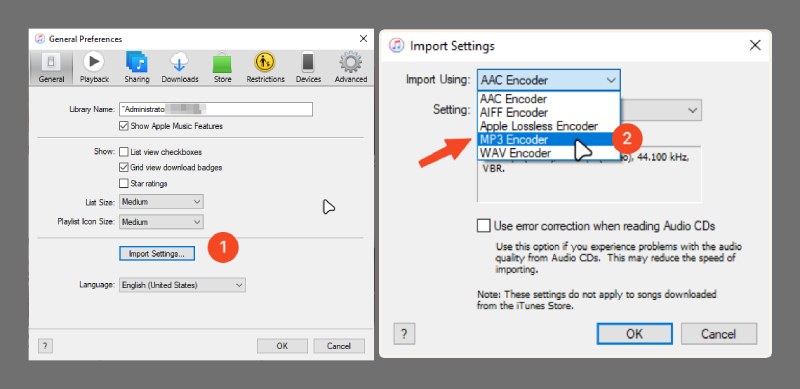
Pasul 3. Reveniți la fereastra de pornire, faceți clic pe Fișier și Adăugare fișier la bibliotecă consecutiv. Apoi, alegeți fișierul video MP4 de importat.
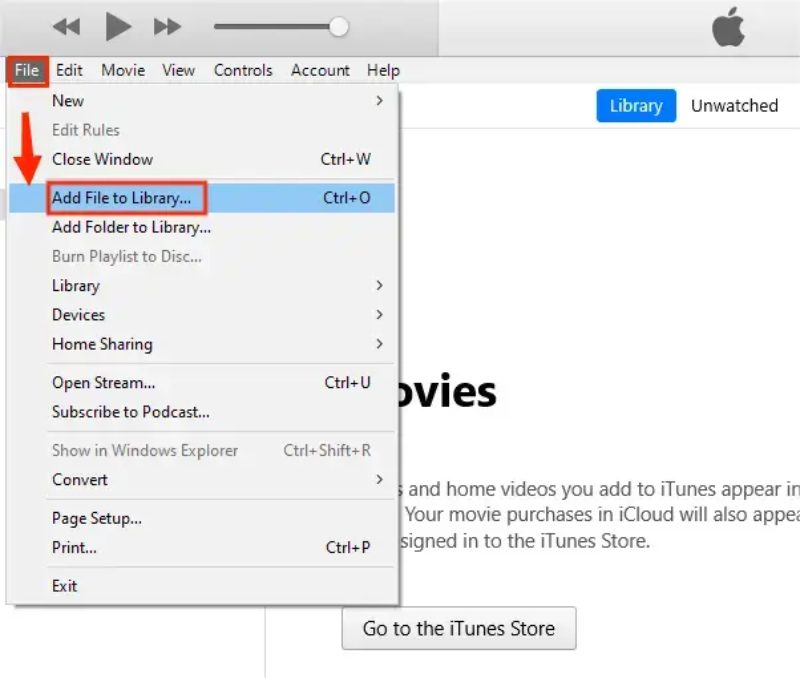
Pasul 4. Apoi, faceți clic din nou pe Fișier pentru a alege Convertiți versiunea MP3. Începem. Așa se utilizează iTunes pentru a converti videoclipuri MP4 în MP3 în iTunes.
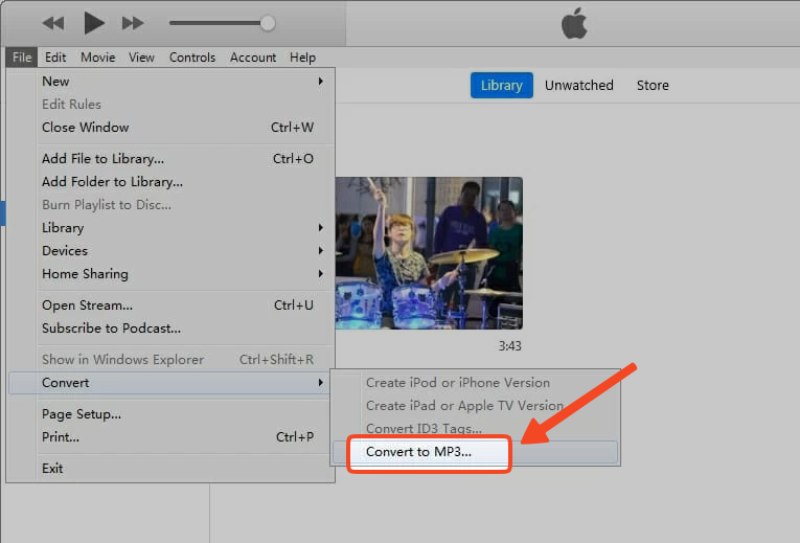
Întrebări frecvente despre conversia audio MP4 în MP3
Este posibil să convertiți audio MP4 în MP3 pe Mac folosind QuickTime?
Da, este. Puteți reda videoclipuri MP4 în QuickTime, alegeți Fișier și selectați Convertiți. În noul panou lateral, selectați Creare versiune MP3 pentru a extrage muzică MP3 din videoclipul MP4.
Cum pot converti MP4 în MP3 online gratuit, cu acces nelimitat?
Există multe convertoare online care pot satisface astfel de cerințe, cum ar fi CloudConvert, FreeConvert, Vidmore Online Free Video Converter etc. Dacă doriți o conversie gratuită și nelimitată din MP4 în MP3, convertorul online Vidmore este o alegere înțeleaptă.
Pot converti în bloc MP4 în MP3 în Audacity?
Da, poti. Cu toate acestea, necesită muncă suplimentară. Trebuie să instalați bibliotecile FFmpeg înainte de conversie și le puteți găsi în comunitatea Audacity FAQ. Apoi, puteți importa videoclipuri MP4 și le puteți exporta în muzică MP3 în Audacity.
Concluzie
Atât pentru cum să convertești audio MP4 în MP3 eficient pe diferite platforme. După cum puteți vedea, există în total 7 moduri de conversie care vă vor ajuta să obțineți cu ușurință fișiere audio MP3 pe PC, Mac și mobil. Salvați acest articol în colecțiile dvs. și data viitoare când trebuie să extrageți sunetul dintr-un videoclip MP4, veți ști de unde să obțineți ajutor. Sau puteți începe conversia imediat și puteți încerca gratuit Vidmore Video Converter pentru a realiza cu ușurință conversia în bloc de la MP4 la MP3.
MP4 și MP3
-
Convertiți MP4
-
Editați MP4
-
Convertiți MP3


