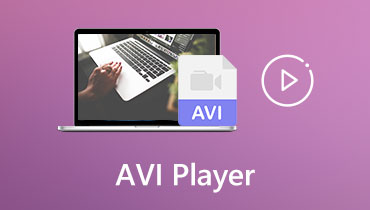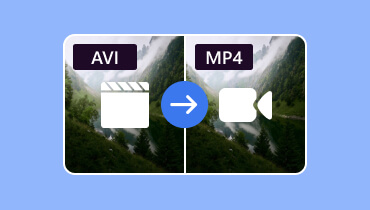Convertiți MKV în AVI: 3 metode remarcabile pentru utilizatorii de desktop
AVI, sau Audio Video Interleave, este un format de fișier multimedia realizat de Microsoft. Fișierele AVI funcționează bine pe dispozitivele Microsoft și unele Android, de asemenea. În plus, este bun pentru redarea audio și video împreună în același timp, deoarece a fost, de asemenea, creat pentru a concura cu formatul MOV de la Apple. Pe de altă parte, MKV, prescurtare pentru Matroska Video File, este un format gratuit care poate conține o mulțime de tipuri diferite de media, cum ar fi audio, video, imagini și subtitrări. A devenit o modalitate populară de a stoca emisiuni TV și filme datorită flexibilității sale. Cu toate acestea, fișierele MKV nu funcționează întotdeauna pe toate dispozitivele, inclusiv pe consolele Xbox și PSP. De aceea sunt momente când MKV în AVI conversia devine necesară. Prin urmare, pentru a vă ajuta să faceți conversia rapid și puternic, cele mai bune convertoare video au fost adunate mai jos.
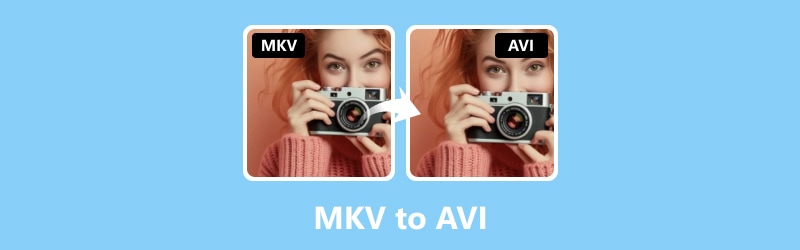
CONȚINUTUL PAGINII
Partea 1. MKV vs. AVI - Care sunt diferențele
Atât AVI cât și MKV sunt două formate video populare pe care oamenii le folosesc pentru a viziona videoclipuri. Există diferite dispozitive precum playere MP4, PSP și telefoane care le pot reda. Cu toate acestea, unele dispozitive pot reda ambele formate. Deci, pe care ar trebui să o alegeți?
| Aspect/Format | MKV | AVI |
| Comprimare | Eficient | Eficient |
| Subtitrări | Suport limitat | Suport pentru mai multe limbi |
| Mărime fișier | Mai mare | Mai mic |
| Compatibilitate | Suport limitat pe dispozitive | Susținut pe scară largă |
| Suport pentru piste audio | Suport pentru numeroase piese audio | Suport pentru piesă audio limitată |
Partea 2. 3 Cele mai bune moduri de a converti MKV în AVI
1. Vidmore Video Converter
Vidmore Video Converter este convertizorul și editorul dvs. unic pentru videoclipuri și fișiere audio. De fapt, are tot ce aveți nevoie într-un singur loc, oferindu-vă în același timp autoritatea de a lucra sau de a schimba videoclipuri din 200 de formate, inclusiv MP4, WMV, VOB, 4K HEVC, MOV și WebM. Puteți chiar să comutați o grămadă de fișiere MKV în fișiere AVI sau AVI în fișiere MKV dintr-o dată.
Cea mai bună parte? Acest convertor video este rapid, mai ales când convertiți acele fișiere MKV mari în AVI. Datorită tehnologiei sale avansate numită Hardware Acceleration. Cu această caracteristică Vidmore Video Converter, conversia se viteză de până la 50 de ori mai rapid, fără a avea nevoie de un computer super elegant. În plus, vă oferă instrumente puternice care vă vor ajuta să vă îmbunătățiți fișierele video. Prin urmare, fie că editați videoclipuri pentru distracție sau pentru muncă, acest instrument vă va acoperi, făcând totul mai simplu și mai simplu.
Cel mai bun pentru: conversia fișierelor în bloc.
Caracteristici cheie:
- Software robust pentru a gestiona conversia loturilor fără efort.
- Viteză de conversie de 50 de ori mai mare.
- Calitate înaltă a ieșirilor în vrac.
- Compatibilitate extinsă de format.
- O gamă largă de îmbunătățiri ale instrumentelor video.
Pasul 1. Mai întâi trebuie să instalați acest convertor MKV în AVI pe computer. Utilizați butoanele Descărcare de mai sus pentru a vă face să îl accesați rapid. Odată instalat, deschideți software-ul și începeți să încărcați fișierele MKV făcând clic pe butonul Plus.
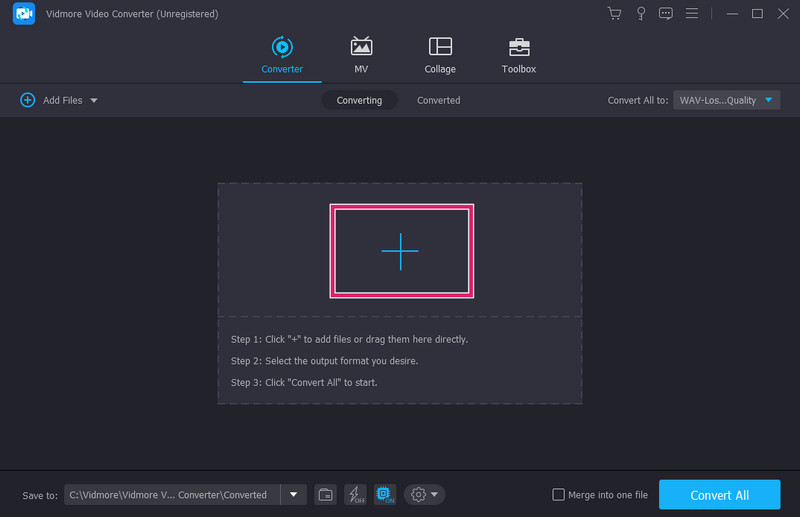
Pasul 2. Odată ce fișierele sunt introduse, mergeți la secțiunea Convertiți toate în. Apoi, selectați formatul AVI dintre formatele video disponibile.
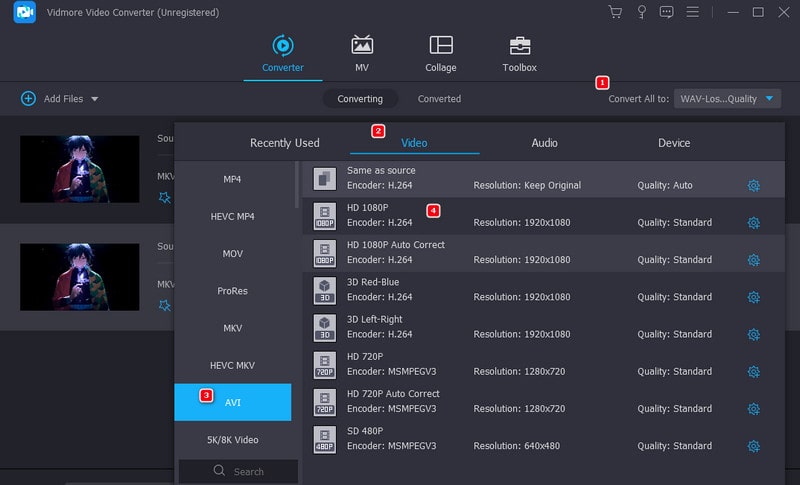
Pasul 3. Când toate sunt setate, mergeți mai departe și faceți clic pe butonul Convertiți toate. Acest lucru vă va permite să începeți convertirea fișierelor MKV în AVI.
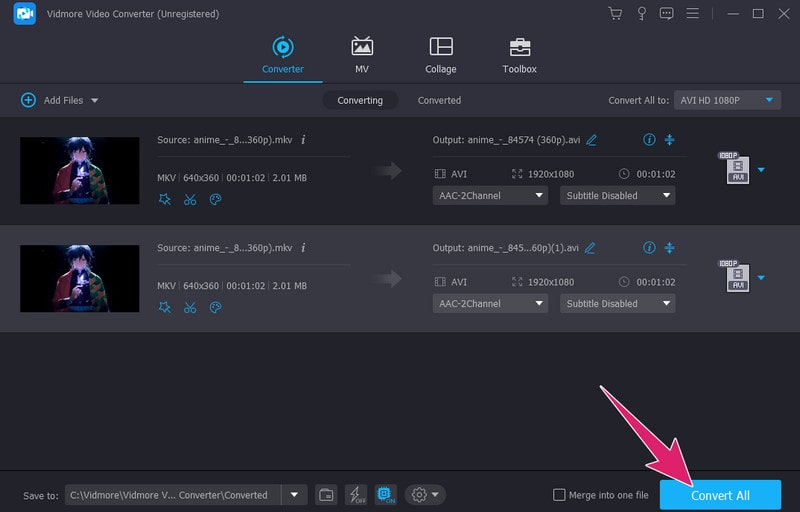
rezumat: În mod uimitor, acest Vidmore Video Converter vă oferă o experiență perfectă pentru a vă converti fișierele MKV cu ușurință și precizie.
2. FFmpeg
Următorul este FFmpeg. Este un instrument software gratuit pe care îl puteți utiliza pentru a opera tastând comenzi. Din acest motiv, s-ar putea să nu atragă atenția tuturor, dar este cu siguranță un succes printre cei cunoscători de tehnologie. Prin urmare, indiferent dacă vă interesează fișierele MKV în AVI sau AVI în MKV, FFmpeg este un instrument versatil, cum ar fi un cuțit elvețian, pentru gestionarea conversiei fișierelor video. Ceea ce este bine este că rulează pe diferite tipuri de computere, cum ar fi Linux, Windows și Mac, ceea ce îl face mai versatil. Indiferent care este sistemul tău.
Cel mai bun pentru: editare și conversie video tehnică.
Caracteristici cheie:
- Integrarea instrumentelor de la terți.
- Sarcini multifuncționale.
- Actualizări regulate.
- Suport pentru o gamă largă de formate video.
Pasul 1. Descărcați și dezarhivați software-ul de pe computerul dvs. desktop.
Pasul 2. Iată conversia de bază pe FFmpeg: deschideți promptul de comandă al programului și apăsați tasta Enter.
Pasul 3. Apoi, tastați ffmpeg -i (nume fișier).mkv (nume fișier).avi la comandă și apăsați Enter.

rezumat: FFmpeg facilitează conversia fără probleme a fișierelor MVK în AVI sau AVI în MKV gratuit, făcându-l un instrument indispensabil atât pentru profesioniști, cât și pentru entuziaști. Cu toate acestea, pentru un proces mai bun, utilizatorii trebuie să aibă cunoștințe despre procesarea în linia de comandă.
3. Convertor video gratuit online
În cele din urmă, iată un convertor video online magnific pe care îl puteți folosi în diferite browsere: the Convertor video gratuit online. Este un instrument online binecunoscut pentru conversia video și audio. Este eficient și asigură o conversie rapidă și de înaltă calitate a MKV în diferite formate, cum ar fi AVI. Datorită celei mai recente tehnologii de accelerare, puteți obține rezultate excelente convertite în cel mai scurt timp. Acest lucru înseamnă că nu va trebui să așteptați timp pentru a vă transforma fișierele.
Cel mai bun pentru: Conversie fișiere video și audio fără a fi necesară instalarea software-ului.
Caracteristici cheie:
- Suport extins pentru format de fișier.
- Calitate înaltă a ieșirilor.
- Conversie în lot.
- Proces de conversie gratuit și rapid.
- Nu au fost adăugate instalații, anunțuri sau filigrane.
- 100% securitate și confidențialitate.
Pasul 1. Pentru a schimba fișierele MKV în AVI online, accesați site-ul oficial al convertorului online. Odată ce sunteți acolo, faceți clic pe butonul Adăugați fișiere pentru a converti pentru a adăuga fișierele dvs. MKV.
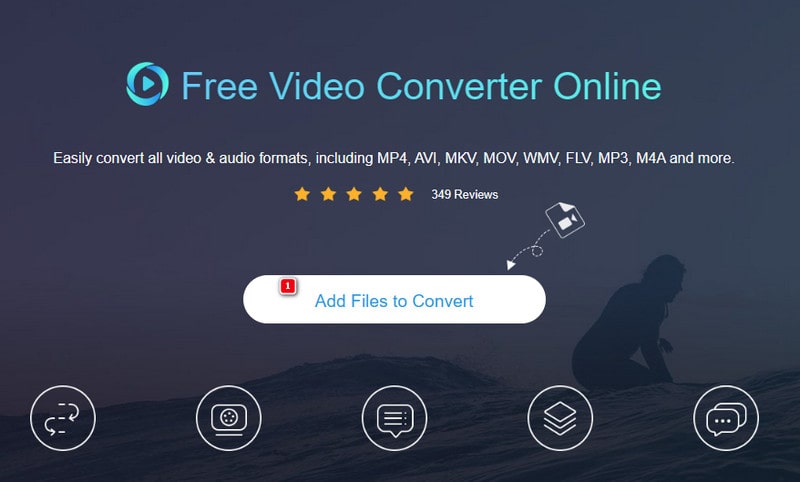
Pasul 2. După aceea, faceți clic pe un fișier încărcat și comutați formatul AVI din partea de jos pentru a schimba formatul. Vă rugăm să faceți același lucru pentru restul fișierelor.
Pasul 3. După ce ați setat toate fișierele, faceți clic pe butonul Convertiți și alegeți un folder pentru a păstra rezultatele. Apoi, procesul va începe.
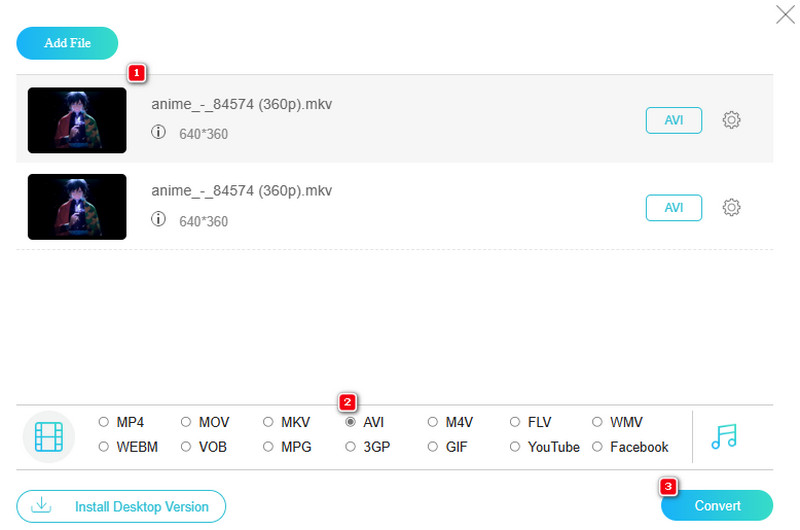
rezumat: Puteți accesa și converti mai multe fișiere MKV simultan cu acest convertor video online. Nu necesită proceduri de instalare sau descărcare.
Partea 3. Întrebări frecvente despre MKV și AVI
Cum pot converti AVI în MKV în HandBrake?
A folosi Frână de mână pentru această conversie, trebuie să încărcați fișierele AVI acolo. Apoi, alegeți MKv ca format de ieșire și faceți clic pe butonul Start.
Care este mai bun, MKV sau AVI?
Când vine vorba de calitate, MKV are avantajul asupra AVI. Acest lucru se datorează faptului că MKV are un suport mai bun pentru videoclipuri de înaltă definiție decât AVI.
Se poate converti VLC în AVI?
Da, puteți converti un videoclip în AVI folosind VLC. Pentru a face acest lucru, deschideți playerul media și videoclipul pe care doriți să îl convertiți cu acesta. Apoi, accesați Media> Opțiuni de conversie/salvare și alegeți AVI ca format de ieșire. După aceea, faceți clic pe butonul Răsfoire pentru a seta destinația dorită a fișierului, apoi începeți procesul de conversie făcând clic pe butonul Start.
Concluzie
Acolo, aveți cele trei convertoare remarcabile de la MKV în AVI si invers. Toate sunt cele mai bune pentru conversia video, dar nu toate pot fi recomandabile utilizatorilor de la nivel începător. De aceea, am oferit instrucțiuni rapide și ușor de înțeles pentru a vă ajuta să realizați un proces de conversie video de succes.