Cum se extrage audio din fișiere MP4 și se salvează în format OGG
Înainte de a vorbi despre cum să convertiți MP4 către OGG, să învățăm ce este exact formatul OGG. Ca format de container gratuit și deschis, OGG deține date audio comprimate. Pe lângă metadate, oferă și informații legate de piese și artiști. Deoarece este open-source, fișierele OGG sunt nelimitate de brevetele software și pot fi distribuite pe internet. Doriți să extrageți audio de la MP4 la OGG, parțial pentru că oferă sunet de bună calitate, cu dimensiuni mai mici ale fișierului. Oricum, puteți afla cele mai bune modalități de a face acest lucru din această postare.
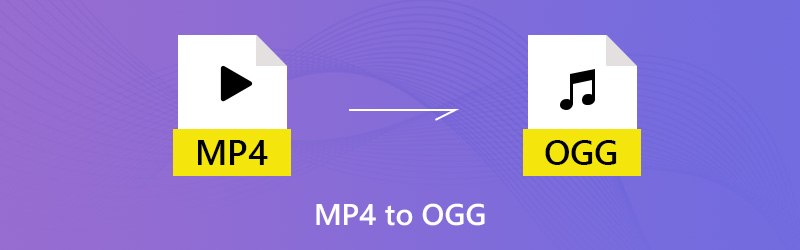

Partea 1. Modul final de a converti MP4 în OGG
Convertiți MP4 în OGG cu Vidmore Video Converter
Vidmore Video Converter este un convertor all-in-one de la MP4 la OGG care vă poate satisface toate nevoile. Interfața intuitivă vă permite să găsiți rapid ceea ce doriți. Mai mult, opțiunile personalizate extinse și instrumentele de editare sunt disponibile utilizatorilor avansați.
- Extrageți audio din fișiere MP4 și exportați-le în format OGG pur și simplu.
- Păstrați calitatea audio originală în timp ce convertiți MP4 în OGG.
- Sprijiniți conversia în lot utilizând tehnologia multi-thread.
- Tăiați sau împărțiți fișierul audio lung pentru partajare rapidă.
- Compatibil cu macOS Sierra (10.12) sau o versiune ulterioară, precum și cu Windows 7/8/10/11.
Aparent, Video Converter este cea mai bună opțiune pe care o puteți găsi pe piață pentru a vă converti videoclipurile MP4 în format OGG de pe computer.
Cum să schimbați MP4 în OGG în lot
Pasul 1: Instalați cel mai bun convertor MP4 în OGG
Lansați software-ul odată ce îl descărcați și îl instalați pe computer. Există o versiune dedicată pentru Mac. Apoi apasa Adauga fisier -> Adăugați fișiere) și importați fișierele MP4 în fereastra de dialog deschis. Alternativ, puteți trage și plasa fișierele MP4 direct în interfață. Apoi vor apărea în panoul bibliotecii.
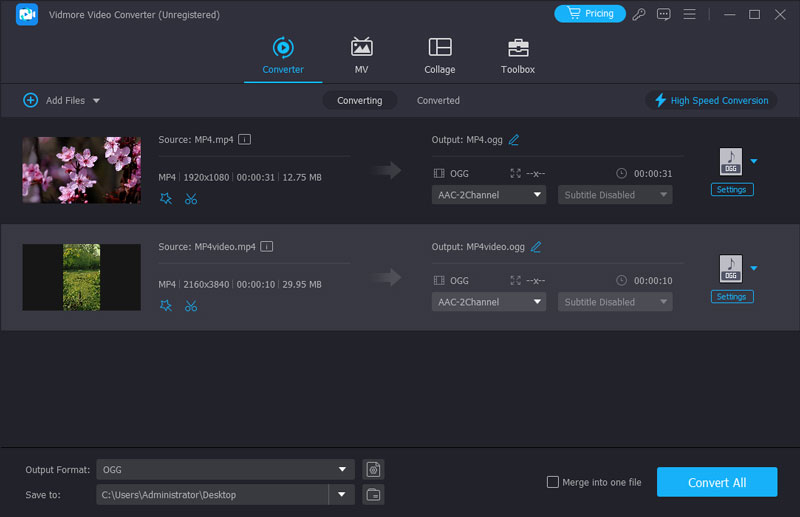
Etapa 2: Previzualizați și editați MP4
Înainte de a converti MP4 în OGG, puteți previzualiza fișierele video cu playerul media din partea dreaptă. Dacă fișierul video este foarte lung, îl puteți împărți în clipuri sau puteți elimina părțile nedorite. Apasă pe Clamă meniul din panglica de sus pentru a deschide videoclipul în fereastra Clip, apoi împărțiți-l sau tăiați-l rapid. Alte instrumente de editare pot fi găsite în fereastra Editor.

Pasul 3: Convertiți MP4 în OGG
Dacă sunteți gata, accesați zona de jos din interfața de start. Alege OGG de la Profil lista derulantă și selectați un folder specific pentru a salva rezultatul apăsând pe Naviga buton. În cele din urmă, lovește Convertit butonul pentru al porni.
Notă: Pentru a modifica opțiunile personalizate privind rata de biți, rata de eșantionare și multe altele, faceți clic pe Setări și le veți găsi în dialogul Setări profil.
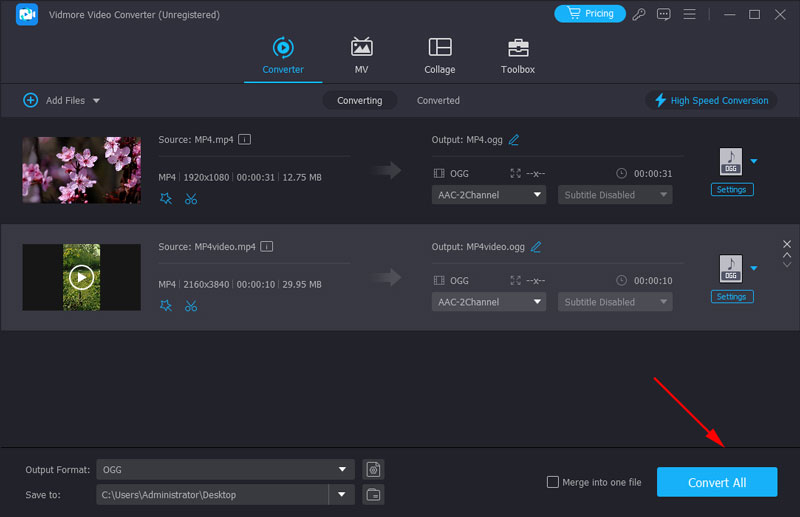
Convertiți gratuit MP4 în OGG cu VLC
Freeware este un alt mod de a converti MP4 în OGG. Cel mai mare avantaj este că puteți obține gratuit ceea ce doriți. Pe de altă parte, dezavantajele sunt evident. Freeware-ul este de obicei greu de învățat. VLC, de exemplu, este un player media open-source cu caracteristici extinse. Cu toate acestea, oamenii s-au plâns că funcționalitățile bonus sunt complicate de utilizat, cum ar fi conversia media. Deci, împărtășim pașii de mai jos.
Pasul 1: Rulați VLC. Dacă nu aveți, îl puteți descărca gratuit de pe site-ul oficial. Apoi apasa Mass-media -> Conversie / Salvare pentru a declanșa dialogul Open Media.

Pasul 2: Apasă pe Adăuga și adăugați fișierele MP4 pe care intenționați să le convertiți de pe hard disk. Apoi lovește Săgeată pictogramă de lângă Conversie / Salvare și alegeți Convertit a trece peste.
Pasul 3: Mergeți la Setări și faceți clic pe al treilea buton de lângă meniul derulant pentru a deschide caseta de dialog Formular. Du-te la Incapsularea filă și alegeți Ogg / Ogm. Lovit salva pentru a confirma.
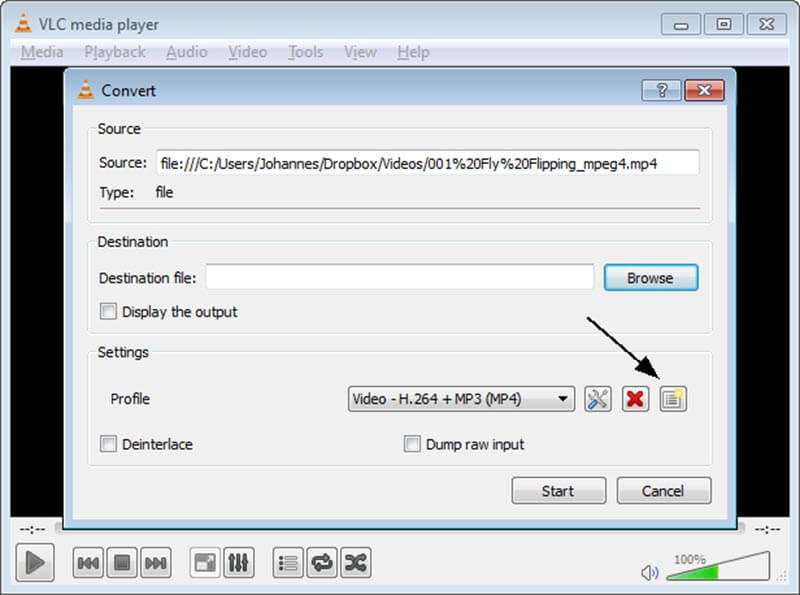
Pasul 4: Inchide Formă dialog și înapoi la Convertit fereastră. Apoi extindeți Profil lista derulantă și alegeți OGG. Loveste Naviga și setați folderul de destinație și numele fișierului.

Pasul 5: Apasă pe start buton pentru a iniția conversia MP4 în OGG. Durează ceva timp pentru a finaliza procesul și îl puteți monitoriza prin bara de proces.
Transformați MP4 în OGG cu Adobe Media Encoder
Adobe Media Encoder este unul dintre software-urile de procesare media multiple dezvoltate de Adobe Corporation. Puteți converti videoclipul MP4 în toate formatele, inclusiv OGG, pentru a se potrivi perfect cu diferitele platforme. În plus, puteți continua să lucrați cu alte produse Adobe precum Premiere, After Effects etc. mai eficient după ce videoclipul dvs. este codificat de Adobe Media Encoder. Dar este prea complicat pentru utilizatorii care doresc doar să convertească formatul video. De asemenea, consumă un procesor mare și încetinește computerul.
Pasul 1: Dacă aveți Adobe Creative Cloud, puteți instala Adobe Media Encoder direct cu acesta. Sau puteți accesa site-ul web pentru a-l descărca și instala.
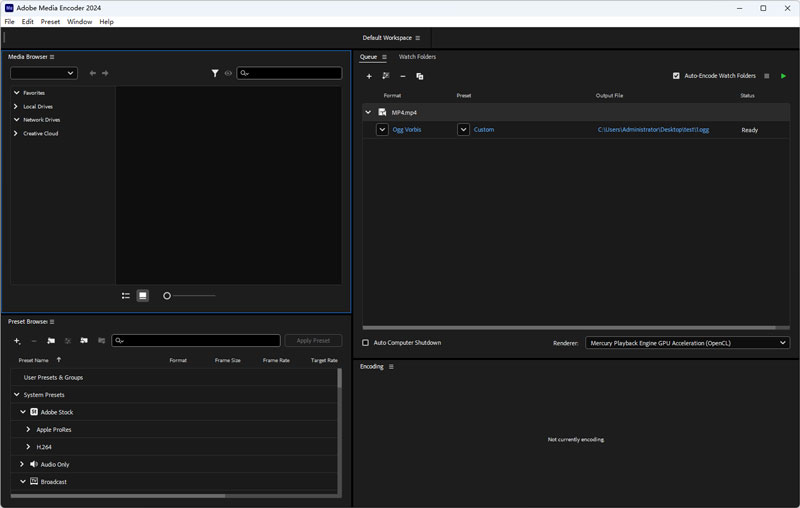
Pasul 2: Faceți clic pe Fișier > Adăugați sursă în bara de sus și încărcați videoclipul MP4 pe care doriți să îl convertiți. De asemenea, îl puteți lăsa în spațiul de lucru.
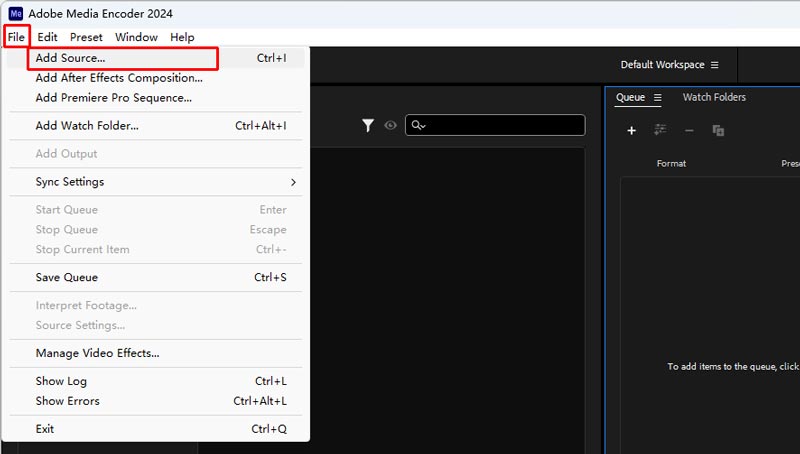
Pasul 3: Faceți clic pe coloana Presetare și introduceți Setările de export. Trebuie să alegeți OGG în lista de format. Faceți clic pe OK după ce ați terminat formatarea și alte setări.
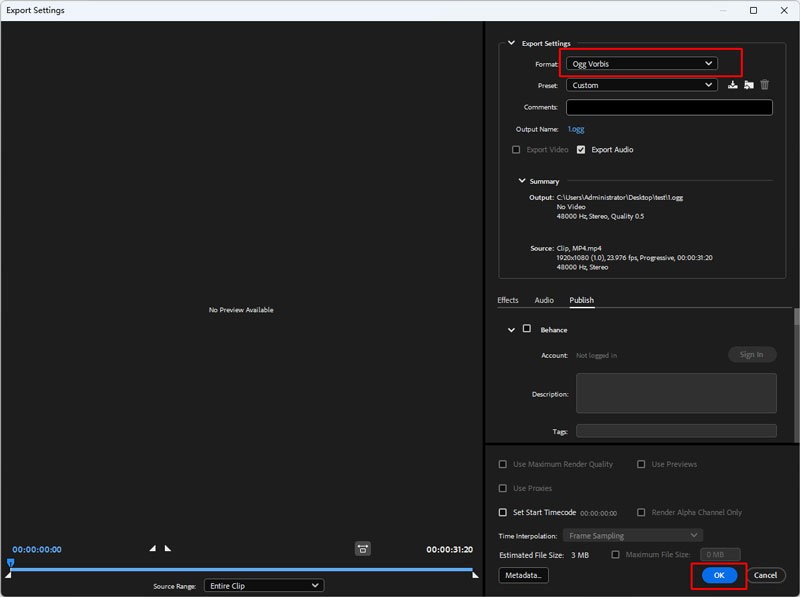
Pasul 4: În cele din urmă, apăsați butonul Pornire coadă (săgeata verde) din colțul din dreapta sus. Noul sunet OGG va fi creat în fișierul de ieșire.
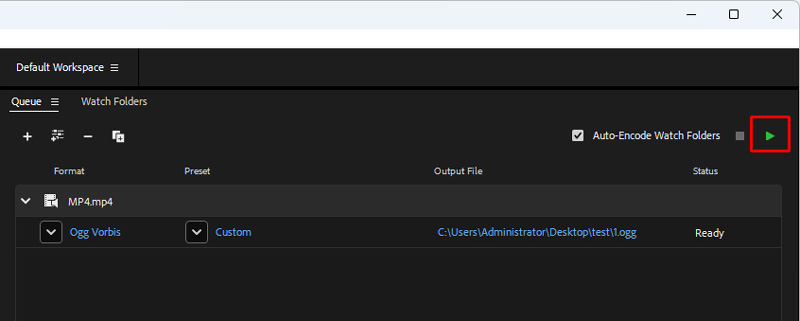
Transformați MP4 în OGG cu FFmpeg
FFmpeg funcționează ca un program puternic de editare video, transcodare și convertizor de format. Puteți rula anumite linii de comandă pentru a transfera fișierul MP4 în OGG la o viteză foarte mare. De asemenea, vă permite să controlați codecurile video, rezoluția și rata de biți în același timp. Cu toate acestea, trebuie să obțineți cunoștințe de bază despre programarea computerelor. De asemenea, trebuie să găsiți liniile de comandă potrivite în biblioteca FFmpeg.
Pasul 1: Intrați pe site-ul web FFmpeg, descărcați-l și dezarhivați-l pe computer.
Pasul 2: Deschideți pliul fișierului MP4. Apoi, deschideți terminalul introducând CMD pe bara de cale.
Pasul 3: Trebuie să introduceți solicitările corecte: ffmpeg -i nume.mp4 nume.ogg (atenție că numele este numele fișierului MP4 original și numele de ieșire pe care îl doriți).

Pasul 4: Apăsați Enter pe tastatură și așteptați conversia. Nu va dura mult timp.
Partea 2. Schimbați MP4 în OGG Online
Uneori, aplicațiile web sunt mai convenabile decât software-ul desktop. Nu necesită instalare și le puteți utiliza pe orice dispozitiv cu conexiune la internet. Cu toate acestea, aplicațiile de conversie online MP4 în OGG prezintă dezavantaje, cum ar fi limitarea dimensiunii fișierului. Convertor video gratuit online Vidmore este o excepție. Nu se limitează la dimensiunea fișierului și puteți gestiona mai multe fișiere MP4 online pe conversie. În plus, vă permite să modificați opțiunile personalizate de bază.
Pasul 1: Deschideți browserul web, copiați și lipiți https://www.vidmore.com/free-online-video-converter/ în bara de adrese și apăsați introduce cheie. Apoi faceți clic pe Adăugați fișiere de convertit pentru a accesa lansatorul.

Pasul 2: Când lansatorul apare, faceți clic pe Adauga fisier din colțul din stânga sus, găsiți fișierele MP4 pe care doriți să le convertiți online în fereastra de dialog deschis și încărcați-le.

Pasul 3: Dacă vă așteptați să modificați rata de biți sau alți parametri, faceți clic pe Angrenaj pictogramă de lângă videoclip pentru a deschide caseta de dialog pop-up și a reseta Setari audio. Apoi apasa O.K pentru a o confirma și a reveni la lansator.

Pasul 4: După aceea, localizați zona de jos, treceți la Audio filă și alegeți formatul audio dorit. Faceți clic pe Convertit butonul din colțul din dreapta jos pentru a iniția conversia MP4 în OGG. Când apare fereastra de conversie completă, faceți clic pe OK pentru a obține fișierele audio.
Partea 3. Întrebări frecvente despre MP4 în OGG
Este OGG un format bun?
OGG folosește codecuri diferite pentru a comprima datele media și puteți obține un fișier de dimensiune mică fără a pierde prea multă calitate. Dar funcționează în principal pe playere web sau browsere native, iar majoritatea dispozitivelor și playerelor obișnuite nu acceptă acest format.
Cum convertesc un fișier în OGG?
Poți să folosești Vidmore Video Converter pentru a schimba toate fișierele video și audio, cum ar fi MP4 în OGG, la o viteză mare. Trebuie să încărcați fișierul în Vidmore, să alegeți OGG din lista de formate și să faceți clic pe Conversie tot.
VLC poate reda fișiere OGG?
Da, se poate. VLC este un player media puternic care acceptă aproape toate formatele. Dacă Windows-ul dvs. nu poate reda fișiere OGG, puteți trece la VLC Media Player.
Concluzie
Acum, ar trebui să stăpâniți cel puțin trei moduri de conversie MP4 către OGG pe desktop sau online. Îți poți ridica preferatul. Vidmore Video Converter, de exemplu, poate produce cea mai bună calitate audio și este potrivit pentru a converti mai multe fișiere MP4. Vidmore Free Online Video Converter este o modalitate portabilă de a face conversie online. Dacă mai aveți întrebări legate de conversia MP4 în OGG, vă rugăm să lăsați un mesaj în zona de comentarii de sub această postare.
MP4 și OGG


