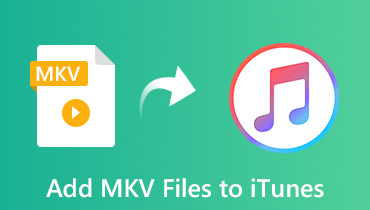[Tutorial 2024] Cum se convertesc MP4 în WebM pe dispozitive PC/Mac/iPhone/Android
WebM este un format video popular. Formatul video open-source a fost dezvoltat și lansat de Google pentru HTML5. Când doriți să încărcați videoclipuri de pe un iPhone sau alte dispozitive online, puteți converti MP4 în WebM.
Pentru că WebM funcționează mai bine pe Internet decât alte formate video și oferă compresie și calitate video mai bune. Majoritatea browserelor web majore sunt compatibile cu WebM, inclusiv Chrome, Firefox, Opera, Safari și multe altele. Dar cum se transcodează MP4 către WebM Videoclipuri? Doar verificați soluțiile din articol acum.
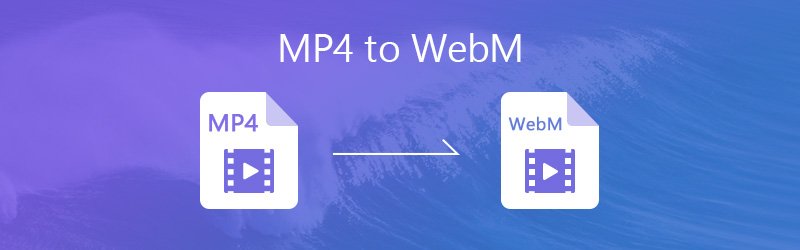
CONȚINUTUL PAGINII
- Partea 1. Cum să convertiți MP4 în WebM cu Vidmore Video Converter
- Partea 2. Cum să transformați MP4 în WebM prin Vidmore Free Online Video Converter
- Partea 3. Cum să schimbați videoclipurile MP4 în WebM de Media.io
- Partea 4. Cum să convertiți MP4 în WebM utilizând Aconvert
- Partea 5. Cum să transformați MP4 în WebM Online prin CloudConvert
- Partea 6. Cum se transcodează MP4 în WebM cu Adobe Media Encoder
- Partea 7. Cum să schimbați MP4 în WebM cu FFmpeg
- Partea 8. Cum să transformați MP4 în WebM prin VLC
- Partea 9. Cum să convertiți MP4 în WebM pe iPhone și Android
- Partea 10. Întrebări frecvente de la MP4 la WebM
Partea 1. Cum să convertiți MP4 în WebM cu Vidmore Video Converter
Când trebuie să vă ocupați zilnic de o cantitate mare de videoclipuri pentru site-urile video online, este esențial să aveți în schimb un convertor profesional MP4 în WebM. Vidmore Video Converter este convertorul WebM dorit cu accelerare hardware avansată și conversie batch. Mai mult, vă permite, de asemenea, să aveți videoclipuri WebM de înaltă calitate atunci când încărcați videoclipuri online.
- Convertiți videoclipurile între MP4 și WebM, precum și alte 300 de formate video.
- Reglați setările și codecurile video și audio cu parametri diferiți.
- Proces de lot pentru a converti mai multe videoclipuri MP4 în WebM în același timp.
- Îmbunătățiți videoclipurile cu rezoluție de lux, de-shaking video și multe altele.
Pasul 1. Importați mai multe videoclipuri MP4
După ce descărcați și instalați Vidmore Video Converter, puteți lansa programul și faceți clic pe „Adăugare fișiere” pentru a importa mai multe videoclipuri MP4 în același timp. Puteți pur și simplu să glisați și să plasați mai multe videoclipuri în program.
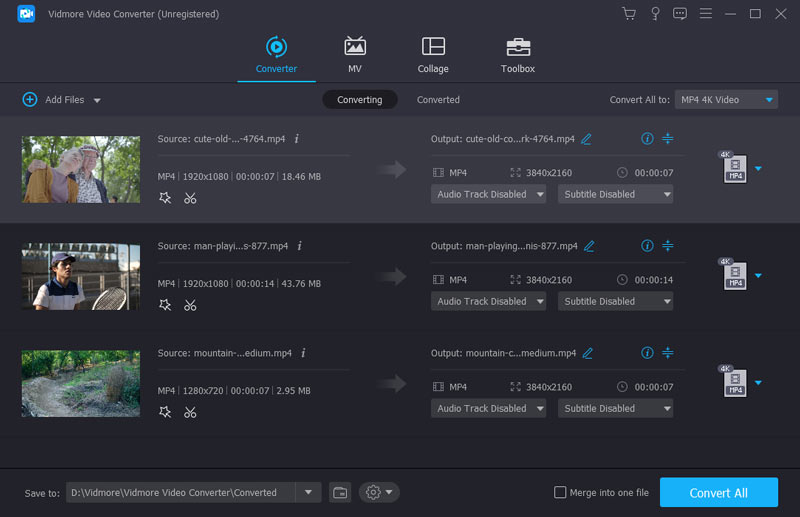
Pasul 2. Alegeți WebM ca format de ieșire
Faceți clic pe meniul „Profil” și selectați „WebM” ca format de ieșire, puteți selecta și videoclipuri WebM HD sau 4K. Puteți face clic pe „Setări” pentru a regla codificatorul video, rata cadrelor, rezoluția și alți parametri.
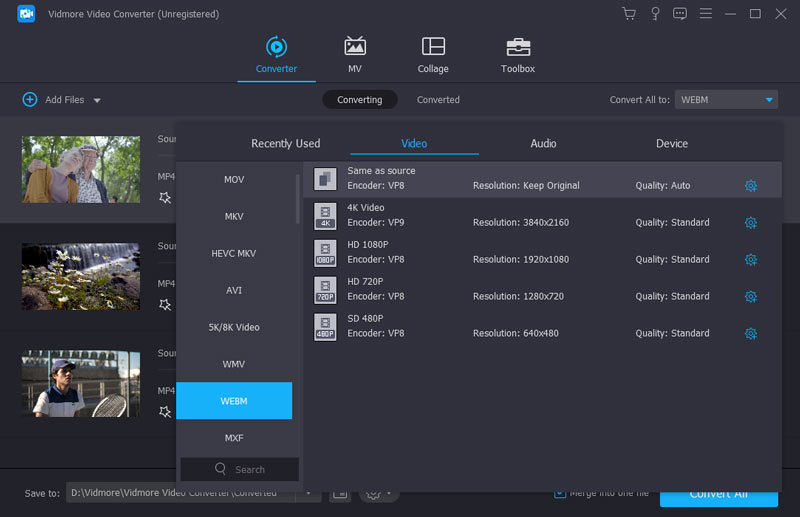
Pasul 3. Îmbunătățiți calitatea WebM de ieșire
Dacă primiți videoclipuri MP4 de pe un telefon iPhone sau Android, este recomandat să faceți clic pe opțiunea „Îmbunătățiți” pentru a îmbunătăți rezoluția, pentru a optimiza luminozitatea și contrastul sau pentru a elimina zgomotul video pentru a îmbunătăți calitatea video.
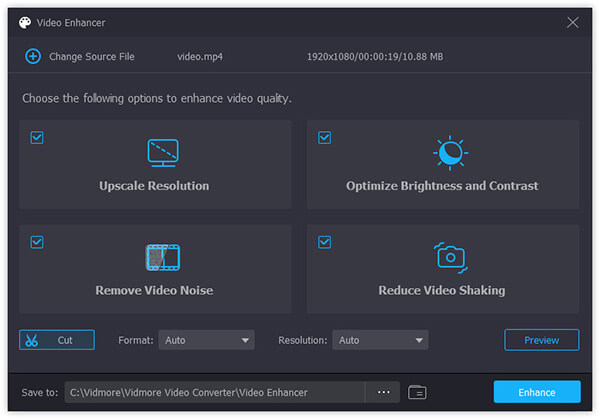
Pasul 4. Convertiți MP4 în WebM în lot
Când selectați toate videoclipurile MP4, puteți face clic pe butonul „Conversie” pentru a converti videoclipurile MP4 în WebM într-un proces batch. După aceea, puteți încărca videoclipurile pe site-urile video online.
Partea 2. Cum să transformați MP4 în WebM prin Vidmore Free Online Video Converter
Convertor video gratuit online Vidmore oferă atât soluții de conversie audio, cât și video, include conversia videoclipurilor MP4 în WebM online. Vă permite să convertiți videoclipuri 1080P, videoclipuri de pe iPhone, telefon Android, PSP, PS3 sau dispozitive PS4. Mai mult, puteți regla și setările video și audio.
Pasul 1. Introduceți https://www.vidmore.com în bara de adrese și apăsați tasta Enter pentru a deschide pagina de pornire. Apoi faceți clic pe butonul „Adăugați fișiere pentru a converti” pentru a importa videoclipuri MP4 de pe computer.
Pasul 2. Alegeți „WebM” ca format de ieșire. Faceți clic pe săgeata de lângă „Rezoluție” pentru a alege calitatea video dorită, reglați setările video și setările audio.
Pasul 3. Dacă sunteți mulțumit de ieșirea WebM, puteți face clic pe butonul „Convertiți” și puteți alege folderul de destinație pentru a converti MP4 în WebM online în câteva secunde.
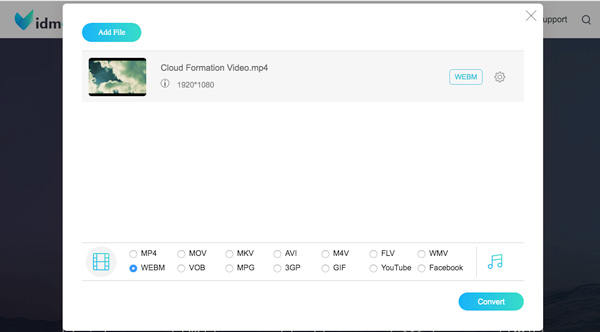
Partea 3. Cum să schimbați videoclipurile MP4 în WebM de Media.io
Media.io este un alt convertor online MP4 în WebM, care vă permite să glisați și să fixați un fișier video pe site și să începeți conversia cu ușurință. Are caracteristicile de bază de conversie și comprimare, care nu dispun de caracteristici avansate pentru tehnicieni. Iată procesul detaliat pentru a converti fișiere MP4 în format WebM.
Pasul 1. Accesați site-ul Web Media.io din browser și faceți clic pe pictograma „Plus” pentru a încărca videoclipuri MP4 de pe computer.
Pasul 2. Selectați opțiunea „WebM” din meniul derulant și faceți clic pe butonul „Conversie” pentru a iniția conversia MP4 în WebM. Procesează numai fișiere video de până la 50MB simultan.
Pasul 3. Poate dura ceva timp pentru a converti fișierele WebM, care depinde de conexiunea la internet și de hardware-ul dvs. Apoi descărcați fișierele WebM de ieșire pe hard disk.
Notă: Vă cere în continuare să descărcați software-ul desktop pentru a converti fișiere video. Mai mult, nu oferă opțiuni personalizate, cum ar fi bitrate, rezoluție și alți parametri.
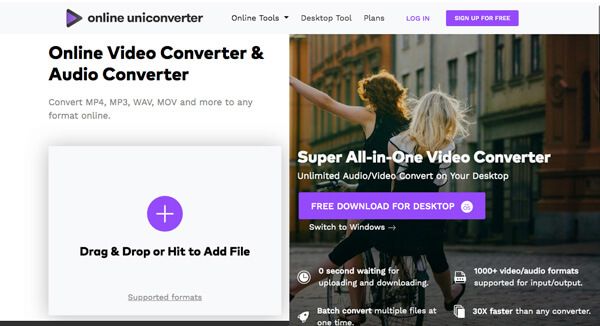
Partea 4. Cum să convertiți MP4 în WebM utilizând Aconvert
Aconvert este un convertor WebMM all-in-one, care acceptă formate video extinse, cum ar fi WebM. Trebuie doar să importați un fișier video de până la 200 MB de pe computer, URL, Google Drive sau Dropbox. Când convertiți MP4 în format WebM, puteți modifica aspectul, dimensiunea videoclipului, rata de biți, rata de cadre și alți alți parametri.
Pasul 1. Selectați opțiunea „Video” din bara laterală stângă când introduceți convertorul MP4 în WebM online. Faceți clic pe butonul „Răsfoiți” pentru a încărca videoclipul MP4 pe care intenționați să îl convertiți. Pentru a importa MP4 dintr-o altă sursă, selectați fila corespunzătoare.
Pasul 2. Apăsați și extindeți lista verticală „Format țintă” și alegeți „WebM” ca format de ieșire. Selectați „Schimbați dimensiunea”, „Rata de biți” sau „Rata cadrelor” din lista derulantă „Opțiuni” pentru a modifica diferiți parametri.
Pasul 3. După aceea, faceți clic pe butonul „Convertiți acum” din colțul din dreapta jos pentru a declanșa procesul de conversie MP4 în WebM. Acum faceți clic pe linkul de sub „Fișier de ieșire” și faceți clic dreapta pe fișier pentru a descărca videoclipul WebM pe computer.
Notă: Dacă conversia eșuează, veți găsi mesajul de eroare sub Fișierul de ieșire, în special pentru videoclipul de mari dimensiuni MP4. Încercați doar să aflați dacă funcționează.
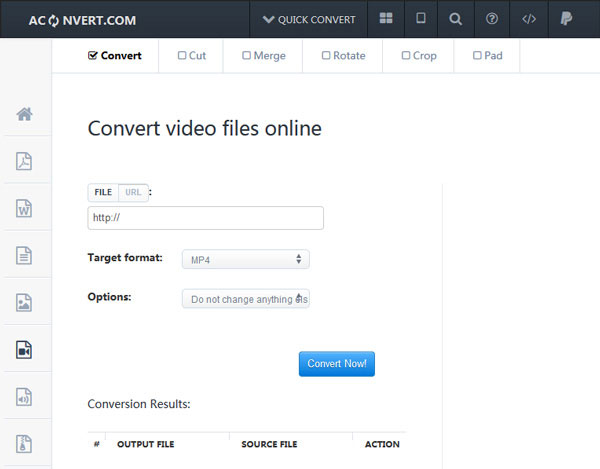
Partea 5. Cum să transformați MP4 în WebM Online prin CloudConvert
CloudConvert este un popular convertor online MP4 în WebM. Puteți converti fișiere video cu dimensiuni nelimitate, prelucrând mai multe videoclipuri simultan și mai multe surse de intrare și ieșire. Cu toate acestea, ar trebui să acordați atenție problemelor de înghețare și blocare atunci când convertiți fișiere MP4 mari în WebM.
Pasul 1. Introduceți adresa URL a CloudConvert și accesați site-ul web.
Pasul 2. Apăsați pictograma descendentă de lângă butonul „Selectare fișiere” și selectați fișiere MP4 de pe computer, URL sau alte surse. De exemplu, faceți clic pe opțiunea „Selectați din computerul meu” și apoi încărcați fișierele MP4.
Pasul 3. Apoi asigurați-vă că selectați opțiunea „WebM” din lista derulantă. Și dacă doriți să modificați opțiunile personalizate, faceți clic pe pictograma „Casetă de instrumente” pentru a deschide caseta de dialog „Opțiuni”. După setare, faceți clic pe butonul „Bine” pentru a confirma.
Pasul 4. În cele din urmă, faceți clic pe butonul „Începeți conversia” pentru a converti MP4 în WebM online. Când apare pagina de descărcare, obțineți videoclipurile WebM pe computer.
Bacsis: Pentru a trimite videoclipurile WebM în contul dvs. cloud, bifați caseta de selectare de lângă „Salvați fișierul pe computerul meu” și selectați furnizorul de servicii și lăsați contul.
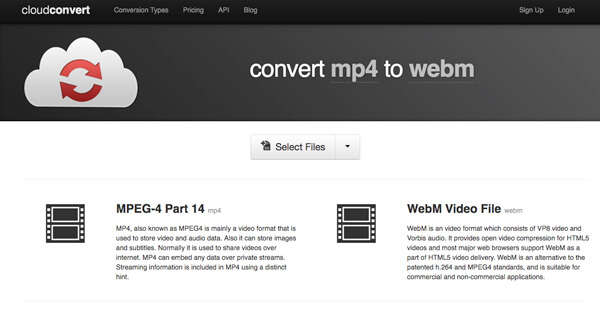
Partea 6. Cum se transcodează MP4 în WebM cu Adobe Media Encoder
Adobe Media Encoder este un alt program profesional de conversie a fișierelor pentru video și audio. De exemplu: MP4 la WebM. Adesea, funcționează în cooperare cu alte programe Adobe, cum ar fi After Effects, Premiere Pro, Audition etc. Codifică în principal fișiere media și reduce dimensiunile fișierelor.
Pasul 1. Lansați Adobe Media Encoder pe desktop și găsiți Fișier pe interfață.
Pasul 2. Faceți clic pe Media pentru a adăuga fișierul MP4 pe care doriți să îl convertiți.
Pasul 3. Selectați WebM ca format de ieșire.
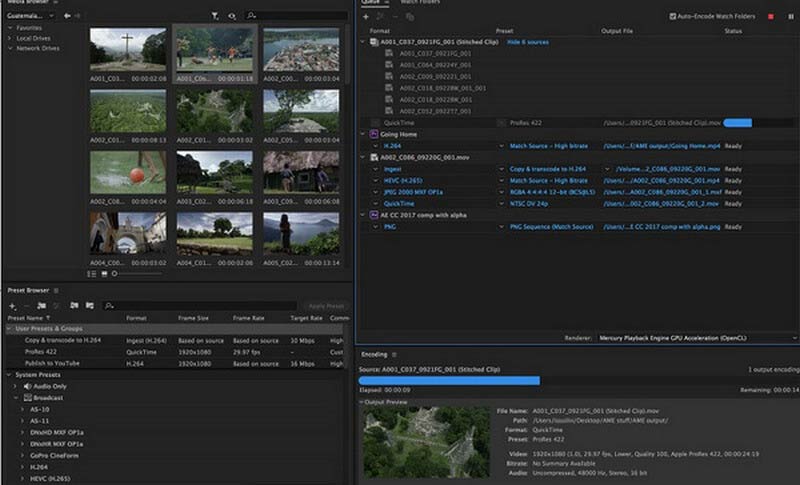
Partea 7. Cum să schimbați MP4 în WebM cu FFmpeg
Când vine vorba de conversia video, FFmpeg este de asemenea util. Poate decoda, codifica, transcoda, transmite în flux și reda diferite fișiere. Acest software gratuit poate gestiona procesarea video, audio și imagini. Cu toate acestea, s-ar putea să nu fie pentru începători cu funcționarea sa dificilă.
Pasul 1. Accesați site-ul oficial al FFmpeg și descărcați-l corect.
Pasul 2. Copiați fișierul MP4 țintă în folderul Bin. Apoi, introduceți c:/ffmpeg/bin> în bara de tip.
Pasul 3. Indicați testul ffmpeg -i.mp4 -c:v libvpx -crf 15 -b:v 1M -c: un test libvorbis. webm. Puteți găsi fișierul dvs. convertit în WebM în coșul dvs.
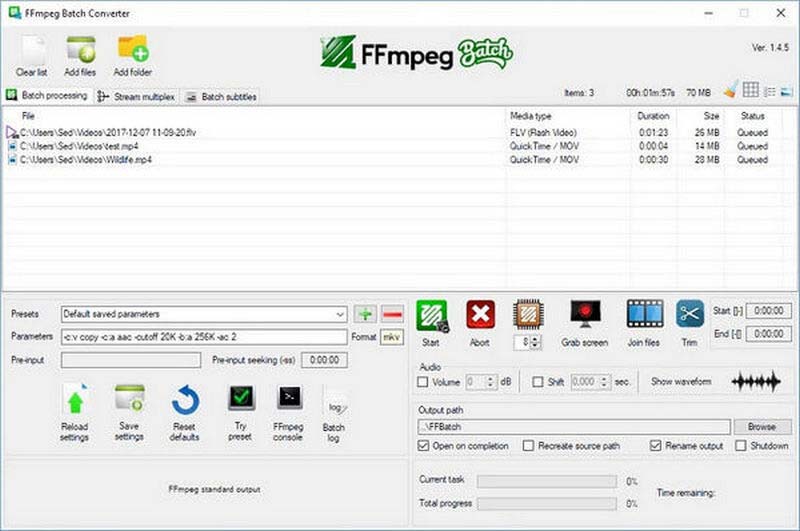
Partea 8. Cum să transformați MP4 în WebM prin VLC
Pentru cum să convertiți MP4 în WebM pe Mac și PC, nu puteți rata VLC Media Player de asemenea. Acest program gratuit și open-source poate face o mulțime de redare și conversii de formate, cum ar fi MP4 în WebM. În plus, oferă o interfață clară pentru utilizatorii de toate nivelurile.
Pasul 1. Porniți VLC și faceți clic pe Media în stânga sus. Alegeți Conversie/Salvare.
Pasul 2. Faceți clic pe Adăugare pentru a pune fișierul MP4. Apoi, faceți clic pe Conversie/Salvare în dreapta jos.
Pasul 3. Selectați WebM din meniul Creați un profil nou.
Pasul 4. Când găsiți o destinație pentru fișierul dvs. WebM, faceți clic pe Start.
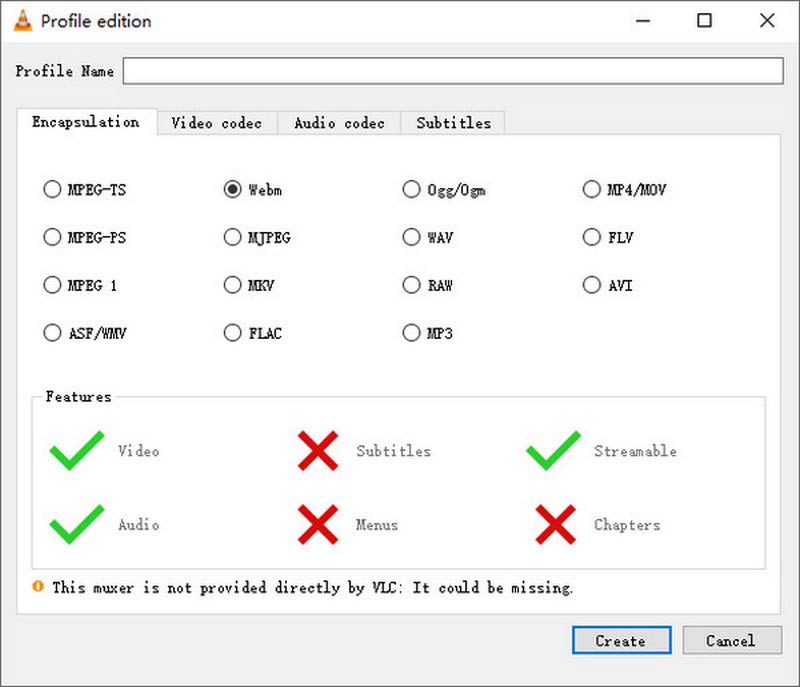
Partea 9. Cum să convertiți MP4 în WebM pe iPhone și Android
Pentru utilizatorii de telefonie mobilă, există și MP4 to Convertor WebM aplicații pe care le puteți lua în considerare. Pentru iPhone, puteți alege WEBM Converter, care acceptă conversii reciproce de From WebM și To WebM. GroupDocs este o aplicație Android pentru conversii de diferite formate precum MP4, WebM, PDF, DOCX etc. Să luăm WEBM Converter ca exemplu de schimbare a MP4 în WebM pe iPhone.
Pasul 1. Descărcați WEBM Converter din App Store. Lansați-l pe pagina dvs. de pornire.
Pasul 2. Alegeți modul TO WEBM și faceți clic pe MP4 ca format de fișier convertit.
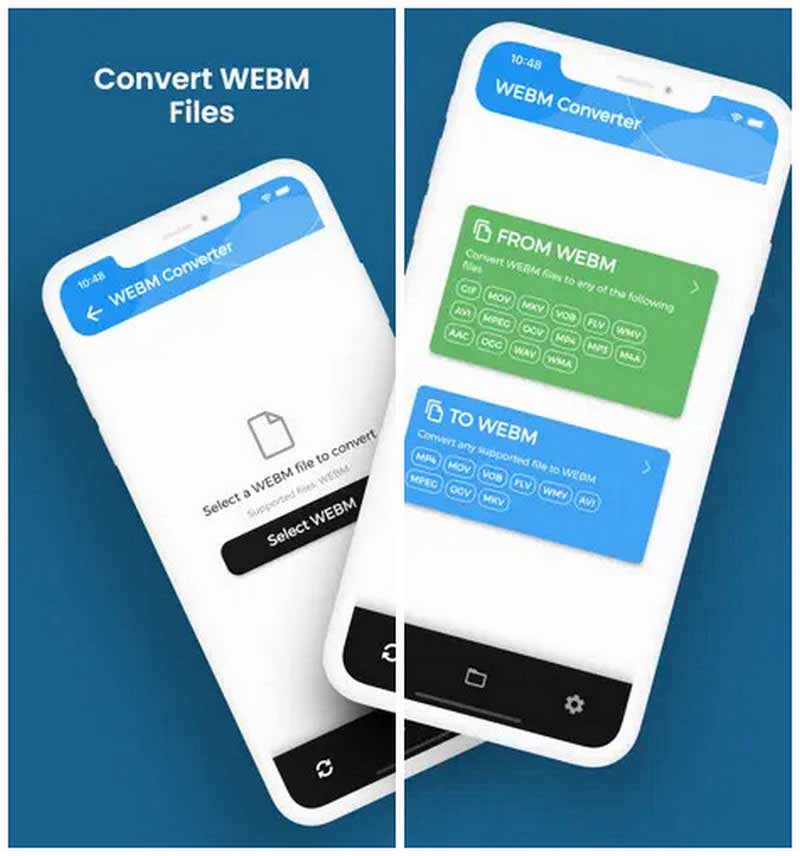
Partea 10. Întrebări frecvente de la MP4 la WebM
Este WebM mai bun decât MP4?
MP4 este un format mai comun care poate fi compatibil cu aproape toate programele și sistemele de player. Este mai ușor să distribuiți și să salvați. Cu toate acestea, WebM este mai compatibil cu browsere și mai popular pentru HTML.5. Este mai bine pentru streaming și încărcare.
WebM este un fișier video?
Promovat de WebM Project, formatul WebM este un format de fișier container multimedia digital atât pentru video, cât și pentru audio.
WebM își pierde calitatea?
Pentru rezultate de streaming mai bune, WebM va reduce o parte din calitatea fișierului. Deoarece WebM preferă de obicei să codifice în două treceri pentru cele mai bune rezultate.
Concluzie
Articolul prezintă cele mai bune 9 metode despre cum să conversii MP4 către WebM. În ceea ce privește convertoarele online MP4 în WebM, le puteți utiliza fără a instala programe suplimentare. Dacă trebuie să previzualizați fișierele WebM, să îmbunătățiți calitatea video, să aplicați efecte video și multe altele, Vidmore Video Converter ar trebui să fie soluția finală pe care trebuie să o luați în considerare. Dacă aveți mai multe întrebări, puteți împărtăși informații mai detaliate în comentarii.