Cum să convertiți MPEG în MP4: 5 convertoare video de top de încercat
Sunteți pregătit să prezentați publicului proiectul finalizat. Tot ce rămâne de făcut este să-l exporti într-un format care să funcționeze cu dispozitivul tău. MPEG este standardul de format foarte apreciat pentru compresia video. Sunt oferite rapoarte mari de compresie fără a scădea considerabil calitatea videoclipului. Pentru acest standard, extensiile de fișiere cele mai des utilizate sunt .mpeg și .mp4. Codecurile video MPEG-1 sau MPEG-2 sunt folosite pentru a comprima videoclipuri MPEG. Standardul MPEG-4 mai modern, care este unul dintre cele mai utilizate formate video pentru stocarea imaginilor pe computere și dispozitive mobile, servește drept bază pentru MP4. În această postare, veți afla cele mai bune modalități prin care puteți încerca să vă întoarceți MPEG la MP4 pe desktop și dispozitive mobile. Deci, citește până la sfârșit.
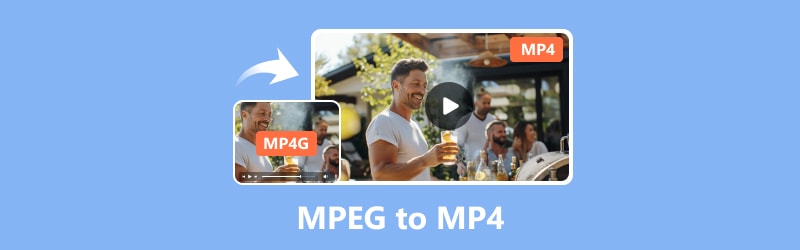
CONȚINUTUL PAGINII
Partea 1. Convertiți MPEG în MP4 pe desktop
Utilizați Vidmore Video Converter pentru a converti MPEG în MP4
O modalitate de a modifica formatul unui videoclip este utilizarea unui software de conversie; Convertorul Vidmore MPEG în MP4 este disponibil pentru încercare gratuită. Vidmore Video Converter are o interfață ușor de utilizat și o serie de caracteristici demne de remarcat pentru a răspunde diferitelor nevoi de conversie a videoclipurilor. Ca rezultat, procesele de conversie ale utilizatorilor sunt simplificate. De asemenea, găzduiește un număr mare de formate de intrare și ieșire. Sunt incluse cele populare, inclusiv MP4, AVI, MKV, MOV, M4V și altele.
Un beneficiu demn de remarcat al acestui instrument este gestionarea fără întreruperi a conversiilor video 4K UHD. În plus, puteți crea cu ușurință filigrane, aplica efecte, tăiați, decupa, îmbina și multe altele cu el. Acest software promite rate de conversie de până la 50 de ori mai rapide. Menține calitatea ieșirii excelentă în același timp. Astfel, este o opțiune bună pentru persoanele care caută un instrument de conversie video de încredere. Iată cum puteți converti MPEG în MP4 folosind acest software:
Pro
- Oferă resurse bogate în funcții pe care le puteți utiliza pentru editare audio și video.
- Suportă o mulțime de formate audio și video.
- Suportă rezoluție de până la 4K UHD.
- Oferă conversie în lot.
Contra
- Nu este gratuit și este disponibil pentru o perioadă de încercare gratuită limitată.
Pasul 1. Descărcați și instalați software-ul Vidmore Video Converter pe calculatorul tau.
Pasul 2. Trageți fișierele MPEG pe care le veți converti în instrument sau faceți clic pe fila Adăugați fișiere. De asemenea, puteți face clic pe indicația plus din mijloc pentru a deschide spațiul de stocare local.
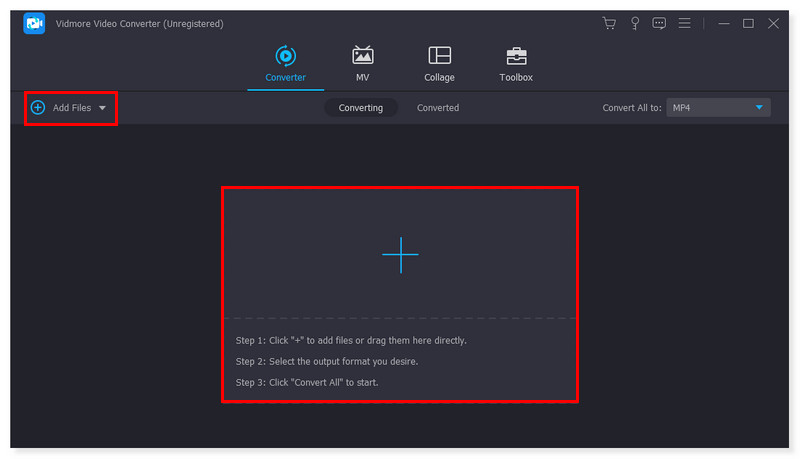
Pasul 3. După ce ați adăugat fișierele, setați formatul de ieșire la MP4. Faceți clic pe meniul drop-down de lângă fișier. Există, de asemenea, o opțiune de a ajusta fiecare format presetat în funcție de preferințele dvs.
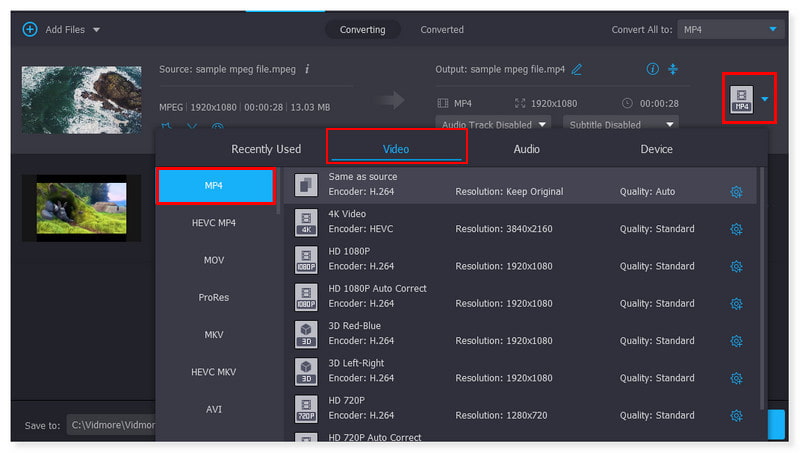
Pasul 4. După ce ați terminat de modificat fișierul, faceți clic pe butonul Convertiți tot pentru a începe conversia acestuia. Aceștia sunt pașii de bază pe care îi puteți urma pentru a converti MPEG în MP4 pe Windows 10 folosind acest instrument.
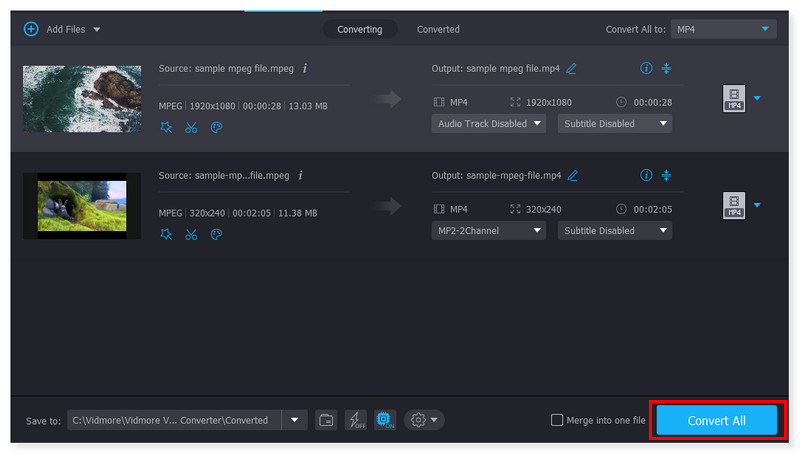
Schimbați MPEG în MP4 utilizând Vidmore Free Video Converter Online
Dacă preferați un convertor pe care îl puteți accesa doar online, atunci vă sugerez cu căldură Vidmore Free Video Converter Online. Este un instrument web gratuit 100%, ușor de utilizat, care este compatibil cu formatele audio și video obișnuite. Poate suporta MP4, AVI, M4V, WebM, FLV, MOV, MP3 și multe altele. Este disponibil atât pentru Windows, cât și pentru macOS. Cu acest instrument, puteți converti filme în 1080p HD, 720p HD și SD fără a sacrifica calitatea în niciunul dintre browserele actuale. Instalarea niciunui software terță parte nu este necesară și sunteți liber să convertiți câte videoclipuri doriți. Vidmore nu are restricții de dimensiune și nu necesită înregistrare, spre deosebire de alte site-uri web de conversie. Ori de câte ori aveți nevoie să convertiți gratuit fișiere audio și video, acest convertor gratuit este un ajutor extraordinar. Iată pașii despre cum să convertiți MPEG în MP4 online și gratuit:
Pro
- Oferă conversie nelimitată gratuit.
- Acces ușor online fără a instala nimic.
- Oferă și acceptă o gamă largă de formate de fișiere.
- Sprijină conversia în lot.
Contra
- Lipsa suportului pentru editarea audio și video.
Pasul 1. Accesați site-ul Vidmore Free Video Converter Online. Pentru un utilizator pentru prima dată a acestui instrument, trebuie să descărcați mai întâi Vidmore Launcher pentru a-l accesa complet.
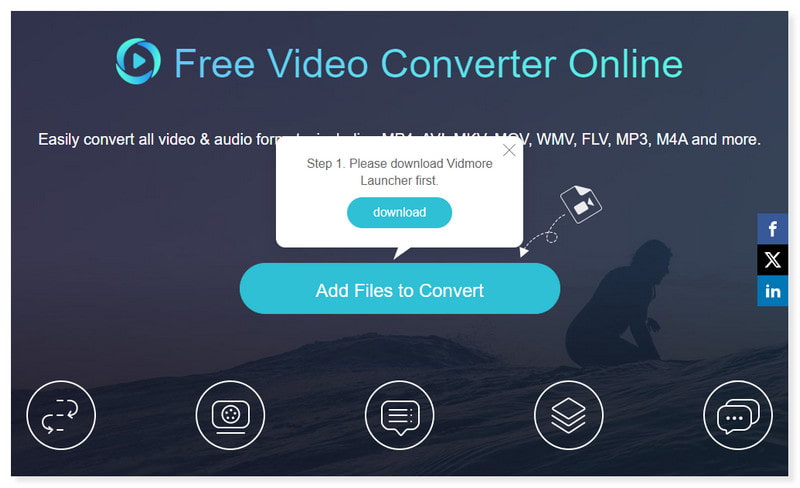
Pasul 2. Faceți clic pe Adăugați fișiere de convertit în mijlocul paginii pentru a deschide fișiere. Selectați fișierele MPEG pe care doriți să le convertiți din folderul local, apoi faceți clic pe Deschidere.
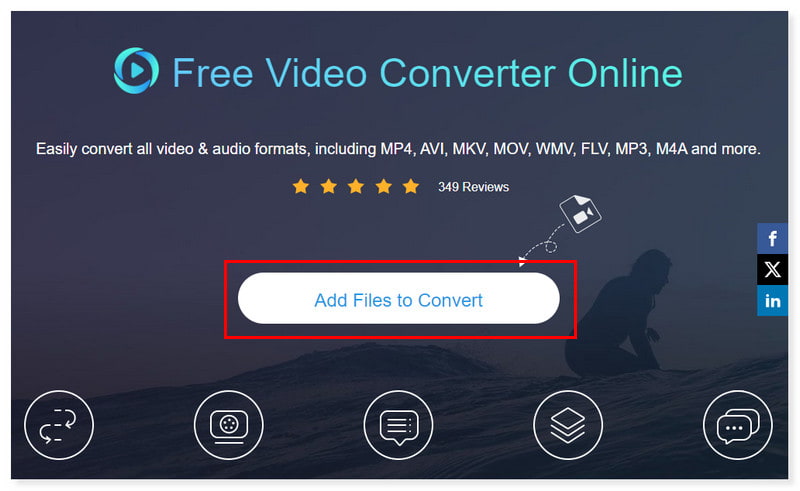
Pasul 3. După ce ați adăugat fișierul, setați formatul de ieșire la MP4. Puteți modifica setarea formatului de ieșire bifând pictograma roată Setări. Faceți clic pe OK odată ce ați terminat.
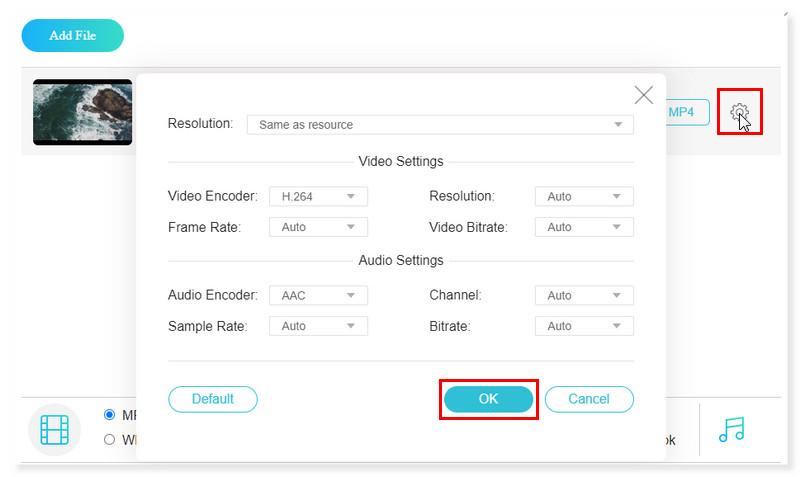
Pasul 4. Începeți conversia făcând clic pe butonul Convertiți de mai jos. Si asta e! Aceștia sunt pașii de bază pentru a converti online filme MPEG în MP4 cu Vidmore Free Converter Online.
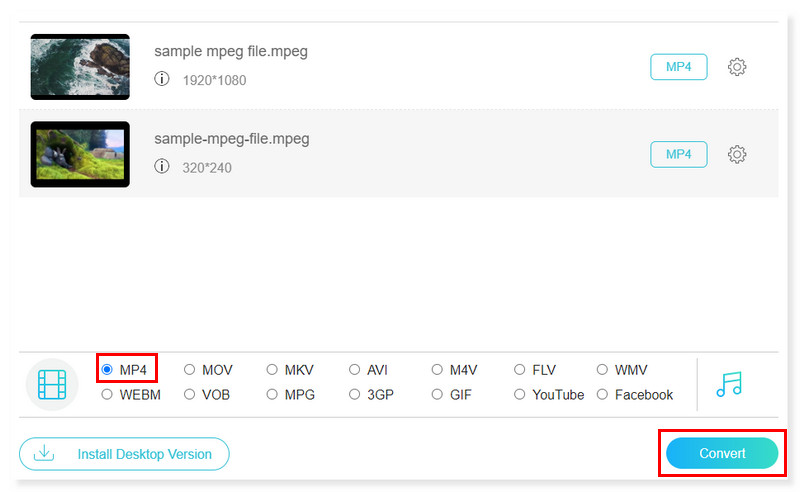
Convertiți MPEG în MP4 utilizând Adobe Premiere
Adobe Premiere Pro este un software de editare în principal pentru videoclipuri dezvoltat de Adobe Systems. Cu caracteristicile sale abundente, poate transforma cu ușurință MPEG în MP4. Ambele computere Windows și macOS pot rula Premiere Pro. Mai mult, poate importa video, audio și grafică, iar fișierele video MPEG nou convertite pot fi produse și exportate în formatul și mediul adecvat pentru distribuire. Este posibil să editați fotografii și videoclipuri împreună în timp ce utilizați Premiere Pro pentru a crea videoclipuri. Iată cum puteți converti MPEG în MP4 utilizând Premiere Pro urmând pașii de mai jos:
Pro
- Premiere oferă conversie video de înaltă calitate pentru a asigura o pierdere redusă sau deloc a calității în timpul procesului de conversie a fișierelor MPEG în MP4.
- Permite utilizatorilor să personalizeze diferite setări, cum ar fi rata de biți, rezoluția și rata de cadre, în optimizarea ieșirilor MP4 în funcție de preferințele lor.
- Oferă funcții de editare video înainte de conversia fișierelor în MP4, permițând utilizatorilor să-și modifice mai întâi videoclipul.
Contra
- Acest instrument nu este gratuit și are o curbă de învățare abruptă care ar putea fi copleșitoare pentru utilizatorii practici.
Pasul 1. Lansați Adobe Premiere pe computer. Apoi, bifați fila Fișier și selectați Nou pentru a încărca un fișier video MPEG.
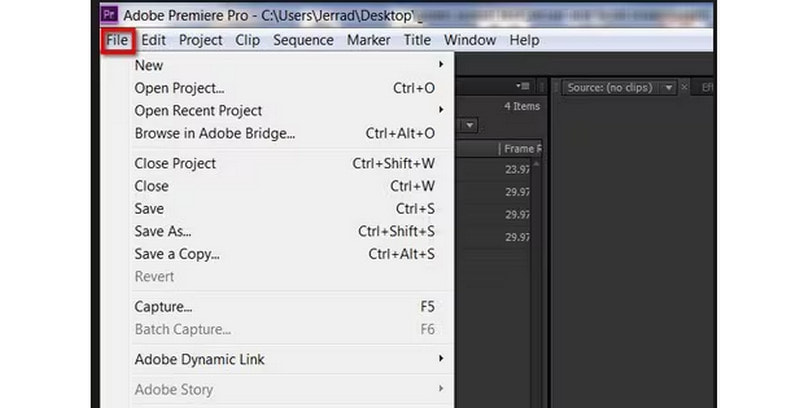
Pasul 2. După ce ați terminat, faceți din nou clic pe fila Fișier și alegeți opțiunea Export. Selectați Media în noile opțiuni derulante care vor apărea.
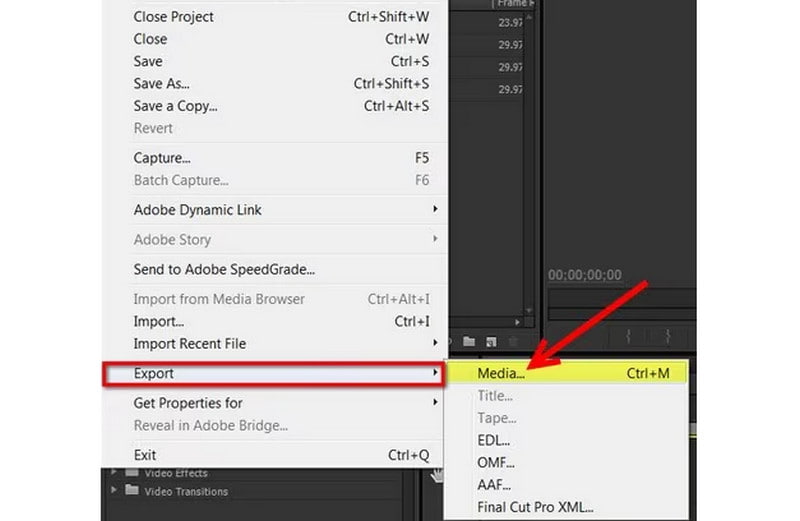
Pasul 3. În caseta de dialog, modificați setările de export ale fișierului încărcat. Faceți clic pe fila Format și setați-o la MP4. După ce ați terminat, faceți clic pe Salvați și exportați fișierul. Si asta e! Aceștia sunt pașii pe care îi puteți urma pentru a converti MPEG în MP4 pe Mac.
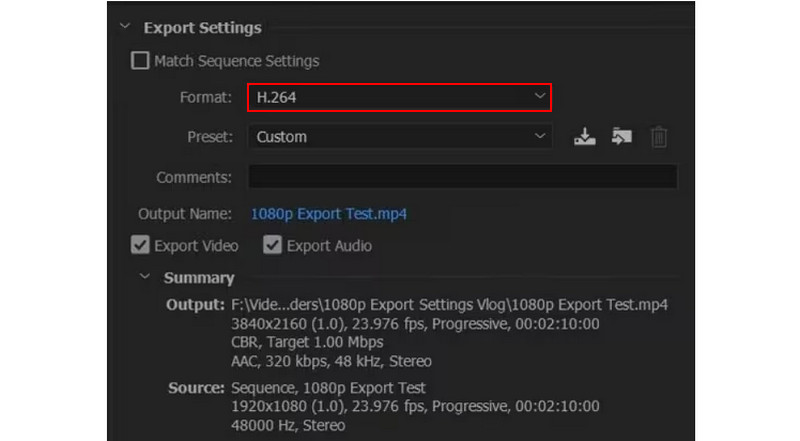
Transformați MPEG în MP4 în VLC
Un player media gratuit și open-source dezvoltat de VideoLAN, VLC Media Player este binecunoscut pentru versatilitatea sa, deoarece poate reda aproape orice tip de fișier video. S-ar putea să nu știți, totuși, că VLC vă poate transcoda și fișierele video MPEG în formate de fișiere mai acceptate, cum ar fi MP4. Deci, le puteți viziona pe dispozitive precum iPhone-ul dvs. care nu sunt foarte precise cu privire la formatele de fișiere pe care le pot accepta. VLC este compatibil cu toate tipurile de fișiere majore, inclusiv MP4, MPEG, AVI, MOV și multe altele. Codecul fișierului țintă, rata de cadre și alte caracteristici pot fi selectate în setările avansate. Verificați pașii de mai jos pentru a converti MPEG în MP4 în VLC:
Pro
- VLC este un program gratuit și open-source pentru toate tipurile de utilizatori.
- Permite personalizarea profilurilor de conversie.
- Oferă o previzualizare a rezultatelor în timpul conversiei.
Contra
- Lipsește capacități de editare video.
Pasul 1. Lansați software-ul VLC pe computer. Faceți clic pe fila Media și selectați Conversie/Salvare în opțiunile drop-down pentru a încărca fișierul video MPEG.
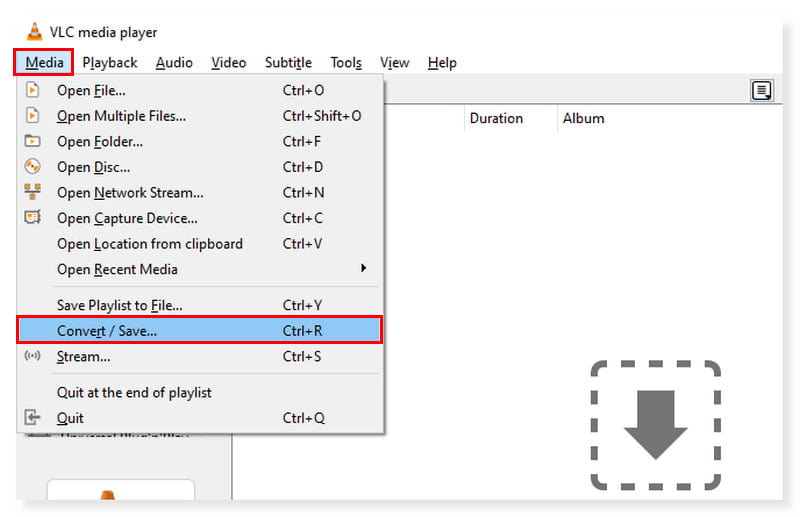
Pasul 2. În noua casetă de dialog, faceți clic pe fila Adăugați și selectați fișierele pe care le veți transcoda. După aceea, faceți clic pe butonul derulant Conversie/Salvare și alegeți Conversie.
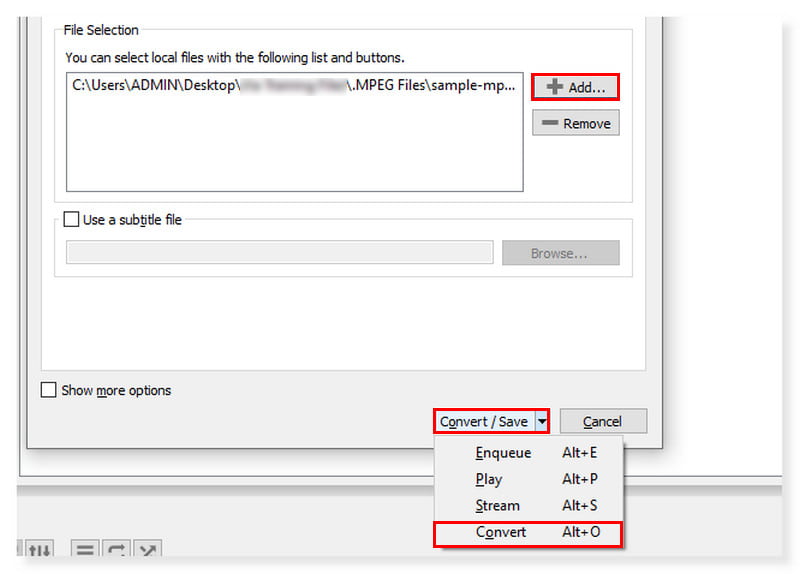
Pasul 3. După aceea, va apărea o altă casetă de dialog. Setați formatul de ieșire la MP4 și selectați fișierul de destinație pentru noul fișier convertit. După ce ați terminat, faceți clic pe Start.
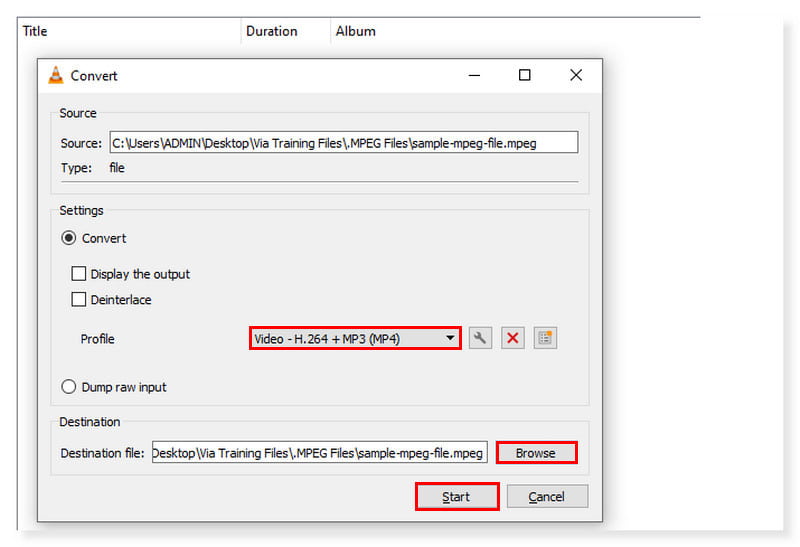
Partea 2. Transformați MPEG în MP4 pe iPhone și Android
Să presupunem că sunteți în căutarea unei aplicații pe care să o puteți utiliza pe dispozitivul dvs. mobil, atunci aici este Video Converter, Compressor. Este cel mai rapid compresor video și convertor disponibil atât pentru Android, cât și pentru iOS. Acceptă aproape toate formatele video, inclusiv FLV, MTS, MPEG, MPG, WMV, M4V, MP4 și multe altele. Această aplicație permite conversia, comprimarea și combinarea fișierelor audio și video. Rezoluția, rata de biți și videoclipul unui fișier video pot fi modificate în setări. De asemenea, poate redimensiona un videoclip, păstrând în același timp calitatea originală. Fișierele video pot fi, de asemenea, convertite în formate audio, cum ar fi WAV, MP3, AAC, AC3, OGG și M4A. Urmați pașii de mai jos despre cum să convertiți MPEG în MP4 pe Android:
Pro
- Suportă rezoluție 4K.
- Suportă compresie video și audio.
- Interfață ușor de utilizat.
Contra
- Tone de reclame în interfață.
Pasul 1. Mai întâi, după ce descărcați aplicația, lansați-o pe smartphone. Faceți clic pe opțiunea Convertiți sau Comprimați din interfață pentru a încărca fișierul MPEG pe care doriți să îl transcodați.
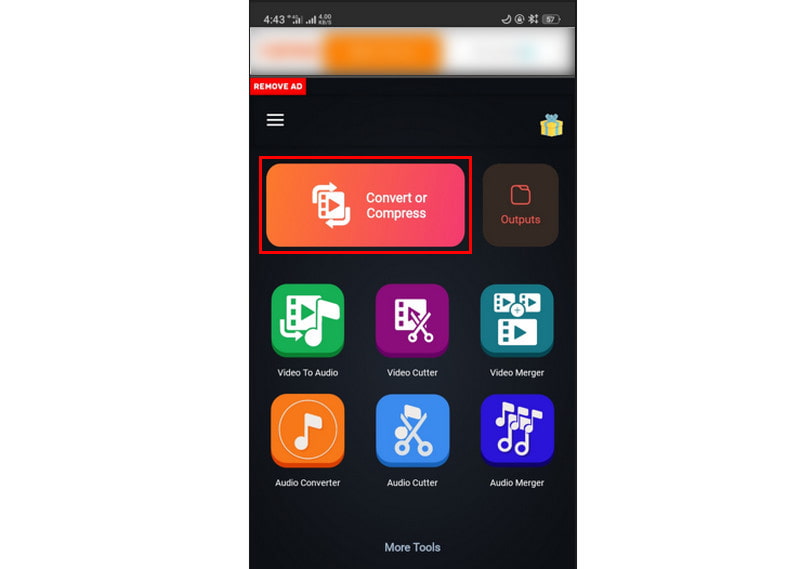
Pasul 2. Odată terminat, puteți modifica Setările în funcție de ceea ce preferați. Apoi, setați formatul de ieșire la MP4.
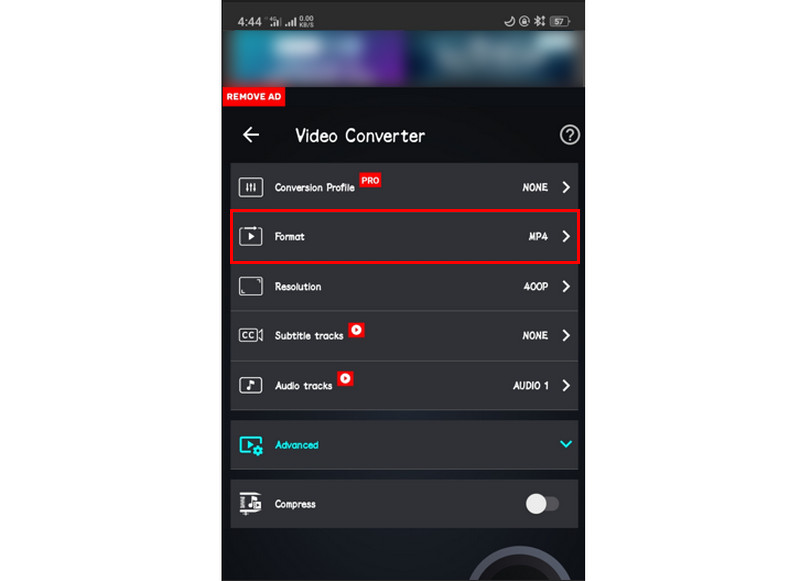
Pasul 3. După aceea, puteți acum să transcodați fișierul video. Faceți clic pe butonul Convertiți de mai jos pentru a începe procesul și așteptați să se termine. De asemenea, puteți utiliza acest ghid pentru a converti MPEG în MP4 pe un iPhone folosind această aplicație.
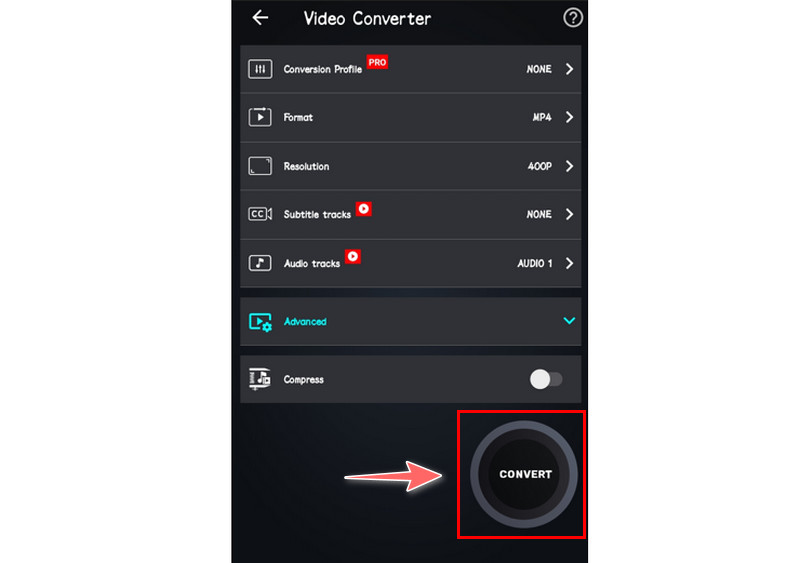
Partea 3. Întrebări frecvente despre MPEG în MP4
Este MPEG la fel cu MP4?
Numele „MP4” și „MPEG-4” nu au aceleași interpretări, chiar dacă MPEG-4 este numele complet al standardului MP4. Standardul pentru codificarea conținutului video în fișiere MP4 este MPEG-4, iar MP4 este formatul de fișier container digital. Standardul MPEG-4 este utilizat pentru a codifica materialul video conținut în fișierele MP4.
Pot converti MPEG în MP4 FFmpeg?
Cu siguranță, da. FFmpeg este un instrument de linie de comandă binecunoscut pentru înregistrarea, transcodarea și transmiterea în flux audio și video. Poate fi folosit și pentru a converti fișiere MPEG în fișiere MP4. Cu toate acestea, cei care doresc să convertească MPG în MP4 vor descoperi că metoda liniei de comandă este ceva mai dificilă. Introducerea corectă a unei noi comenzi în proces va dura mai mult dacă există o eroare de comandă. Începătorii ar trebui să evite cu siguranță utilizarea unui astfel de instrument care necesită timp.
Cum se convertesc MPEG în MP4 în HandBrake?
Pasul 1. Bifați pe fila Video și setați următoarele în setări: Codecul video trebuie setat la H. 264 (x264). Rata de cadre trebuie să fie de 30 fps sau mai puțin.
Pasul 2. După aceea, bifați pe meniul Instrumente și selectați Preferințe.
Pasul 3. Faceți clic pe Fișiere de ieșire și asigurați-vă că este selectată Always Use MP4.
Concluzie
Odată ce ajungi la această parte, știi deja modalitățile prin care poți încerca să schimbi MPEG la MP4. Citind acest lucru, vă oferă opțiuni suplimentare pentru a selecta convertorul ideal. Dintre toate aceste convertoare, cel Vidmore Video Converter este cel mai notabil. Pe lângă faptul că are multe formate acceptate, are o mulțime de capacități de editare. Este, de asemenea, o opțiune bună dacă sunteți în căutarea unui convertor simplu de utilizat și eficient. Deci, descărcați-l acum pentru a utiliza toate caracteristicile sale.


