Cum să convertiți fișiere MP4 în FLV: 4 mijloace pe care le puteți încerca online/offline
Cele mai utilizate formate video pe care le folosim cu toții în mod regulat sunt FLV și MP4. Videoclipurile pe care le descărcați sau le primiți de la alții pot veni într-o varietate de tipuri de fișiere, inclusiv MP4, FLV, MKV și altele. Uneori, după descărcarea videoclipurilor în format MP4, descoperiți că playerul dvs. video nu îl acceptă și nu puteți să le redați. În acest scenariu, aveți două opțiuni: comutați la un alt player video sau convertiți MP4 în FLV sau orice alt format acceptat de playerul dvs. Nu vă mai faceți griji! În această postare, ne-am făcut timp să testăm și să găsim cel mai bun convertor video potrivit pentru MP4 la FLV conversie și rezolvați-l pentru dvs.
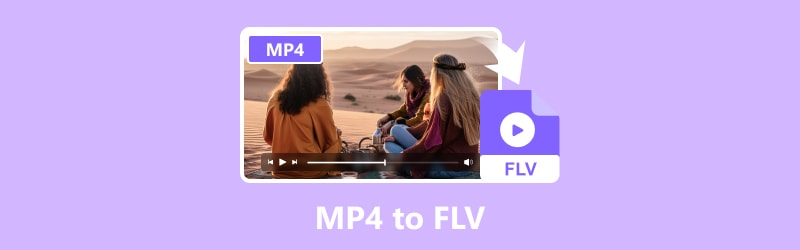
CONȚINUTUL PAGINII
- Partea 1. Convertiți MP4 în FLV cu Vidmore Video Converter
- Partea 2. Convertiți MP4 în FLV online gratuit cu Vidmore Free Video Converter Online
- Partea 3. Schimbați MP4 în FLV Adobe Media Encoder
- Partea 4. Transformați MP4 în FLV folosind VLC
- Partea 5. Întrebări frecvente despre cum să convertiți MP4 în FLV
Partea 1. Convertiți MP4 în FLV cu Vidmore Video Converter
Cel mai bun pentru: Studenți și editori video experți care caută un convertor perfect care poate fi folosit și pentru editarea video și care acceptă peste 200 de formate și dispozitive.
Vidmore Video Converter este cel mai complet și mai dinamic convertor video multi-format. Acesta convertește rapid și fără a sacrifica calitatea fișierele video în peste 200 de formate și dispozitive diferite, inclusiv MP4, FLV, VOB, MPEG, WMV, AVI, M4V, ASF și așa mai departe. Fișierele video pot fi exportate într-o varietate de formate și dispozitive. Puteți să vă convertiți videoclipurile și să selectați un format de ieșire cu ușurință. Cu algoritmii de procesare video de mare viteză, Vidmore Video Converter poate converti videoclipuri la calitate 8K/4K/1080p la o viteză de 50 ori mai mare. Crearea și editarea videoclipurilor la comandă este simplă cu editorul video ușor integrat al Vidmore Video Converter. Interfața sa intuitivă îi permite să satisfacă toate cerințele comune pentru editare video. Formatul fișierului video este ușor de schimbat. Ești deja curios? Apoi, iată ghidul despre cum să convertiți MP4 în FLV cu Vidmore Video Converter:
Pasul 1. Descărcare și instalare gratuită Vidmore Video Converter pe calculatorul tau. Acest convertor video funcționează cu Windows și macOS.
Pasul 2. Selectați fila Convertor și faceți clic pe Adăugare fișiere în colțul din stânga sus al interfeței principale pentru a deschide fișierul pe care doriți să îl convertiți. De asemenea, puteți pur și simplu să vă glisați fișierele în instrument.
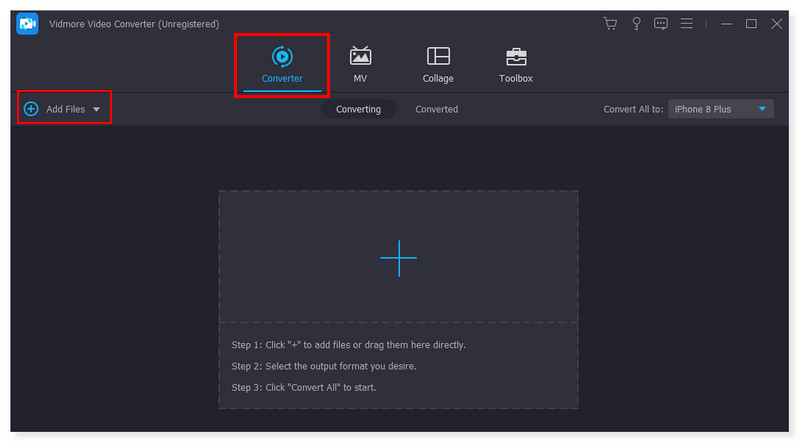
Pasul 3. Setați formatul de ieșire făcând clic pe meniul drop-down de lângă videoclipul pe care îl convertiți. Selectați MP4 în opțiuni.
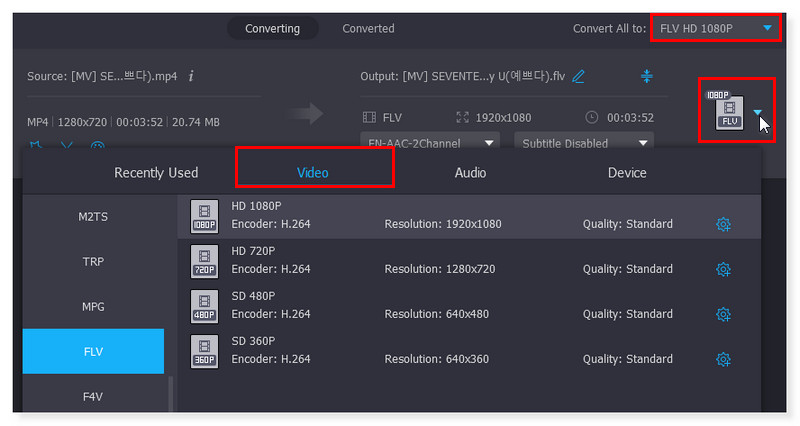
Pasul 4. Odată ce formatul de ieșire este setat, faceți clic pe butonul Convertiți tot de mai jos pentru a converti toate videoclipurile în FLV. Aceștia sunt, de asemenea, pașii pentru a converti MP4 în FLV în Mac.
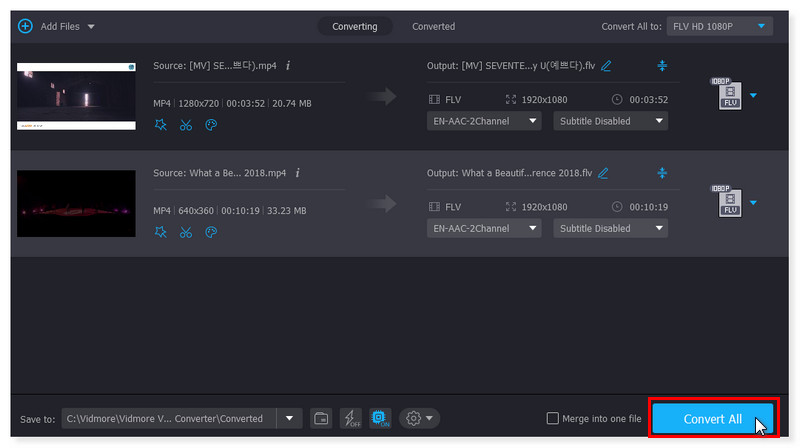
Partea 2. Convertiți MP4 în FLV online gratuit cu Vidmore Free Video Converter Online
Cel mai bun pentru: începători și editori profesioniști care preferă să folosească un instrument online pentru a-și converti cu ușurință videoclipurile în scopuri YouTube sau activități școlare.
Să presupunem că căutați o modalitate de a converti MP4 în FLV online și gratuit. Verificați acest lucru bazat pe web, ușor de utilizat și complet gratuit. Convertor video gratuit online este compatibil cu toate formatele audio și video majore, inclusiv FLV, MP4, WebM, GIF, FLAC, AAC, MPG, MP3 și multe altele. Pentru a vă asigura că fișierele dvs. video sunt gestionate rapid, Free Video Converter Online are setări prestabilite pentru o varietate de formate. În plus, aveți control asupra calității video/audio, canalului, ratei cadrelor, ratei de biți, ratei de biți, codecului video și multe altele. În esență, acest convertor video vă oferă o metodă gratuită și rapidă de a edita și converti fișierele muzicale și video. Fiecare browser web poate accesa acest instrument online fără probleme. Nu numai că este gratuit să convertiți câte videoclipuri doriți, dar nu trebuie instalat niciun software terță parte. Conversia video cu Vidmore este gratuită, spre deosebire de alte site-uri web care necesită înregistrare sau o restricție de dimensiune. Convertiți videoclipuri la 1080p HD, 720p HD și SD fără pierderi de calitate. Iată pașii despre cum să schimbați MP4 în FLV utilizând acest instrument online:
Pasul 1. Accesați site-ul web al Convertor video gratuit online. Mai întâi trebuie să descărcați și să instalați Vidmore Launcher pentru a accesa complet convertorul online.
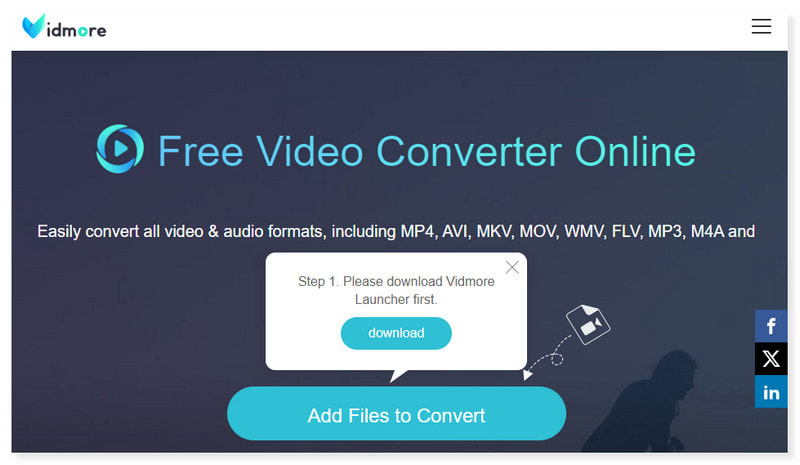
Pasul 2. Faceți clic pe butonul Adăugați fișiere de convertit pentru a deschide fișierul local și selectați fișierul FLV pe care doriți să îl convertiți. Puteți adăuga în continuare mai multe fișiere făcând clic pe butonul Adăugare fișier.
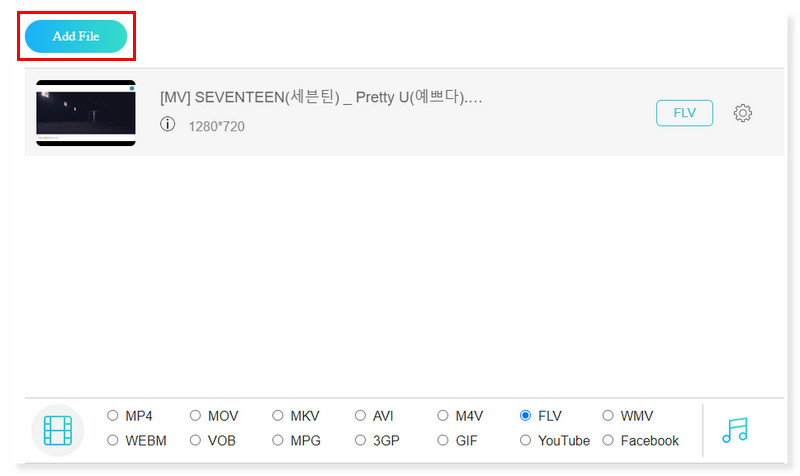
Pasul 3. Odată ce fișierul este adăugat, selectați FLV ca format de ieșire. Faceți clic pe pictograma Setări roată de lângă videoclipul MP4 pentru a modifica formatul prestabilit în funcție de preferințele dvs.
Pasul 4. Faceți clic pe OK pentru a aplica modificările. Odată ce sunteți bine cu videoclipul, convertiți-l făcând clic pe butonul Conversie de mai jos. Așa folosiți acest convertor gratuit MP4 în FLV. De asemenea, vă poate ajuta foarte mult la conversie MP4 la MPEG.
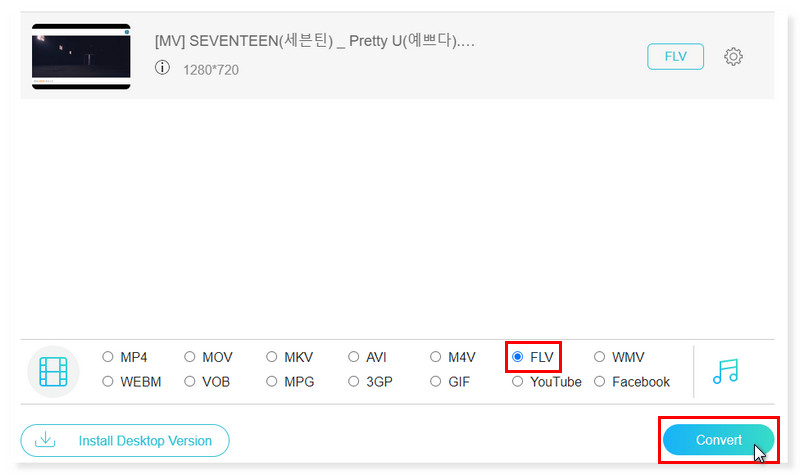
Partea 3. Schimbați MP4 în FLV utilizând Adobe Media Encoder
Cel mai bun pentru: Editori video profesioniști, deoarece le permite să continue să folosească Premiere Pro și After Effects în timp ce proiectul lor este codificat.
Adobe Media Encoder (AME) a fost creat special pentru scopul de a converti și exporta materiale video într-o gamă largă de formate video, spre deosebire de alte programe de editare video care au caracteristici de conversie. Este un instrument puternic care poate gestiona cu ușurință fișiere video mari. Totuși, este și suficient de ușor pentru a vă permite să continuați editarea în After Effects sau Adobe Premiere Pro în timp ce conversia are loc. Cu toate acestea, Media Encoder are limitări, inclusiv limitarea CPU/GPU și constrângerile de randare. Pentru a spune simplu, rularea simultană a Media Encoder și Premiere Pro necesită un computer destul de puternic, mai ales dacă împingeți randările de proiect în coadă. Urmați acești pași pentru a converti MP4 în FLV utilizând Adobe Media Encoder:
Pasul 1. Faceți clic pe semnul + din colțul din stânga sus al interfeței principale. În folderul pop-up al stocării locale, selectați fișierul pe care doriți să îl convertiți.
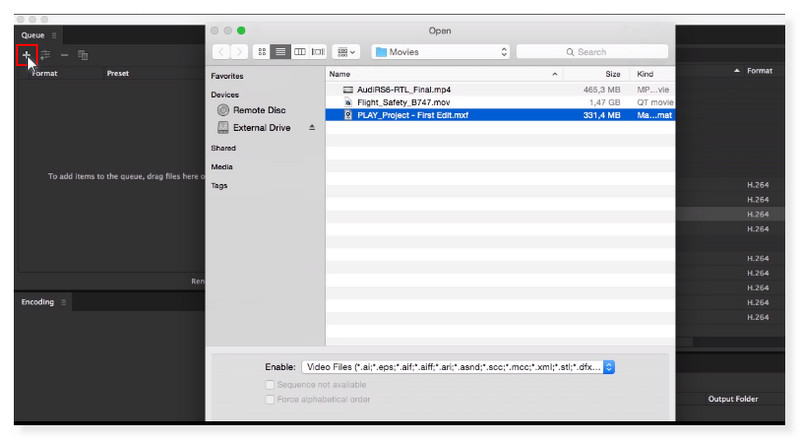
Pasul 2. Faceți clic pe videoclipul adăugat. Selectați formatul presetat în partea din dreapta și setați formatul de ieșire la FLV.
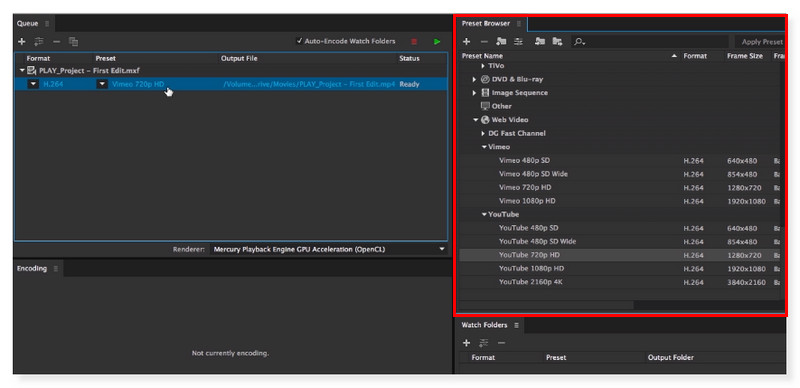
Pasul 3. Faceți clic pe butonul Aplicați modificări. Puteți schimba numele fișierului în funcție de ceea ce doriți. După ce ați terminat, faceți clic pe butonul Salvare pentru a procesa conversia.
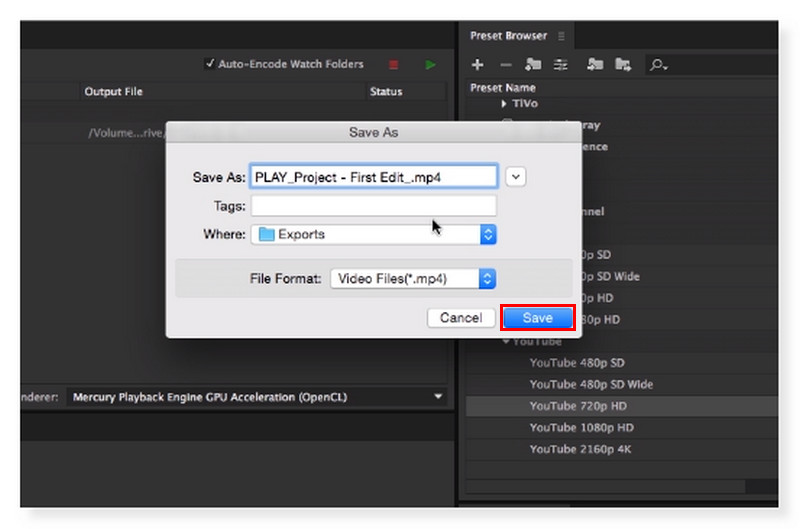
Partea 4. Transformați MP4 în FLV folosind VLC
Cel mai bun pentru: Toți utilizatorii, editori video începători și profesioniști, care caută un software de redare media cu sursă deschisă, portabil, multiplatformă și un server media de streaming.
Pe lângă faptul că este un instrument excelent pentru vizionarea videoclipurilor, VLC Media Player este capabil să convertească videoclipuri între diverse formate, printre multe alte lucruri. Playerul vă permite să comutați între o mulțime de formate video acceptate. Deși există câteva erori și funcția de conversie nu este cea mai bună, încă funcționează frumos pentru majoritatea formatelor și codecurilor. Putem comuta rapid între diferite tipuri de videoclipuri utilizând-o. Așadar, fără alte prelungiri, iată pas cu pas pentru a converti MP4 în FLV folosind instrumentul VLC Media Player:
Pasul 1. Deschideți fișierul video MP4 pe VLC Media Player. Din bara de meniu VLC, faceți clic pe Media > Conversie/Salvare sau utilizați comanda rapidă CTRL + R.
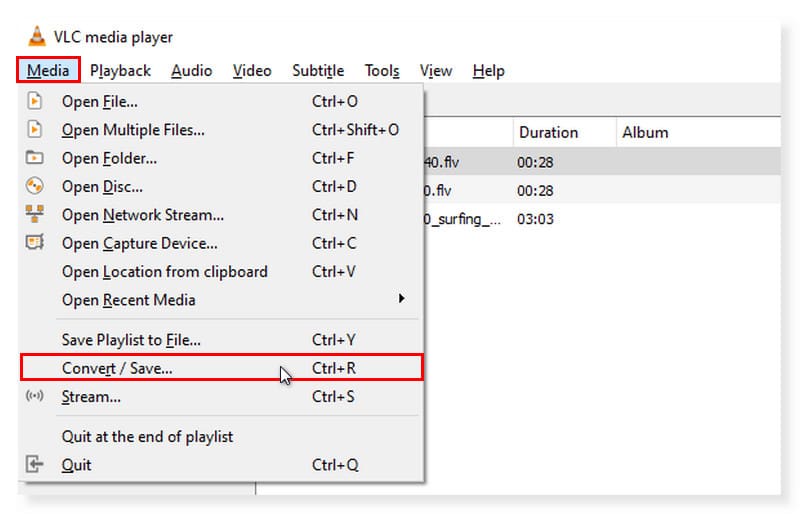
Pasul 2. Se va afișa o fereastră pop-up. Bifați butonul Adăugare și selectați fișierele video pe care doriți să le convertiți din spațiul de stocare local. Odată adăugat, faceți clic pe butonul Conversie/Salvare de mai jos.
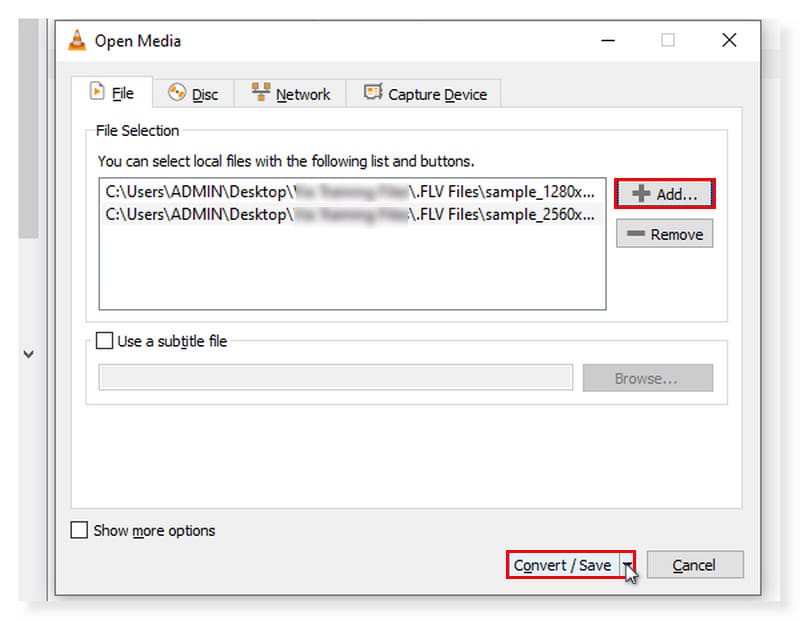
Pasul 3. După ce faceți clic pe butonul Conversie/Salvare, selectați Conversie din meniul drop-down. Se va deschide o altă fereastră pop-up. Alegeți FLV ca format de ieșire și faceți clic pe Start pentru a-l procesa.
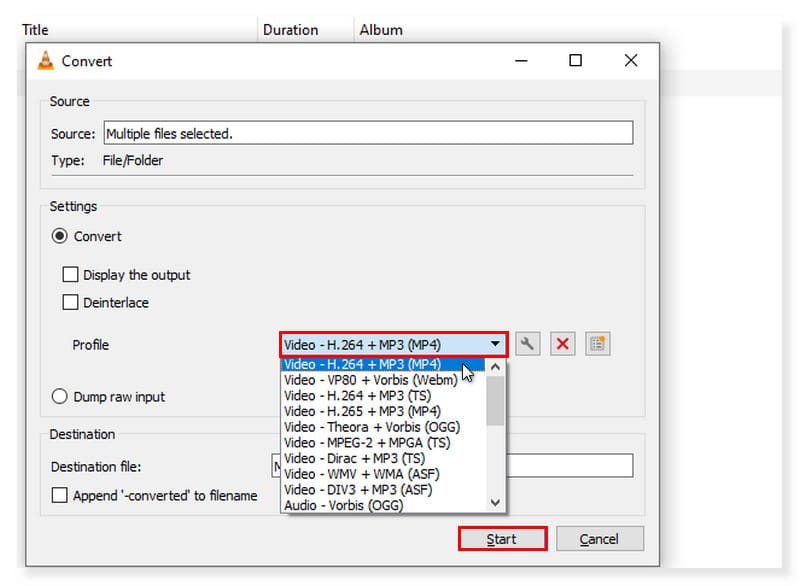
| Vidmore Video Converter | Vidmore Free Video Converter Online | Adobe Media Encoder | VLC Media Player | |
| Platforme | Windows/MacOS | Windows/MacOS | Windows/MacOS | Windows/MacOS |
| Formate video acceptate | MP4, MOV, MKV, M4V, FLV, DIVX, AVI, MPG, WebM, MPG, 3GP, MOD | MP4, AVI, MOV, MKV, WMV, M4V, FLV, WebM, VOB, MPG, 3GP, GIF | 3GP, AAF, DV Stream, FLV, MOV, HEVC, MPEG, AVI, WAV, Cinema DNG | ASF, AVI, FLAC, FLV, Fraps, Matroska, MP4, MPJPEG, MPEG-2 (ES, MP3), Ogg, PS, PVA, QuickTime File Format, TS, WAV, WebM |
| Prețuri | $19,95/lună. | Gratuit | $52,99/lună. | Gratuit |
| Categorii | Software/Offline | Bazat pe web/Online | Software/Offline | Software/Offline |
| Pro | Suport 4K Instrumente de editare audio/video ușor de utilizat Editare audio/video de top | 100% de utilizat gratuit. Pur bazat pe web și poate fi accesat în orice browser actual disponibil. Interfață de utilizator simplă. | Vă permite să continuați să lucrați în timpul redării. Gamă largă de formate acceptate. Funcționalitate de previzualizare în timp real. | Unele setări pot fi ajustate în funcție de preferințele dvs. Are un egalizator încorporat care permite utilizatorilor să sporească sunetul fără a distorsiona calitatea. Funcțiile și caracteristicile sunt ușor de utilizat. |
| Contra | Lipsa versiunilor Android și iOS. | Lipsa funcțiilor de editare video. | Capabilități de editor concentrate îngust | Lipsa funcțiilor de editare video. |
Partea 5. Întrebări frecvente despre cum să convertiți MP4 în FLV
Pot converti MP4 în FLV în FFmpeg?
Cu siguranță, da. Fast Forward Moving Picture Experts Group este denumit FFMPEG. Este un software open-source care oferă o gamă largă de instrumente pentru procesarea audio și video gratuit. Dispune de numeroase biblioteci și programe pentru a gestiona și manipula fișiere video și este menit să fie utilizat folosind o interfață de linie de comandă. Observă toate fișierele MP4 dintr-un director, le analizează și le convertește în FLV.
Cum se convertesc MP4 în FLV în Handbrake?
Iată ghidul despre cum să convertiți FLV în MP4 cu frâna de mână:
Pasul 1. Descărcați și instalați software-ul Handbrake pe computer. După aceea, lansați programul și urmați pașii simpli de mai jos.
Pasul 2. Încărcați fișierele din partea de sus a programului și faceți clic pe meniul Sursă. Veți ajunge să adăugați toate fișierele MP4 pentru conversie.
Pasul 3. Selectați FLV ca format de ieșire. Pentru a salva, faceți clic pe butonul Start pentru a începe procesul de conversie.
Este FLV de calitate mai bună decât MP4?
MP4 folosește formatul de codec H.264; prin urmare, oferă în general o calitate superioară decât FLV pentru compresia video. În acest fel, videoclipul original poate fi comprimat bine fără a-i sacrifica calitatea. În unele scenarii și aplicații specifice, FLV ar putea fi o opțiune mai bună pentru streaming video online. Totuși, când vine vorba de lucruri precum dimensiunea fișierului, compresia, compatibilitatea și calitatea generală, MP4 este preferat.
Concluzie
Dacă doriți să convertiți fișierele MP4 în FLV, puteți încerca să le utilizați Vidmore Video Converter. Cu toate acestea, dacă preferați un convertor pe care îl puteți accesa online, avem Convertor video gratuit online. Deși este o idee bună să utilizați un player video care poate accepta și reda majoritatea formatelor video, dacă playerul dvs. actual nu acceptă FLV, este posibil să doriți totuși să luați în considerare conversia MP4 la FLV.
MP4 și FLV
-
Convertiți MP4
-
Convertiți FLV
-
Editați FLV


