![]() Creator DVD
Creator DVD
Noțiuni de bază
Înregistrați video pe DVD
Editați videoclipul înainte de a crea
Vidmore DVD Creator este cel mai bun producător de DVD care poate converti aproape toate formatele video populare, inclusiv MP4, AVI, MOV, MPEG, MKV, MPG, 3GP, VOB, FLV, M2TS, MTS, TS, SWF etc. / folder / fișier ISO. Mai mult, cu acest arzător Blu-ray ușor de utilizat, puteți crea disc Blu-ray, folder Blu-ray și fișier ISO Blu-ray din orice videoclip pe care îl aveți.
În afară de arderea DVD / Blu-ray, acest instrument de ardere a DVD-ului este proiectat cu un editor video încorporat practic, care face ușor atât profesioniștilor, cât și începătorilor să facă DVD-uri cu aspect profesional. Iar acest software vă permite să vă stilizați DVD-ul cu meniuri stilizate.

Pasul 1 Lansați Vidmore DVD Creator pe computer. Introduceți un disc alb sau un disc Blu-ray pe unitatea DVD dacă doriți să înregistrați videoclipuri pe un disc DVD sau Blu-ray.
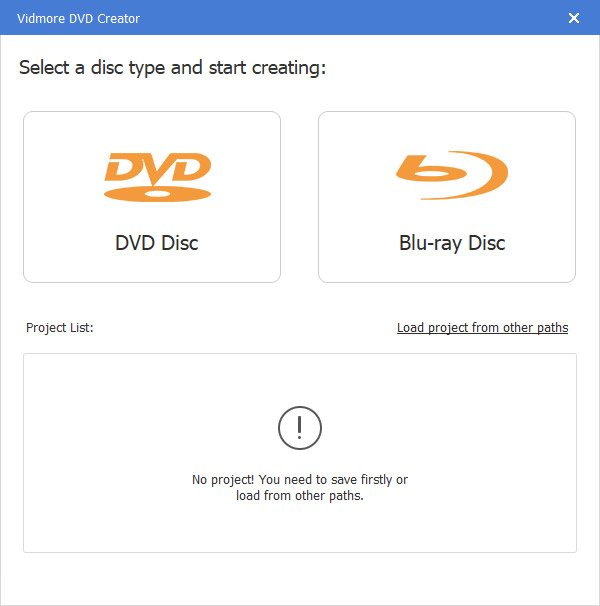
Sau faceți clic pe „Adăugați fișiere media” pentru a importa fișierele video în acest program. Apoi faceți clic pe „Următorul”.

Pasul 2 Editați meniul
Selectați șablonul de meniu sau personalizați șablonul pentru a regla butonul sau titlul pentru fișierul DVD.

Pasul 3 Înregistrați pe DVD / Blu-ray
După editare, faceți clic pe „Burn” pentru a intra în fereastra Setări pentru a selecta o destinație, a face setări de ardere și a selecta modul de redare. Apoi faceți clic pe butonul „Start” pentru a înregistra videoclipurile.

După lansarea acestui software, va apărea fereastra de înregistrare pentru dvs. pe care faceți clic pe „Înregistrați” și va introduce adresa de e-mail și codul de înregistrare trimis în e-mail. Apoi faceți clic pe „Activați” pentru a vă înregistra.
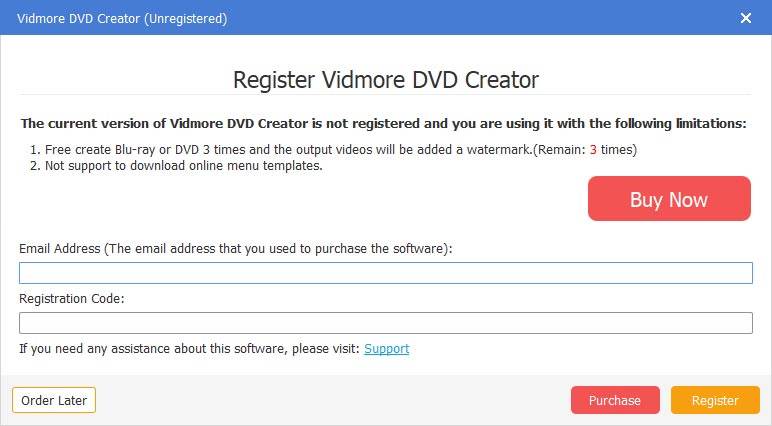
Pentru a actualiza software-ul, faceți clic pe pictograma meniu din dreapta barei de sus și selectați „Verificați actualizarea”. Apoi programul va verifica versiunea pe care ați instalat-o. Dacă versiunea nu este cea mai nouă, vă va reaminti să actualizați software-ul.
Sau puteți descărca cea mai recentă versiune a Vidmore DVD Creator de pe pagina produsului.
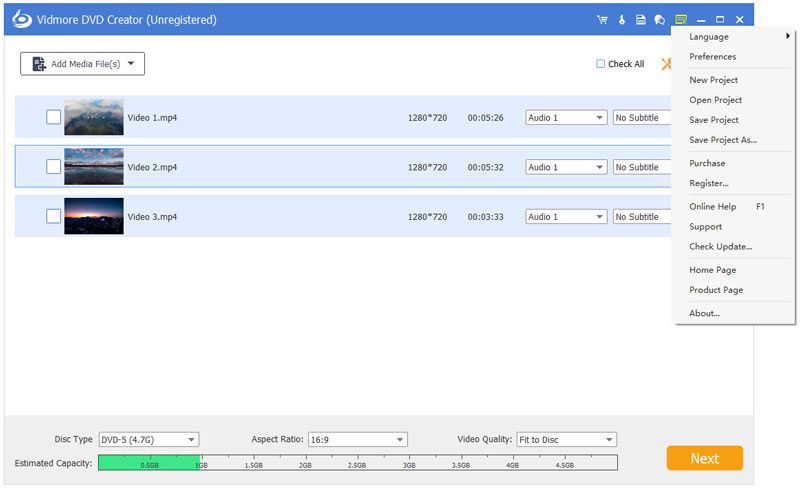
Pasul 1 Adăugați videoclip sau încărcați DVD
După descărcarea și instalarea acestui DVD maker, lansați-l pe computer. Selectați „DVD Disc” din partea stângă a interfeței.
Faceți clic pe „Adăugați fișiere media” pentru a importa fișierele video în acest program. Apoi faceți clic pe „Următorul”.

Pasul 2 Editați meniul
Selectați șablonul de meniu sau personalizați șablonul pentru a regla butonul sau titlul pentru fișierul DVD.

Pasul 3 Înregistrați pe DVD / Blu-ray
După personalizarea proiectului DVD, faceți clic pe „Burn” pentru a intra în fereastra Setări pentru a selecta o destinație, a efectua setări de ardere și a selecta modul de redare. Apoi faceți clic pe butonul „Start” pentru a înregistra videoclipurile.

Pasul 1 Adăugați videoclip sau încărcați DVD
Deschideți Vidmore DVD Creator pe computer. Selectați „Blu-ray Disc” din partea dreaptă a interfeței.
Apoi, faceți clic pe „Adăugați fișiere media” pentru a importa fișierele video în acest program și faceți clic pe „Următorul”.

Pasul 2 Editați meniul
Selectați un meniu pentru proiectul DVD din șabloanele de meniu. Puteți personaliza meniul ajustând butonul sau titlul pentru fișierul Blu-ray. Puteți previzualiza fișierul Blu-ray stilizat. După aceea, faceți clic pe „Burn” pentru a continua.
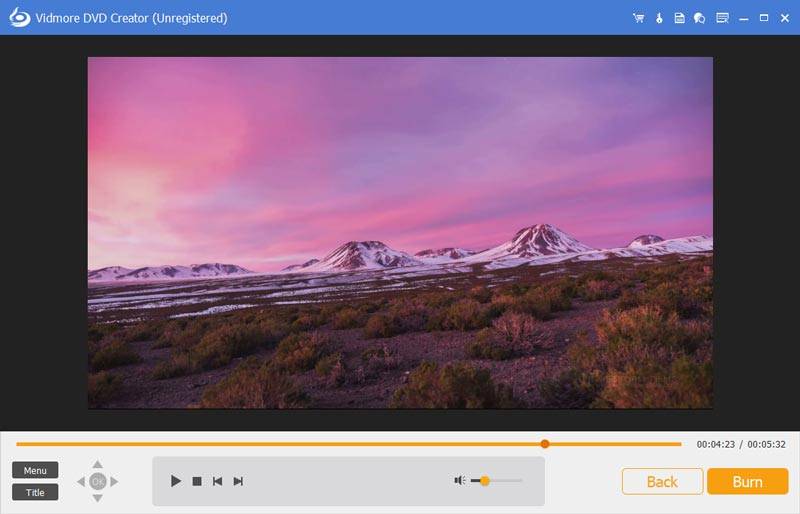
Pasul 3 Ardeți pe Blu-ray
Apoi puteți selecta destinația și puteți modifica setările de înregistrare. La final, faceți clic pe „Start” pentru a transforma fișiere video în Blu-ray.
Una dintre cele mai atractive caracteristici ale DVD Creator este editorul încorporat, care vă permite să editați videoclipurile, sunetul, subtitrarea, miniatura și să îmbinați sau să împărțiți capitolul.
Pentru editarea videoclipurilor, faceți clic pe „Instrumente puternice” din colțul din dreapta sus pentru a intra în fereastra de editare. Aici puteți găsi două părți: Instrumente video și Instrumente de capitol.

Puteți roti, tăia, decupa, adăuga efect video, regla volumul / luminozitatea / contrastul / saturația / nuanța și adăugați filigran înainte de a crea.
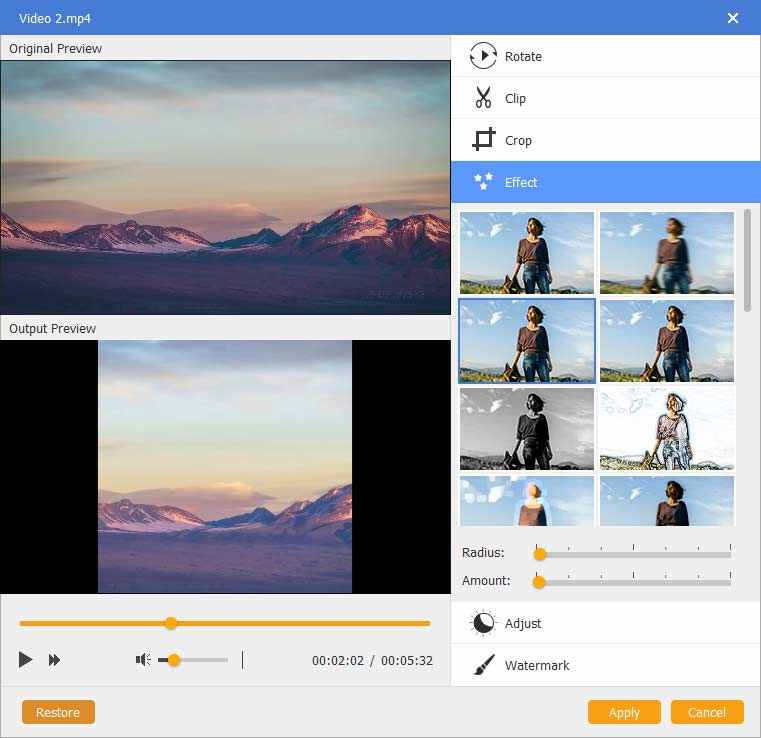
Pentru editarea audio, puteți adăuga o pistă audio nouă sau puteți elimina pista audio curentă, reglați volumul, selectați limba și remediați problemele de întârziere.
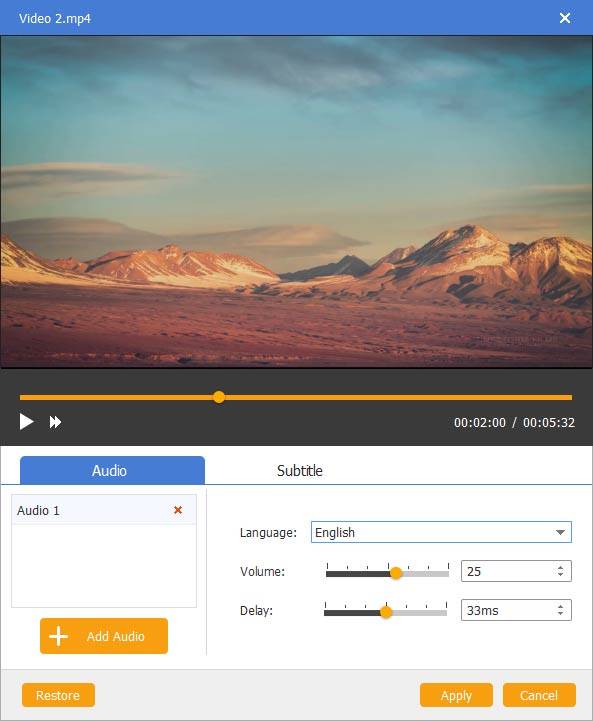
Puteți adăuga subtitrări UTF, SRT, SMI, TXT, SSA, RT, JSS, AQT, JS, ASS și VTT. Mai mult, problema transparenței, poziției, întârzierii poate fi rezolvată.
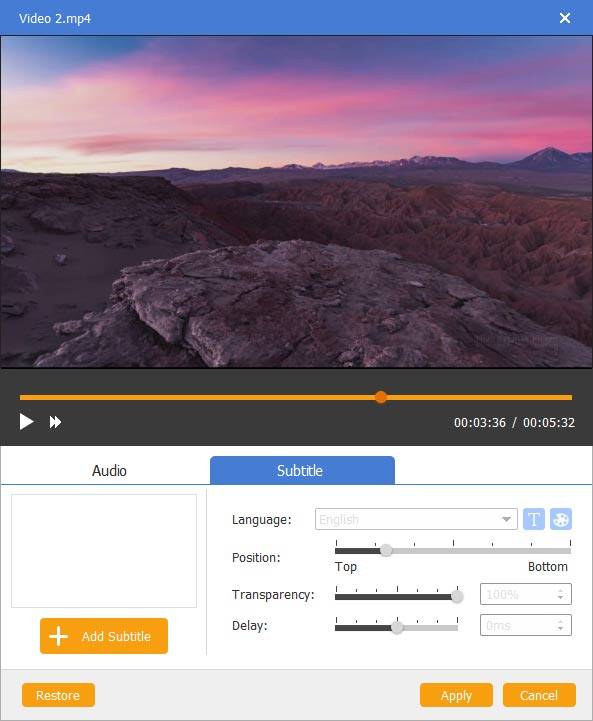
Descărcați acest instrument de înregistrare DVD / Blu-ray pentru a crea DVD Masterpiece.