Adăugați sunet la înregistrarea ecranului folosind moduri dovedite și eficiente
Înregistrarea activității de pe ecran a computerului este utilă în multe feluri. Acest lucru vă permite să faceți tutoriale sau să faceți o prezentare a jocurilor pentru a ajuta alți jucători online. Dar dincolo de aceasta, inserarea audio în înregistrarea de pe ecran ar face-o mai plăcută și nu plictisitoare. De fapt, această sarcină nu este dificil de rezolvat, deoarece adăugarea audio a devenit un fenomen comun. Există diverse programe dezvoltate pentru acest tip de nevoi.
Cu toate acestea, nu toate programele sunt create la fel. Unele nu sunt prietenoase pentru începători sau dificil de navigat, ceea ce vă va împiedica să realizați tutoriale video atractive. Dacă dorești adăugați sunet la înregistrarea ecranului sau muzică de fundal deasupra înregistrării ecranului, mai jos sunt câteva dintre aplicațiile excelente și ușor de utilizat. Aflați mai multe despre aceste programe după salt.
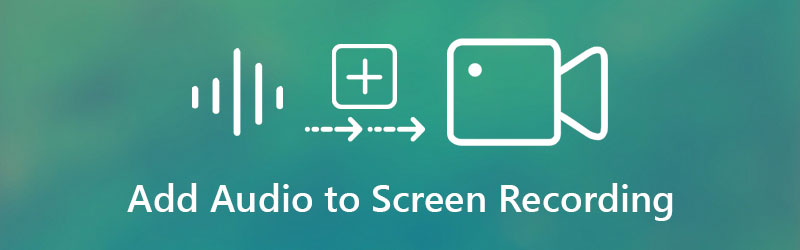
- Partea 1. De ce trebuie să adăugați audio la înregistrarea ecranului
- Partea 2. Cum să adăugați audio la înregistrarea ecranului
- Partea 3. Bonus: Înregistrare ecran cu sunet
- Partea 4. Întrebări frecvente privind adăugarea audio la înregistrarea ecranului
Partea 1. De ce trebuie să adăugați audio la înregistrarea ecranului
Când creați tutoriale, prezentări sau explicații de pe computer, va trebui să înregistrați activitatea ecranului și să o îmbunătățiți prin aplicarea de efecte, adăugarea de animații, adnotări pe ecran și alte opțiuni de editare de bază. Dar, mai important, adăugarea audio peste înregistrarea ecranului este, de asemenea, crucială pentru realizarea de clipuri fantastice. Acest lucru este util în special atunci când realizați videoclipuri cu instrucțiuni sau videoclipuri cu bricolaj.
De fapt, unele programe vă permit să adăugați narațiune și înregistrarea ecranului în același timp. Dar dacă instrumentul pe care îl utilizați în prezent nu acceptă această caracteristică. Pe de altă parte, dacă preferați să adăugați în mod convenabil înregistrarea audio la video, vedeți programele pe care le vom revizui mai jos.
Partea 2. Cum să adăugați audio la înregistrarea ecranului
Vidmore Video Converter este o modalitate profesională în cazul în care trebuie să adăugați audio peste înregistrarea video cu comoditate. Puteți adăuga un fundal muzical, o pistă audio sau propria înregistrare vocală. Instrumentul poate converti în egală măsură fișierele video și audio în diferite formate care acceptă MP4, AVI, MKV, MOV, WMV, MP3, AAC, WMA etc. În plus, poate păstra calitatea videoclipului și poate ajunge la calitatea video 4K. Continuați cu instrucțiunile de mai jos pentru a afla cum să adăugați muzică de fundal la o înregistrare audio.
Pasul 1. Achiziționați Vidmore Video Converter
Înainte de orice altceva, obțineți cea mai recentă versiune a programului făcând clic pe oricare dintre Descărcare gratuită butoane disponibile dedesubt. Instalați programul și deschideți imediat pentru a începe să utilizați această aplicație.
Pasul 2. Încărcați înregistrarea ecranului
La lansarea programului, veți vedea interfața principală care afișează butonul de încărcare, care arată ca a La care se adauga pictograma semnului. Faceți clic pe el, apoi găsiți și selectați înregistrarea ecranului țintă de pe computer.
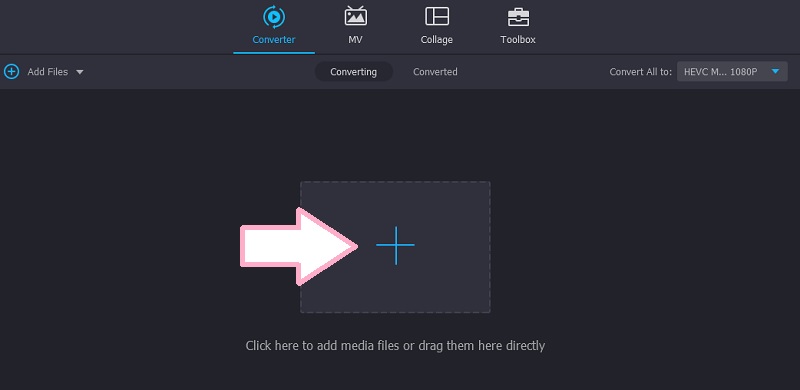
Pasul 3. Adăugați sunet la înregistrarea ecranului
După încărcarea înregistrării ecranului, veți vedea informațiile piesei. Acum, faceți clic pe meniul drop-down Track audio și faceți clic pe opțiunea Adăugați track audio. Ar trebui să vedeți o casetă de dialog care vă întreabă dacă doriți să editați piesa.
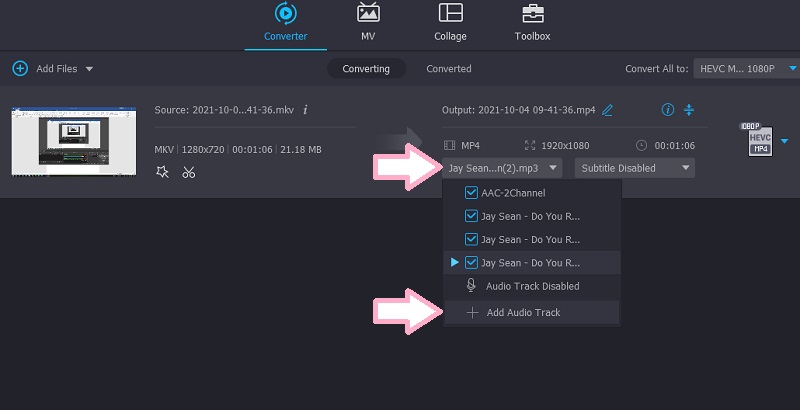
Dacă faceți clic pe Editează acum, veți ajunge într-o altă fereastră unde puteți regla volumul și întârzierea sunetului.
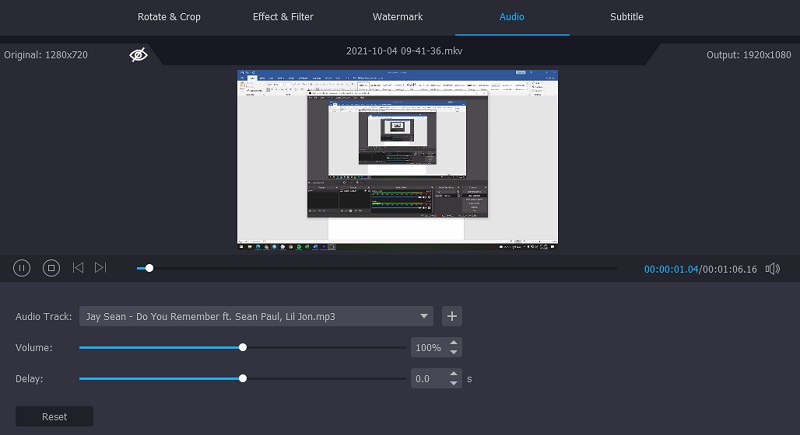
Pasul 4. Salvați rezultatul final
Pentru a confirma operația și a salva rezultatul final, deschideți Profil tava și selectați formatul potrivit pentru videoclip. Apoi, faceți clic pe Conversia tuturor butonul pentru a adăuga o înregistrare audio la videoclip.
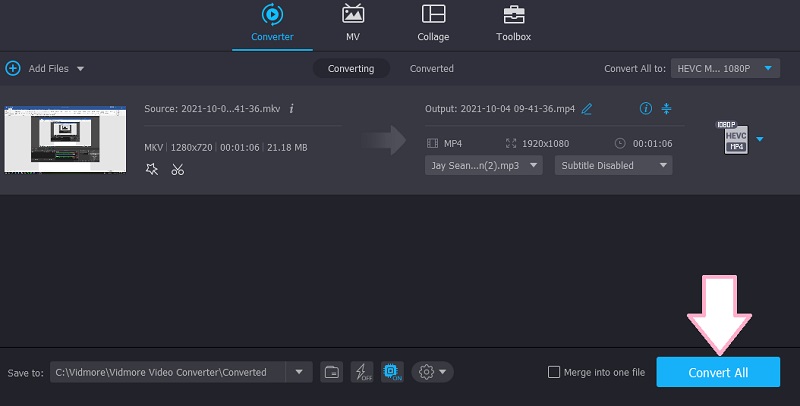
Partea 3. Bonus: Înregistrare ecran cu sunet
În cazul în care doriți să înregistrați activitatea de pe ecran împreună cu muzica de fundal care vine de pe computer și vocea off, puteți utiliza metodele de mai jos.
1. Vidmore Screen Recorder
Vidmore Screen Recorder este o aplicație desktop profesională concepută pentru a înregistra întâmplările pe ecranul computerului împreună cu sunetul sistemului și al microfonului. Cu acesta, vei putea surprinde toată activitatea de pe ecran, inclusiv jocul, videoclipurile de la camera web, prelegerile online și multe altele. Ceea ce este atât de bun la acest program este că are un recorder de jocuri care vă permite să înregistrați singur o aplicație. Orice program care rulează pe care doriți să îl înregistrați fără a captura întregul ecran poate fi realizat folosind această funcție. În plus, acest program este disponibil pe computerele Windows și Mac.
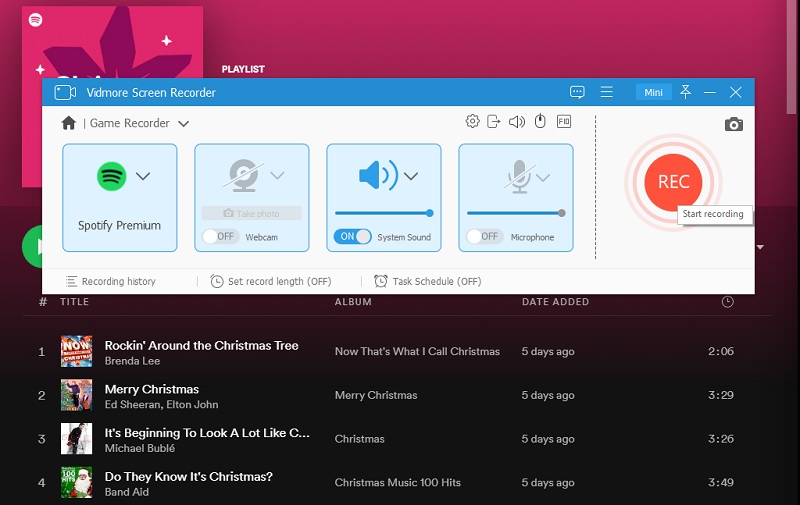
2. Vidmore Free Screen Recorder Online
În cazul în care nu vă place să descărcați și să instalați un program pe computer pentru a economisi spațiu, puteți utiliza Înregistrare ecran gratuit online de Vidmore. Aceasta înseamnă că puteți folosi browserul pentru a înregistra ecranul computerului. Instrumentul acceptă Firefox, Chrome, Edge și Safari. De asemenea, vă permite să adăugați sunet la înregistrarea ecranului, permițând introducerea de dispozitive externe, cum ar fi un microfon și un difuzor. În afară de asta, instrumentul vă permite și să înregistrați în regiune și modul ecran complet.
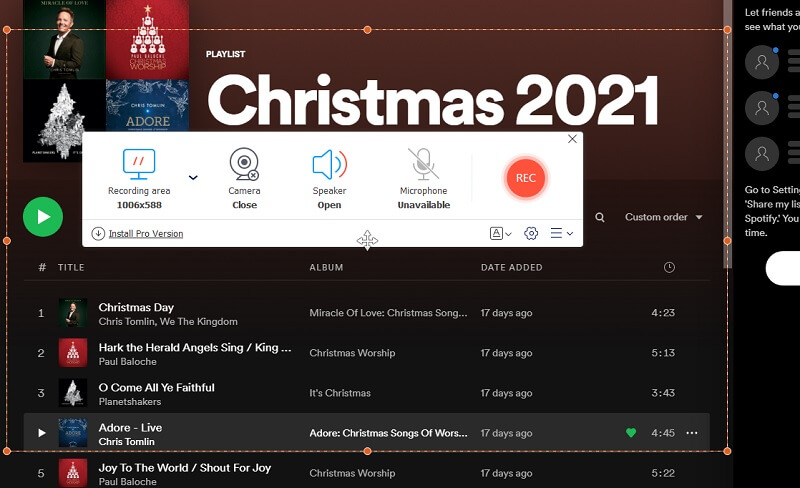
Partea 4. Întrebări frecvente privind adăugarea audio la înregistrarea ecranului
Cum să adăugați sunet la înregistrarea ecranului pe iPad?
Există două tipuri de programe pe care le puteți utiliza, fie o aplicație desktop, fie o aplicație mobilă. Pentru dispozitive precum iPad și iPhone, puteți folosi Airshou pentru a vă ajuta să înregistrați ecranul și să adăugați sunet la acesta. Funcționează pe dispozitive iPhone, iPad și Android. De asemenea, veți putea înregistra totul de pe ecran la calitate înaltă.
De ce înregistrarea pe ecran nu a avut sunet?
Acest lucru se întâmplă de obicei atunci când nu ați activat reportofonul în aplicația de înregistrare a ecranului pe care o utilizați. De asemenea, s-ar putea ca volumul să fie setat prea scăzut, făcându-l inaudibil de auzit.
Cum să adăugați sunet la o înregistrare a ecranului Quicktime?
Când doriți să înregistrați ecranul desktop al Mac-ului dvs., o puteți face în mod nativ folosind Quicktime. Pentru a înregistra atât sunetul, cât și ecranul, trebuie să conectați dispozitive audio externe, cum ar fi un microfon. Faceți clic pe meniul drop-down al butonului înregistrator și puneți o bifă pe dispozitivul pe care l-ați conectat la computer. Până atunci, ar trebui să puteți înregistra atât activitatea pe ecran, cât și sunetul.
Concluzie
În general, articolul vorbește despre două moduri diferite de a adăugați sunet la înregistrarea ecranului. Prima opțiune vă permite să introduceți o pistă audio pe ecranul înregistrat. În schimb, ultimele opțiuni vă permit să adăugați sunet în timp ce înregistrarea ecranului este în desfășurare. Pe de altă parte, puteți alege programul care se potrivește preferințelor dvs. Dacă doriți să adăugați sunetul imediat după înregistrarea ecranului, Vidmore Video Converter este calea de urmat. În plus, să presupunem că doriți să adăugați sunet în timp ce înregistrați ecranul. În acest caz, ultimele două opțiuni sunt cele mai potrivite aplicații.


