Cum să eliminați sunetul din video folosind soluții de profil înalt
Una dintre părțile cruciale ale unui videoclip este sunetul. Când sunetul este compromis, influențează întreaga calitate a videoclipului. Fie că este vorba doar de o conversație cu muzică de fundal sau de o simplă conversație. Trebuie să fie relevant sau adecvat cu videoclipul. Cu toate acestea, există momente în care videoclipul vine cu zgomot de fundal inutil sau greșeli în înregistrare. De aceea, înlocuiți-l cu un alt fișier audio sau opriți sunetul.
Indiferent de motivul pentru care eliminați sunetul dintr-un videoclip, veți găsi soluții eficiente pentru eliminarea sau înlocuirea sunetului dintr-un videoclip. Mai important, această postare acoperă eliminatori audio pentru toate platformele și dispozitivele, inclusiv Mac, Windows, iPhone, Android și chiar și pagina web.
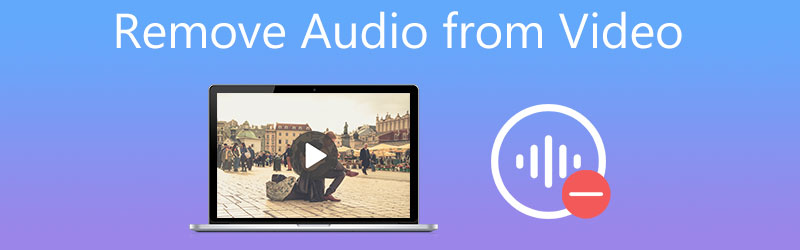
- Partea 1. Cel mai bun mod de a elimina sunetul din video
- Partea 2. Alte moduri de a elimina sunetul din video
- Partea 3. Întrebări frecvente despre eliminarea sunetului din video
Partea 1. Cel mai bun mod de a elimina sunetul din video
1. Vidmore Video Converter
Vidmore Video Converter este un software de conversie media multifuncțional care acceptă modificarea rapidă și convenabilă a pistelor audio din videoclip. Puteți înlocui sunetul existent dintr-un videoclip cu o înregistrare sau un alt clip audio. Pe de altă parte, puteți dezactiva sunetul dacă trebuie să opriți sunetul videoclipului. Cu alte cuvinte, puteți finaliza această treabă în două metode care includ înlocuirea sunetului sau oprirea sunetului. În plus, programul integrează instrumente de editare video, cum ar fi sincronizarea audio, amplificatorul audio, tăierea, împărțirea, rotirea și multe altele. Alte funcții includ MV maker, collage maker etc. Aflați cum să eliminați sunetul din videoclip urmând pașii de mai jos.
Pasul 1. Instalați aplicația Audio Remover
Primul lucru pe care trebuie să-l faceți este să descărcați aplicația pe computer. Faceți clic pe disponibil Descărcare gratuită butoanele de mai jos adecvate pentru sistemul de operare al computerului dvs. Instalați și lansați programul.
Pasul 2. Importați un videoclip
După lansarea programului, faceți clic pe La care se adauga butonul de semnare din interfața principală pentru a importa un videoclip. Apoi, va încărca videoclipul în interfața aplicației.
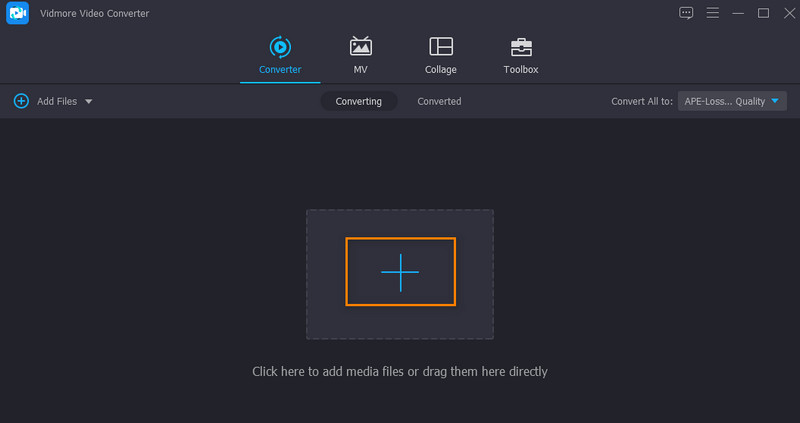
Pasul 3. Eliminați sunetul din videoclip
Sub numele fișierului videoclipului, există două rânduri pe care ar trebui să le vedeți. Faceți clic pe meniul drop-down pentru piesa audio. Apoi alege între Pista audio dezactivată și Adăugați o pistă audio Opțiuni. Alegerea primei opțiuni va dezactiva sunetul din videoclip, în timp ce cea din urmă vă permite să alegeți audio și să înlocuiți sunetul existent în videoclip.
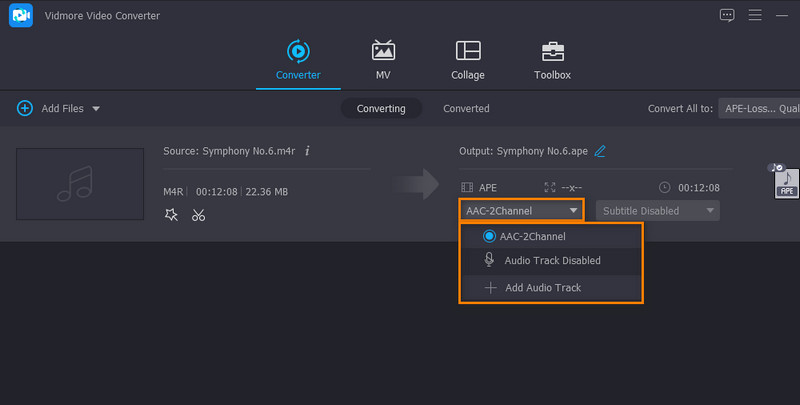
Pasul 4. Exportați și salvați fișierul final
Înainte de a exporta fișierul, puteți alege un format de ieșire. Pur și simplu deschideți Profil tava și selectați un format de ieșire pentru videoclip. În cele din urmă, faceți clic pe Conversia tuturor pentru a procesa și salva fișierul de ieșire.
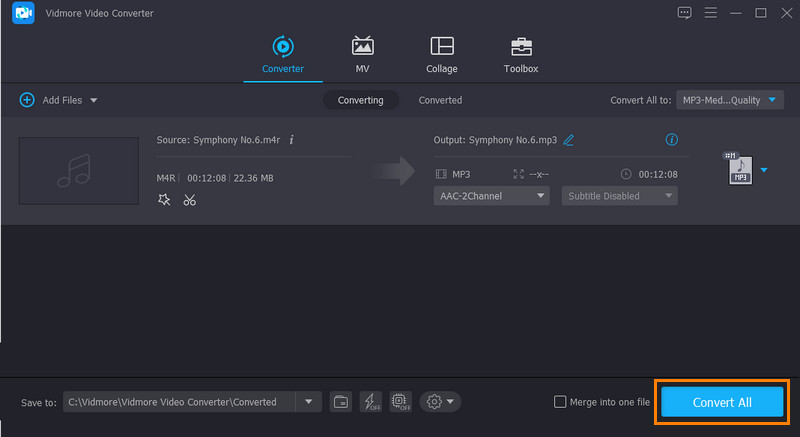
2. Windows Live Movie Maker
De asemenea, puteți utiliza Windows Live Movie Maker pentru a elimina sunetul din videoclip. De asemenea, acest program vă permite să înlocuiți eficient piesele audio cu videoclipurile dvs. În afară de asta, vă permite să adăugați muzică local și online prin intermediul site-urilor de partajare a muzicii, cum ar fi Vimeo, Audio Micro și Free Music Archive. Consultați pașii de mai jos pentru a afla cum să eliminați sunetul din tutorialul video simplu.
Pasul 1. Lansați Windows Live Movie Maker și adăugați videoclipul în aplicație făcând clic pe Adăugați videoclipuri și fotografii buton.
Pasul 2. Înaintați către Editați | × fila și faceți clic pe Volumul video opțiunea din colțul din stânga sus al panoului. După aceea, trageți glisorul spre stânga pentru a elimina sunetul original.
Pasul 3. În acest moment, încorporați fișierul audio dorit. Du-te înapoi la Acasă fila și faceți clic pe Adăugați muzică butonul derulant.
Pasul 4. În cele din urmă, faceți clic pe Salvați filmul pentru a confirma modificările și a le salva pe unitatea locală.
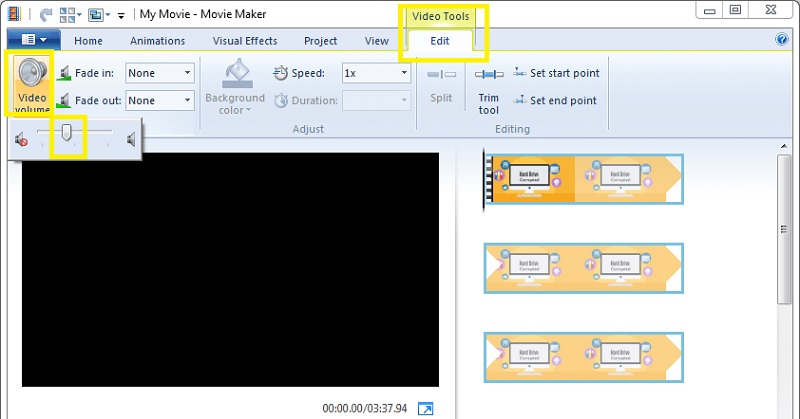
Partea 2. Alte moduri de a elimina sunetul din video
1. iMovie
iMovie este mai bine ca dispozitiv de îndepărtare a sunetului dacă o faci pe sistemul de operare Mac. Rețineți că nu puteți reveni la versiunea video anterioară. Cu alte cuvinte, acest program va șterge definitiv sunetul din videoclip.
Pasul 1. Rulați aplicația iMovie și faceți clic pe Fişier opțiunea din bara de meniu. După aceea, alegeți Importați conținut media din meniul derulant, urmat de Importați selectate opțiune.
Pasul 2. Plasați videoclipul țintă în biblioteca proiectului și faceți clic pe Modifica opțiune. Apoi, selectați Detașează audio opțiunea de a împărți audio din videoclip.
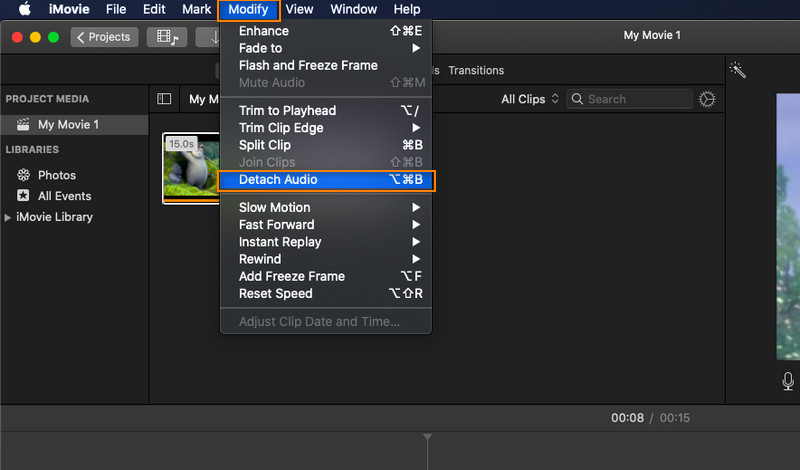
Pasul 3. După aceea, faceți clic pe culoarea verde pentru a șterge întregul fișier audio. În cele din urmă, puteți adăuga muzică de fundal nouă, adăugați o voce off sau lăsați-o simplă fără sunet.
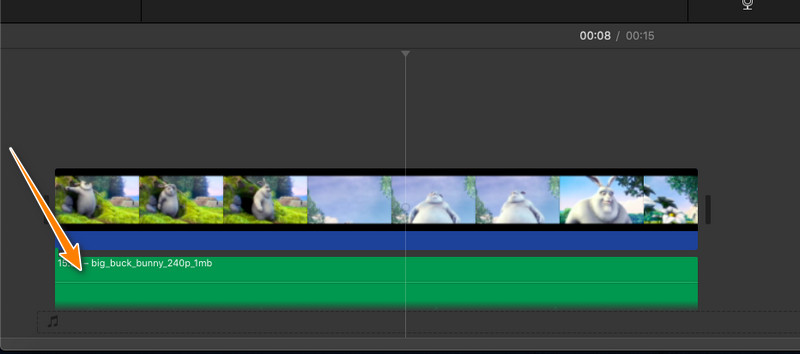
2. Kapwing
Kapwing este o opțiune bună pentru utilizatorii care caută o soluție online pentru a elimina sunetul din video. Acest lucru vă permite să eliminați complet sunetul, precum și zgomotul de fundal, în funcție de cerințele dvs. De îndată ce ajungeți la pagină, puteți începe instantaneu să procesați fișierele audio. Nu forțează utilizatorul să creeze un cont, dar va lăsa un mic filigran ca parte a limitărilor sale. Acum, dacă nu vă deranjează acest dezavantaj, Kapwing este un program bun.
Pasul 1. Mai întâi, lansați browserul preferat și utilizați-l pentru a vizita pagina oficială a Kapwing.
Pasul 3. Apoi, încărcați videoclipul ales făcând clic pe Încărcare buton. De asemenea, puteți lipi adresa URL a fișierului media țintă în caseta de câmp video.
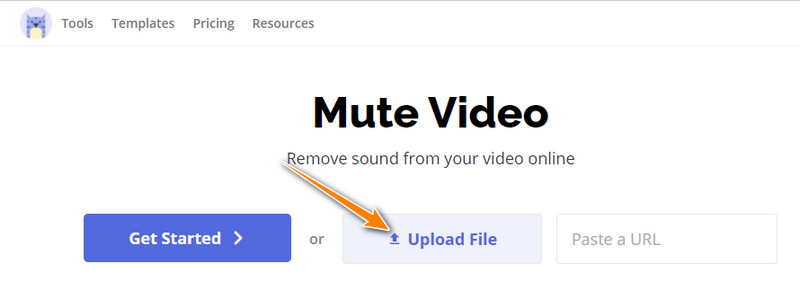
Pasul 4. Apoi instrumentul va adăuga videoclipul în cronologie, unde puteți edita și elimina sunetul din videoclip. În partea dreaptă, mutați glisorul pentru Volum în partea stângă pentru a procesa iMovie eliminați sunetul. Apoi exportați fișierul.
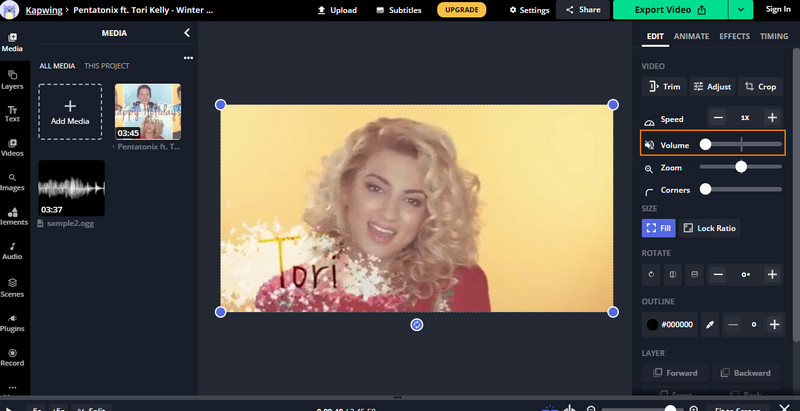
3. Aplicația Fotografii
Să presupunem că trebuie să eliminați sunetul din video folosind iPhone-ul. Puteți folosi aplicația Fotografii pentru a edita videoclipuri sau imagini. Mai important, vă permite să eliminați sunetul din videoclip. Această metodă este perfectă dacă editați doar câteva videoclipuri sau fotografii pe telefon. Unul dintre avantajele semnificative ale utilizării acestei aplicații este că nu trebuie să instalați un alt program pe dispozitivul dvs. mobil. Acum, iată pașii despre cum să eliminați sunetul din videoclipul iPhone.
Pasul 1. Accesați aplicația Fotografii de pe dispozitivul iPhone sau iPad. De aici, răsfoiți și găsiți videoclipul pe care doriți să îl dezactivați sau să eliminați vocea, apoi atingeți miniatura acestuia.
Pasul 3. Pictograma galbenă a difuzorului înseamnă că sunetul este activat. Atingeți-l pentru a dezactiva sau dezactiva sunetul. Culoarea pictogramei difuzorului ar trebui să devină gri, ceea ce înseamnă că sunetul este eliminat din videoclipul selectat.
Pasul 4. În cele din urmă, atingeți Terminat în colțul din dreapta jos pentru a confirma și salva modificările aduse videoclipului.
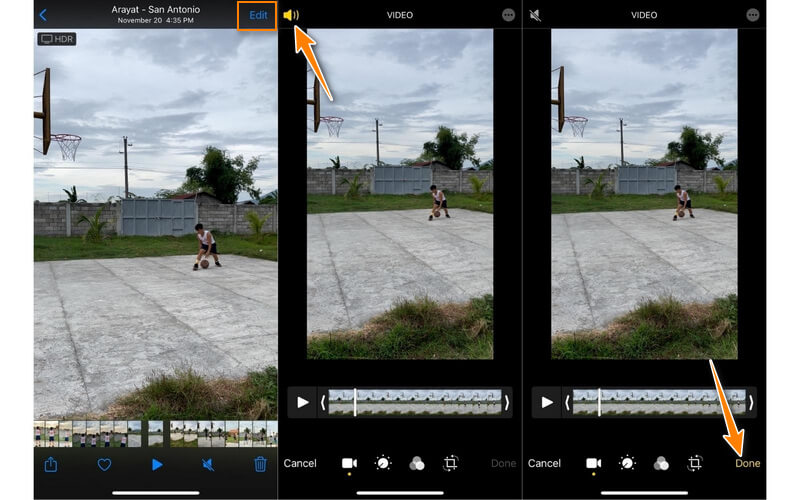
4. Timbre
Timbre este o altă opțiune bună pentru a elimina sunetul din orice videoclip de pe telefoanele Android. Acesta este un instrument simplu, dar eficient pentru a tăia, copia, converti și uni fișiere audio. Mai presus de toate, este nevoie de doar câțiva pași simpli pentru a elimina sunetul din video pe un dispozitiv Android folosind acest program. Aruncă o privire la pașii de mai jos.
Pasul 1. Accesați App Store de pe smartphone-ul dvs. și căutați aplicația Timbre folosind bara de căutare. Instalați și lansați aplicația mobilă.
Pasul 2. Cu aplicația deschisă, localizați Mut opțiunea derulând în jos pe ecran. Selectați această opțiune pentru a permite instrumentului să vă scaneze dispozitivul pentru videoclipuri. Apoi, selectați videoclipul țintă.
Pasul 3. Din editorul aplicației, atingeți Mut pictograma de sub secțiunea de previzualizare video. Apoi va afișa o solicitare care va cere permisiunea de a procesa videoclipul.
Pasul 4. Apăsați pe salva butonul pentru a elimina în sfârșit sunetul din videoclip.
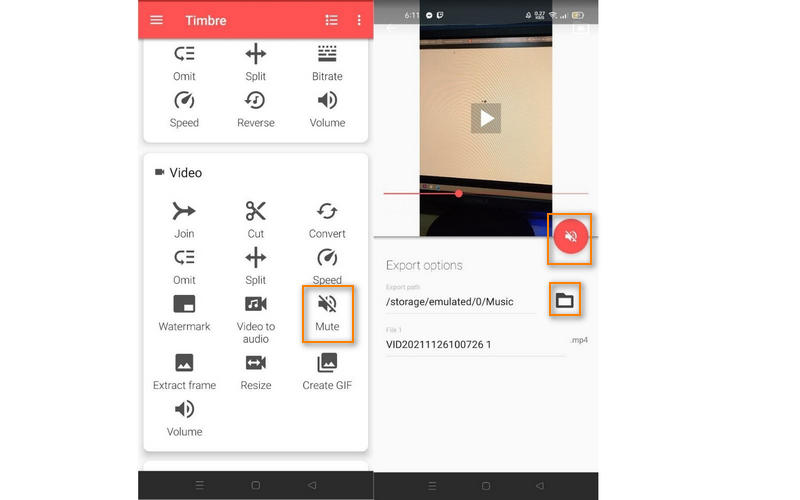
Partea 3. Întrebări frecvente despre eliminarea sunetului din video
Cum să eliminați sunetul din PowerPoint?
Puteți dezactiva sunetul obiectelor audio și sunetele video care conțin prezentarea dvs. PowerPoint. De obicei, veți găsi această opțiune din Redare fila. Din această filă, faceți clic pe Volum și selectați Mut din meniu.
Cum să eliminați sunetul din video în Windows 10?
Eliminarea sunetului din audio în Windows 10 este ușor de realizat cu ajutorul Windows Live Movie Maker. Prin intermediul acestuia, puteți opri în mod nativ sunetul din videoclip fără a instala software terță parte. Pentru un program mai funcțional, Vidmore Video Converter este o opțiune mai bună.
Cum pot elimina gratuit audio dintr-un videoclip?
Puteți opta pentru programe online precum Kapwing și Clideo pentru a elimina sunetul din videoclip. Cu toate acestea, nu orice instrument online garantează siguranța fișierelor. Mai bine, treceți la programele offline.
Concluzie
Acestea sunt soluțiile fezabile eliminați sunetul din video pentru orice dispozitiv, inclusiv Mac, Windows, Android, iPhone și web. Vidmore Video Converter oferă o funcționalitate cuprinzătoare și puternică. În același timp, ultimele soluții, cum ar fi instrumentele online, vă permit să experimentați comoditatea în eliminarea sunetului din video. Mai mult, există programe mobile pentru a procesa video sau audio la îndemână.


