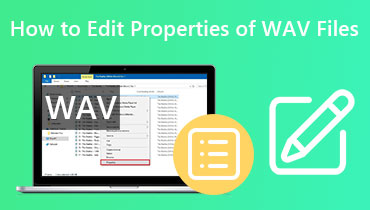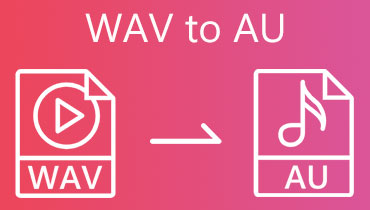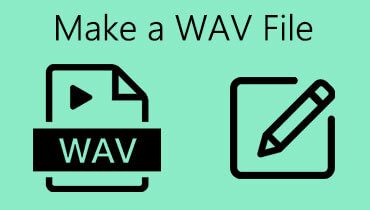Google Drive comprimă fișierele WAV: modalitatea rapidă de a reduce dimensiunea audio
Google Drive a fost un mediu remarcabil pentru stocarea videoclipurilor, audio și alte fișiere în cloud. Vă permite să vă accesați fișierele doar prin furnizarea acreditărilor contului Google. În unele rapoarte, utilizatorii întreabă,” Google Drive comprimă fișierele WAV?” După cum probabil știți, formatul audio WAV este necomprimat și poate ocupa o mare parte din spațiul de stocare în cloud și, da, puteți învăța să comprimați fișierele audio pe Google Drive cu acest ghid.
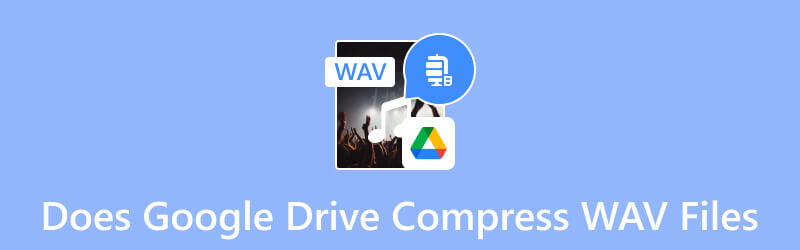
CONȚINUTUL PAGINII
Partea 1. Google Drive comprimă fișierele WAV
Categoric da! Serviciul de stocare în cloud are instrumentul adecvat pentru a comprima fișierele video și audio. Fișierele WAV sunt necomprimate în mod natural și pot ocupa mai mult spațiu de stocare pe Google Drive. Deși stocarea în cloud oferă un spațiu liber de 15 GB, păstrarea fișierelor audio voluminoase și mari îl va consuma în cele din urmă. Dar lucrul bun este că Google Drive reduce fișierele WAV odată ce le descărcați. Nu necesită nicio extensie, iar procedurile sunt ușor de urmat. Să mergem la pașii de mai jos pentru a afla cum să folosiți Google Drive pentru a comprima fișierele WAV.
Pasul 1. Deschideți aplicația Google Drive pe computer și conectați-vă cu datele de conectare ale contului. După ce intrați în meniul principal, deschideți folderul în care sunt stocate sau localizate fișierele WAV.
Pasul 2. Selectați unul sau mai multe fișiere și faceți clic dreapta pentru a afișa opțiuni suplimentare. Alege Descarca opțiunea din lista verticală.
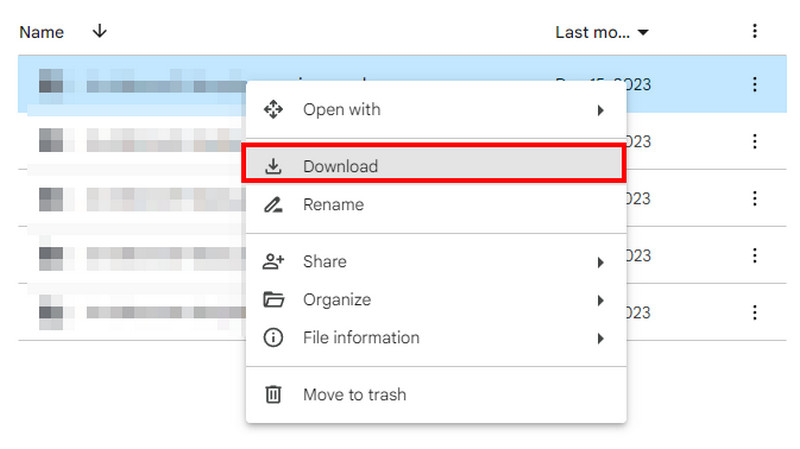
Pasul 3. În mod implicit, Google Drive va procesa descărcarea cu compresie. Verificați promptul din colțul din dreapta jos și veți vedea cuvântul ”Fermoar.” Aceasta înseamnă că odată ce fișierele sunt descărcate, acestea sunt reduse în dimensiune. Odată ce apare bifa verde, descărcarea și comprimarea sunt finalizate.
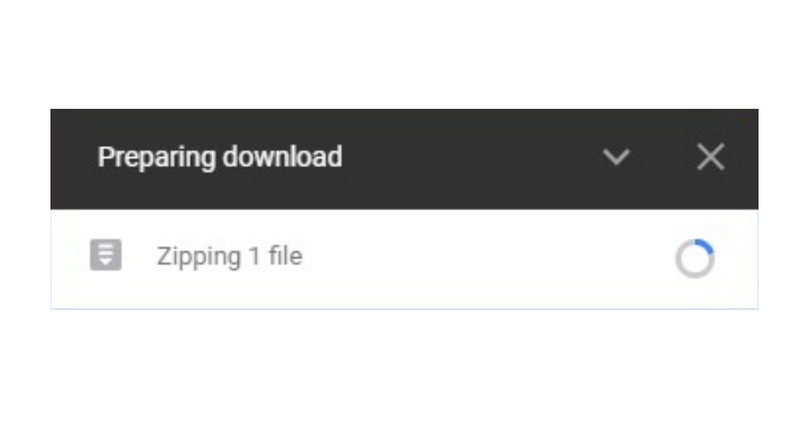
În timp ce Google Drive comprimă fișierele WAV atunci când sunt descărcate, algoritmul de compresie poate deteriora calitatea sunetului. Dar verificați următoarea parte pentru cea mai bună alternativă.
Partea 2. Cum să comprimați sunetul pentru Google Drive
După ce ați aflat că Google Drive comprimă fișierele WAV atunci când le descărcați, cum le comprimați înainte de a le încărca în cloud? Vidmore Video Converter este soluția pentru compresie de înaltă calitate! Software-ul are un compresor audio care acceptă MP3, AAC, WAV, M4R, M4A, OGG, MKR, AC3 și multe altele. Interfața este ușor de navigat, cu funcții care vă pot ajuta să editați dimensiunea, canalul, rata de eșantionare și alte setări. În plus, este disponibilă o opțiune de previzualizare, permițându-vă să ascultați rezultatul înainte de a finaliza compresia. Obțineți Vidmore Video Converter pentru compresie profesională și funcții desktop generoase.
- Suportă comprimarea formatelor audio cu pierderi și fără pierderi.
- Ajustări implicite și manuale pentru dimensiunea fișierului audio.
- Activați pentru a modifica rata de biți audio de la 64 kbps la 320 kbps.
- Oferiți mai multe instrumente esențiale pentru editarea audio, sincronizare și multe altele.

Pasul 1. Descărcați și instalați Vidmore Video Converter pe computer. După finalizarea configurării, lansați programul și treceți la meniul Caseta de instrumente. Găsiți instrumentul Audio Compressor și faceți clic pe Adăuga butonul pentru a deschide folderul local. Găsiți fișierul WAV și faceți clic Deschis a incarca.
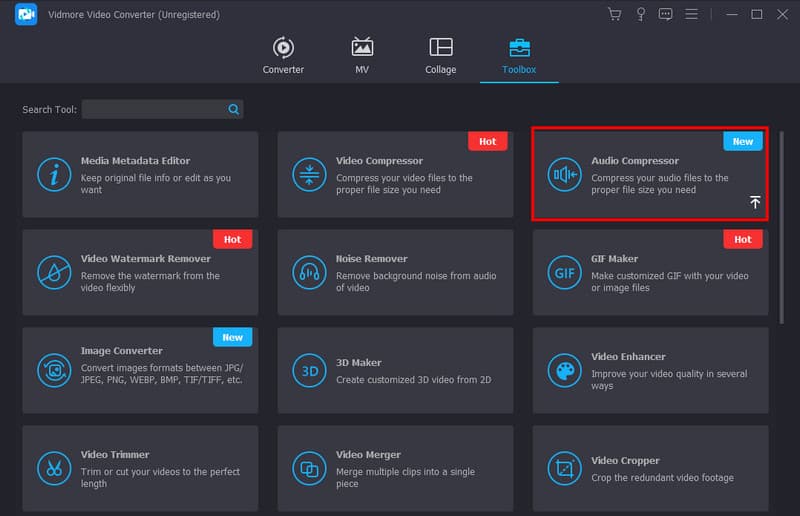
Pasul 2. Din caseta de dialog, veți vedea că dimensiunea este deja comprimată în mod implicit. Cu toate acestea, puteți ajusta dimensiunea manual până când este atinsă dimensiunea dorită a fișierului. Continuați cu alte configurații de setare, cum ar fi formatul de ieșire, rata de eșantionare, rata de biți și așa mai departe.
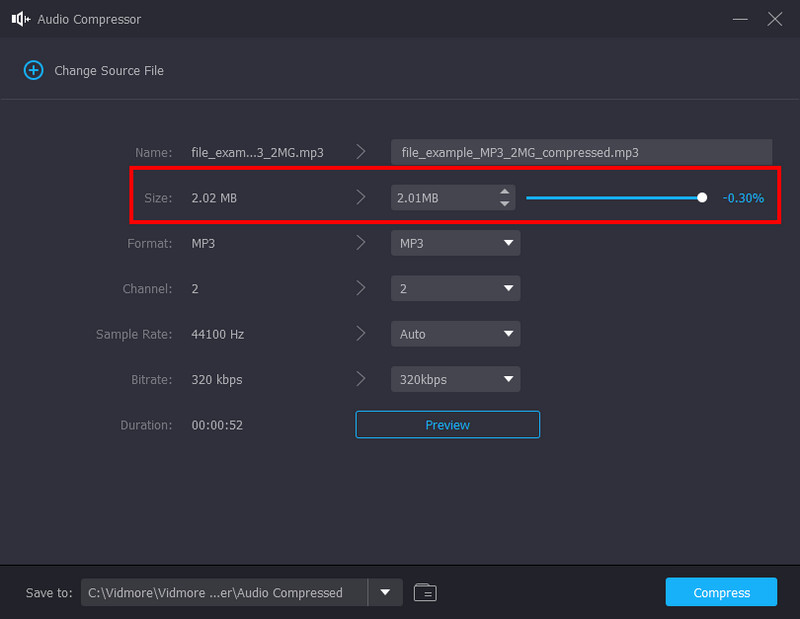
Pasul 3. Faceți clic pe butonul Previzualizare pentru a verifica fișierul audio WAV comprimat. Pentru editare audio suplimentară, faceți clic pe Editați | × butonul sau pictograma stea din colțul din stânga butonului. Din pagină, modificați piesa audio, nivelul volumului și întârzierea. Apasă pe O.K butonul pentru a salva.
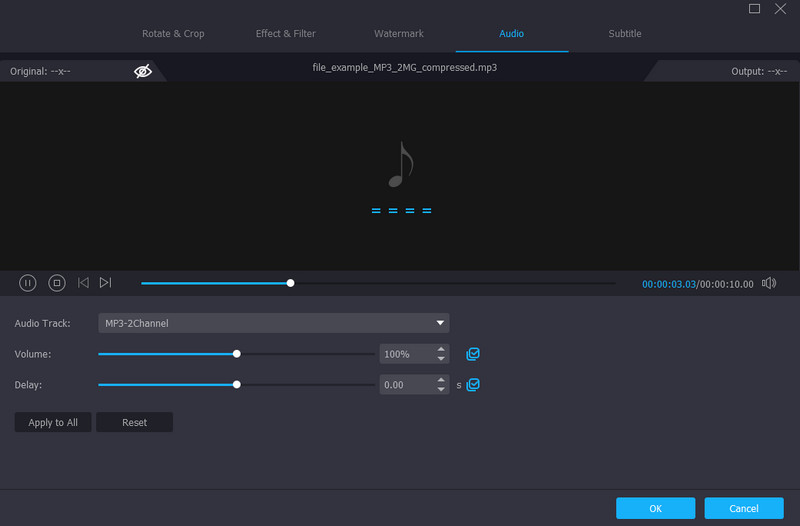
Pasul 4. Odată ce te întorci la Compresor audio fereastra, du-te la Salveaza in opțiunea drop-down pentru a alege locația desemnată pentru fișierul audio. În cele din urmă, faceți clic pe Comprima butonul pentru a reduce dimensiunea fișierului. Acum puteți încărca rapid fișierul WAV în contul dvs. Google Drive.
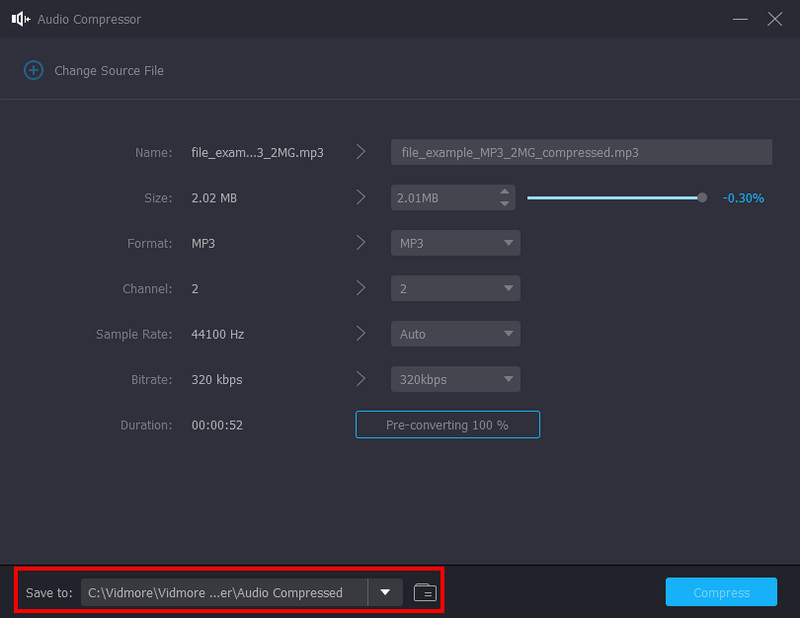
Notă: Vidmore Video Converter ajută și el eliminați zgomotul de fundal din sunet fişiere. În cazul în care fișierele dvs. WAV sunet, Vidmore este soluția ideală. .
Partea 3. Întrebări frecvente despre fișierele WAV de comprimare Google Drive
Încărcarea muzicii pe Google Drive reduce calitatea?
Nu. Google Drive va stoca fișierul audio încărcat așa cum este. Serviciul de stocare în cloud nu are un sistem pentru a reduce automat dimensiunile fișierelor media, inclusiv imagini și videoclipuri. Google Drive va accepta orice format acceptat, în orice dimensiune de fișier, atâta timp cât are suficient spațiu de stocare.
Google Drive afectează calitatea video?
Încărcarea unui fișier video pe serviciul cloud nu va schimba calitatea acestuia. Cu toate acestea, dacă încercați să vizionați videoclipul în Google Drive, este posibil să vedeți diferența de calitate, în special una mai scăzută. Dar nu vă faceți griji; calitatea originală va reapărea atunci când îl deschideți pe alt player media sau îl descărcați pe computer.
Cum opresc Google să comprima?
Puteți folosi modalitatea alternativă de a descărca fișiere audio necomprimate. Primul lucru pe care trebuie să-l faceți este să selectați fișierele din serviciul cloud în timp ce apăsați tasta CTRL de pe tastatură. Trageți fișierul în folderul în care doriți să-l salvați. Apoi, puteți face aceeași procedură pentru celelalte fișiere audio.
Fișierele WAV necomprimate consumă spațiu pe Google Drive?
Da, mai ales când aveți mai multe fișiere necomprimate. Deși puteți stoca fișiere media pe stocare în cloud, rețineți că Google Drive este limitat și este posibil să rămâneți fără spațiu de stocare.
Google Drive încetinește când încărcați mai multe fișiere WAV?
Este posibil să se întâmple. După cum probabil știți, Google Drive poate încărca rapid conținut media, dar poate deveni mai lent dacă fișierele sunt mari. Serviciul cloud depinde de formatele audio, dimensiunea și încărcarea serverului. Astfel, este posibil să vedeți o coadă în colțul din dreapta jos când faceți o încărcare în lot.
Concluzie
Acest articol a răspuns la întrebarea „Google Drive comprimă un fișier WAV?” Și da, ați aflat că cel mai simplu mod de a reduce dimensiunile fișierelor este în cadrul serviciului cloud. Dacă sunteți în dificultate să încărcați fișiere mai mari și Google Drive nu le mai acceptă, asigurați-vă că utilizați Vidmore Video Converter pentru a reduce calitatea. Instrumentul este disponibil pe Mac și Windows, oferind funcții profesionale cu experiență intuitivă. Faceți clic pe butonul Descărcare pentru a încerca acum.