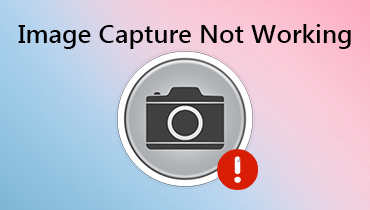Afinitate: Un tutorial despre cum să eliminați fundalul unei imagini
Una dintre cele mai inventive modalități de a vă face imaginile mai atractive din punct de vedere vizual este să eliminați fundalul de pe ele. Este un lucru bun că există numeroase editoare foto disponibile astăzi pe internet, dintre care unul este Affinity. Affinity este un instrument de arte vizuale care permite artiștilor și designerilor să gestioneze fișierele. Generează desene vectoriale cu culori, îmbină stiluri, ajustări și efecte, editează fotografii și creează tablouri de desen. Dacă ești curios cum Afinitatea elimină fundalul, uită-te la ilustrația inclusă în această postare.
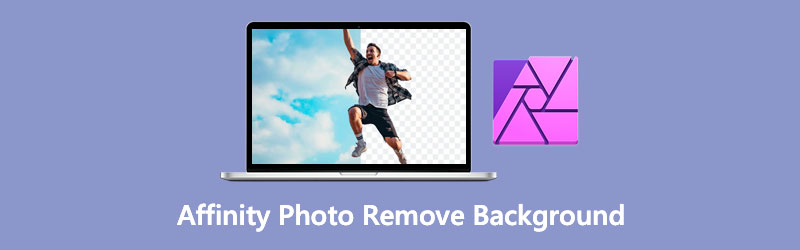
- Partea 1. Cum să eliminați fundalul utilizând Affinity Photo
- Partea 2. Cea mai bună alternativă la Affinity Photo
- Partea 3. Întrebări frecvente despre eliminarea fundalului folosind Affinity
Partea 1. Cum să eliminați fundalul utilizând Affinity Photo
Avantaje ale afinității:
- Este acceptabil cu Windows, Mac OS și iOS.
- Cu excepția setărilor mai complicate, setul de instrumente este rapid și eficient.
- Are un număr infinit de straturi.
Contra afinității:
- Este nevoie doar de o singură plată.
Cu ajutorul Affinity Photo pentru desktop, vei putea finaliza întregul proces de eliminare a unui fundal nedorit.
Pasul 1: Pentru a începe lucrurile, să deschidem imaginea în Affinity Photo selectând-o din Fişier panoul de pe bara de sus. După selectarea Fişier fila, selectați Deschis buton. Găsiți și alegeți imaginea dvs. de pe hard disk-ul computerului. Acesta va fi lansat într-o filă nouă a browserului dvs. Și pentru a debloca stratul imaginii, atingeți Lacăt pictogramă.
Pasul 2: După aceea, faceți clic dreapta pe stratul de imagine și alegeți Rasterizați și tăiați din meniul contextual. În plus, cu stratul deblocat și gata pentru editare, acum putem începe să eliminăm fundalul făcând o selecție în jurul fundalului în Straturi panou.
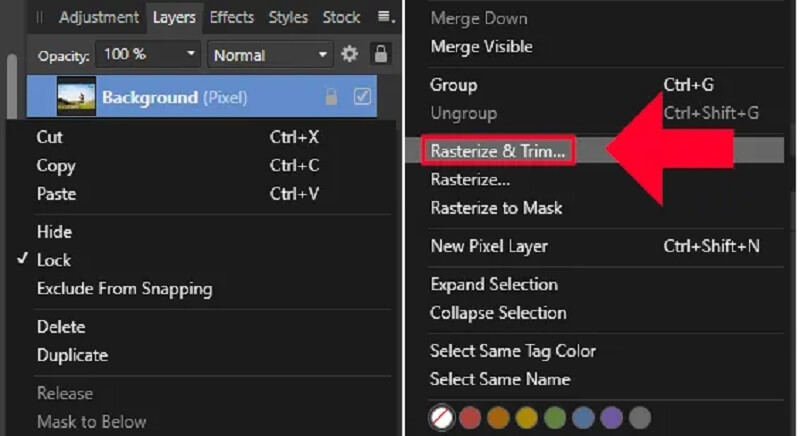
După deblocarea stratului și pregătirea acestuia pentru modificare, putem începe să eliminăm fundalul desenând o selecție în jurul acestuia. Pentru a accesa Perie de selecție, faceți clic pe el în caseta de instrumente din partea stângă a ecranului sau utilizați comanda rapidă de la tastatură W.
Pasul 3: După ce ați creat o selecție aproximativă în jurul fundalului, o puteți îmbunătăți selectând Rafina butonul din bara de instrumente. Acesta va aduce în discuție Rafinați selecția opțiunea și adăugați o mască roșie în regiunile din afara alegerii dvs.
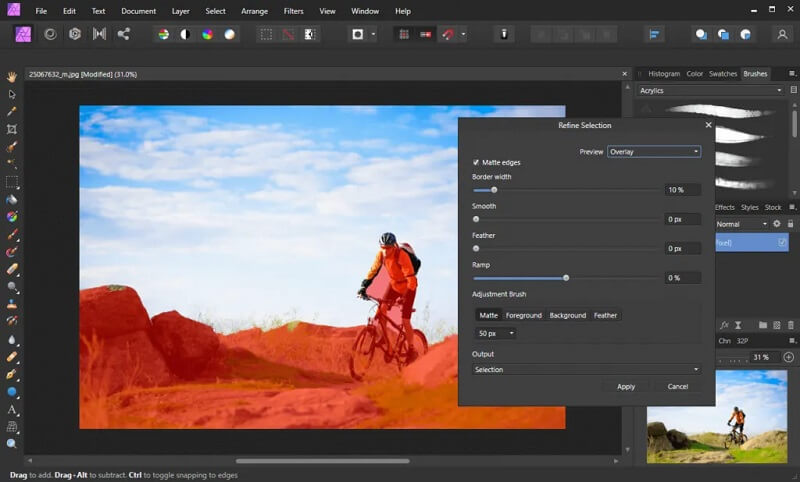
După ce vă rafinați selecția, tot ce rămâne de făcut pentru a șterge un fundal în Affinity Photo este să apăsați tasta Șterge tasta de pe tastatură pentru a finaliza operația.
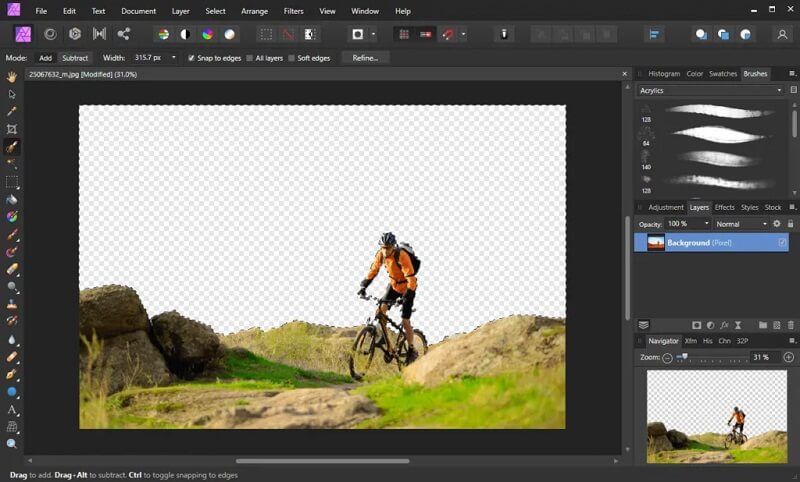
Partea 2. Cea mai bună alternativă la Affinity Photo
Să presupunem că Affinity Photo este dificil de utilizat. În acest caz, există o altă opțiune pentru a elimina fundalul imaginii tale de pe computer. Una dintre aceste opțiuni este Vidmore Eliminator de fundal online, disponibil gratuit. Chiar dacă este un editor foto bazat pe internet, are o interfață ușor de utilizat. Spre deosebire de alte editoare, unde trebuie să faci multe selecții înainte de a șterge fundalul unei imagini, Vidmore include inteligență artificială încorporată pentru a simplifica procesul. Singurul lucru pe care îl înseamnă este că va elimina imediat fundalul atunci când încărcați imaginea.
Cei care doresc să ștergă fundalul din imaginea lor fără a avea de-a face cu vreun software complicat ar trebui să folosească acest program. Dacă doriți să stăpâniți mai multe despre cum funcționează acest editor foto, urmați cei patru pași simpli.
Pasul 1: Deschideți Vidmore Background Remover de pe web. Apoi, faceți clic pe Încărcați Portret butonul de pe tabloul de bord pentru a finaliza tranzacția. Ca alternativă, puteți glisa și plasa fișierul imagine în fereastra de afișare principală a software-ului.
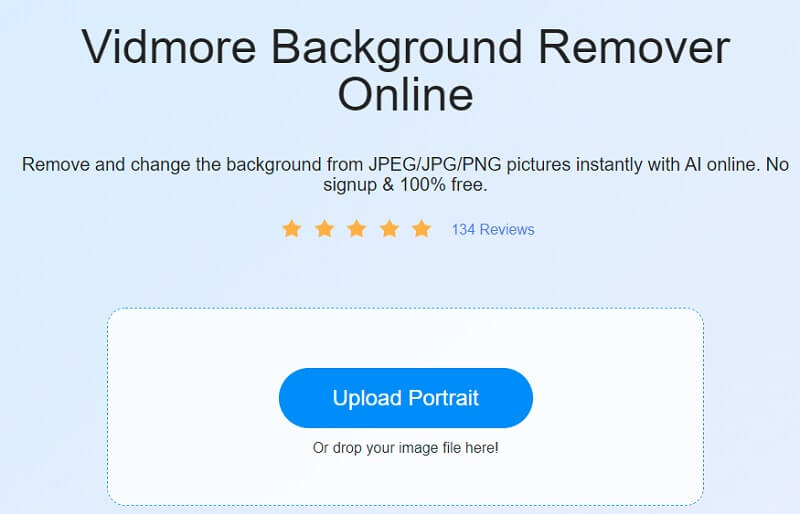
Pasul 2: Activează imaginea selectată să apară în bara de activități a canalului, situată în partea laterală a ferestrei browserului. Inteligența artificială a instrumentului web vă va previzualiza imaginea pe baza informațiilor dvs.
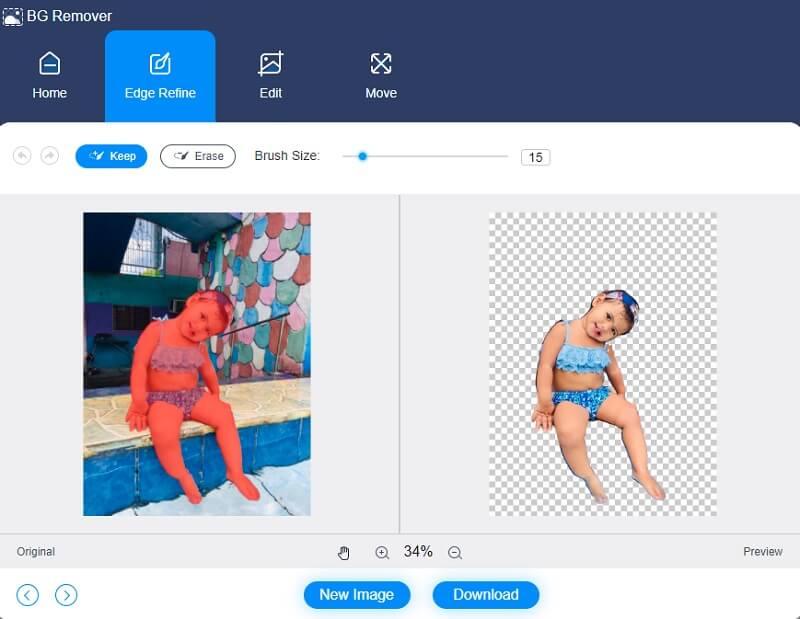
Pasul 3: Pentru a îmbunătăți fundalul imaginii dvs. mai prezentabil, selectați Editați | × butonul din bara de meniu din partea de sus a ferestrei și faceți modificări aspectului de fundal al imaginii.
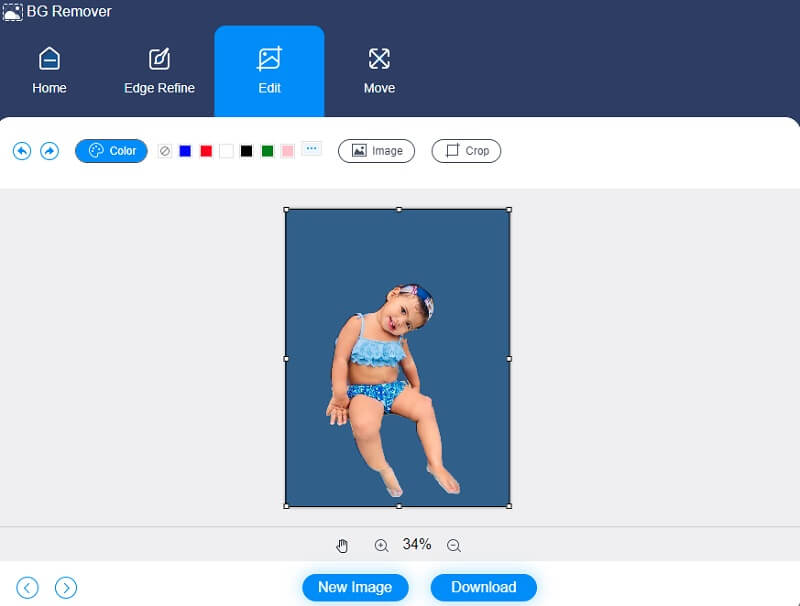
După selectarea culorii pentru o imagine, decuparea imaginii elimină sau ajustează dimensiunea obiectului după cum este necesar. Vă puteți decupa imaginea alegând-o din A decupa meniu și apoi alegerea corectă Raport de aspect din listă.
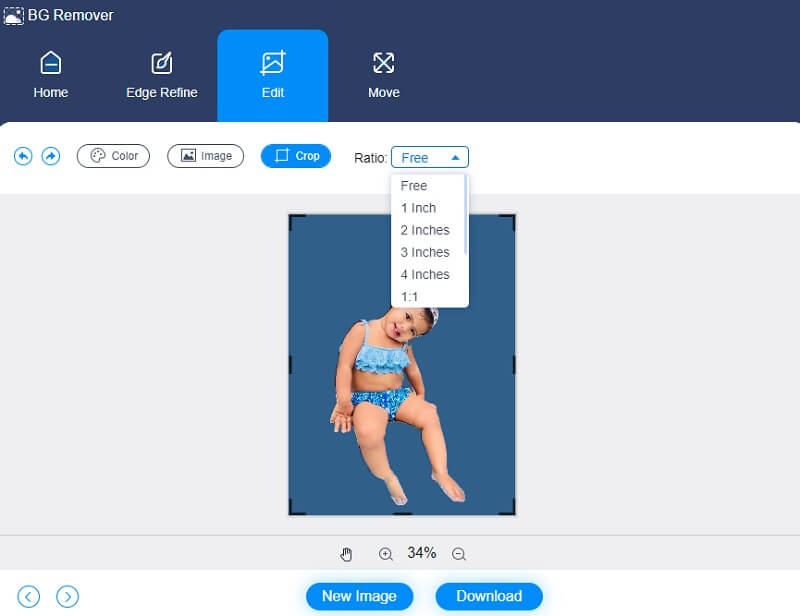
În plus, vă puteți întoarce fotografia ca metodă suplimentară de editare. Cifra de afaceri anuală a fotografiei dvs. poate fi ajustată atingând butonul Mișcare pictograma din partea superioară a imaginii și glisând glisorul până când este în poziția corespunzătoare. În plus, puteți roti imaginea apăsând pe Triunghi butonul din colțul de sus al ecranului, așa cum se vede mai jos.
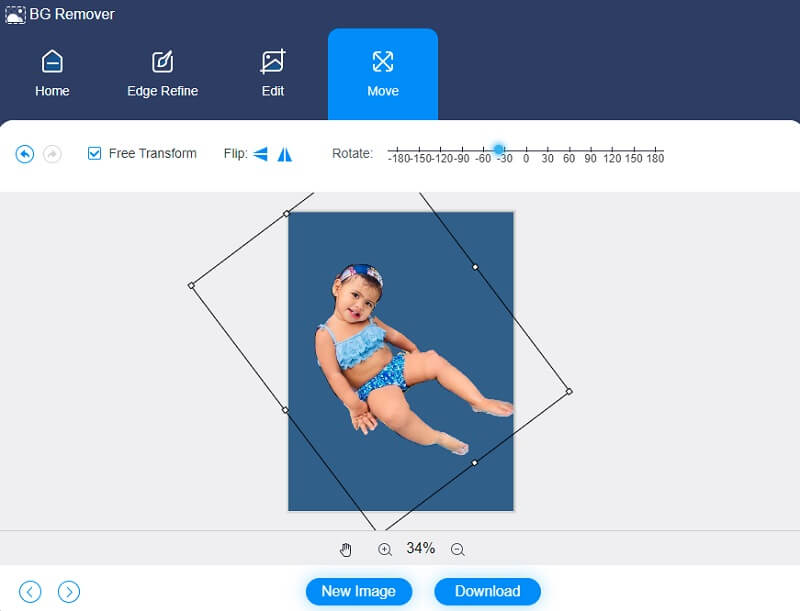
Pasul 4: Este ușor să îl convertiți dacă nu doriți mai multe modificări. Apasă pe Convertit opțiunea din dreapta și navigați la folderul în care doriți să fie salvată imaginea. În cele din urmă, alegeți un folder utilizând Selectați Folder buton.
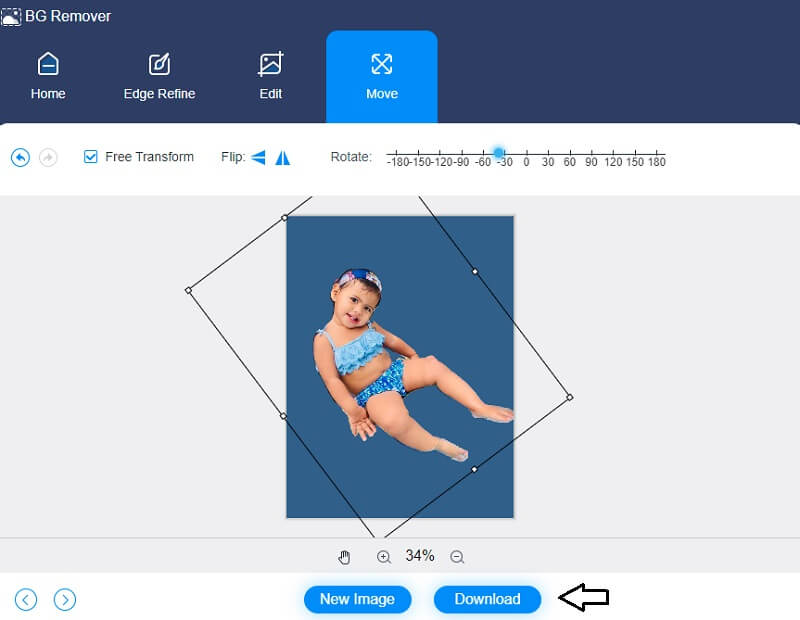
Lecturi suplimentare:
3 moduri gratuite de a face o fotografie cu camera web pentru laptop (Windows și Mac)
Cum să adăugați text la un GIF-4 Creator de subtitrări extrem de utile
Partea 3. Întrebări frecvente despre eliminarea fundalului folosind Affinity
Cum să utilizați instrumentul pensulă din Affinity Designer pentru a elimina imaginile de fundal?
Porniți fundalul. Peria se aplică oricărui strat de pixeli. Când aplicați pensula Eraser pe un strat vectorial, Affinity Photo îl convertește într-un strat raster. Ștergeți pensula de fundal se află în panoul de instrumente de lângă Eraser Brush. Seamănă cu o gumă de creion, dar are un design în carouri pe spate. Apoi, în bara de instrumente contextuală, modificați setările pensulei. De asemenea, puteți modifica stilul pensulei în secțiunea Pensule, dacă este necesar. În cele din urmă, revopsiți zona cu culoarea pe care doriți să o ștergeți. Affinity Photo realizează o mostră de culoare sub cursorul pensulei.
Care este mai bun, GIMP sau Affinity?
Affinity Photo oferă funcții mult mai avansate de editare a imaginilor într-un ambalaj mult mai compact decât predecesorul său. În general, este considerabil mai ușor de utilizat și este nevoie de timp pentru a asigura o experiență excelentă pentru utilizator. Deși există câteva opțiuni ciudate de interfață cu utilizatorul, este totuși mai plină de funcții și mai ușor de utilizat decât GIMP.
Este Affinity Photo compatibil cu RAW?
Affinity Photo vă permite să importați imagini brute de pe camera video direct în program. În consecință, veți gestiona imaginea neprocesată și veți decide cum vă veți îmbunătăți imaginea.
Concluzie
Știi cum Affinity Photo șterge fundalul din fotografii? Deoarece ați învățat tot ce trebuie să știți despre eliminarea fundalului imaginii dvs. folosind programul Affinity, nu veți avea probleme cu eliminarea secțiunii imaginii dvs. care era vizibilă înainte. Pe de altă parte, dacă întâmpinați probleme la eliminarea fundalului din imaginea dvs. în Affinity, Vidmore Background Remover Online este aici pentru a vă ajuta! Vă garantăm că nu veți fi speriat de procesul de eliminare a elementelor nedorite din fotografiile dvs.