Cum să remediați problema că Captura de imagine nu afișează fotografii pe Mac
Din anumite motive, Image Capture nu actualizează întotdeauna toate fotografiile după conectarea iPhone-ului meu, cum pot rezolva această problemă?
Apple a introdus o mulțime de aplicații în macOS, dar nu toate sunt bine cunoscute. Aplicația Image Capture este un exemplu. În general, are trei funcții principale, descarcă fotografii pe Mac, gestionează imagini în lot, scanează documente și face fotografii.
Această postare vă va spune cinci soluții pentru a rezolva problema Captura de imagine nu funcționează pe Mac.
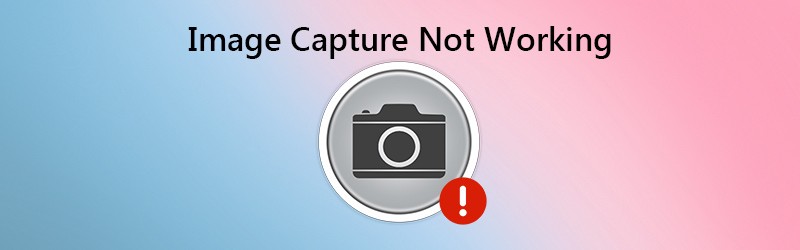
- Partea 1: 5 soluții pentru remedierea capturilor de imagine nu funcționează
- Partea 2: Cea mai bună alternativă la captura de imagine pentru Mac / PC
- Partea 3: Întrebări frecvente despre captarea imaginilor care nu funcționează
Partea 1: 5 soluții pentru remedierea capturilor de imagine nu funcționează
Soluția 1: Verificați Hardware

Când Image Capture nu funcționează, primul lucru pe care trebuie să-l faceți este să vă verificați hardware-ul. Deconectați iPhone-ul și reconectați-l la Mac. Mai mult, verificați cablul USB și asigurați-vă că nu este deteriorat.
Soluția 2: Actualizați software-ul
Captura de imagine face parte din sistemul Mac. Dacă Image Capture nu afișează toate fotografiile, este momentul să vă actualizați sistemul.

Pasul 1: Selectați Preferințe sistem de la măr meniu și faceți clic Actualizare de software.
Pasul 2: Dacă este disponibilă o actualizare, faceți clic pe Actualizează acum butonul pentru a-l obține.
Bacsis: Doriți să vedeți detalii despre actualizare, faceți clic pe Mai multe informatii.
Pasul 3: Când software-ul este actualizat, software-ul și Image Capture sunt, de asemenea, actualizate. Acum, încercați din nou Image Capture.
Soluția 3: Re-încredere iPhone în iTunes
O altă modalitate de a remedia problema Captură de imagine care nu funcționează este să vă reîncredeți iPhone-ul în iTunes. Aceasta oferă autentificare universală pentru iPhone pe Mac.
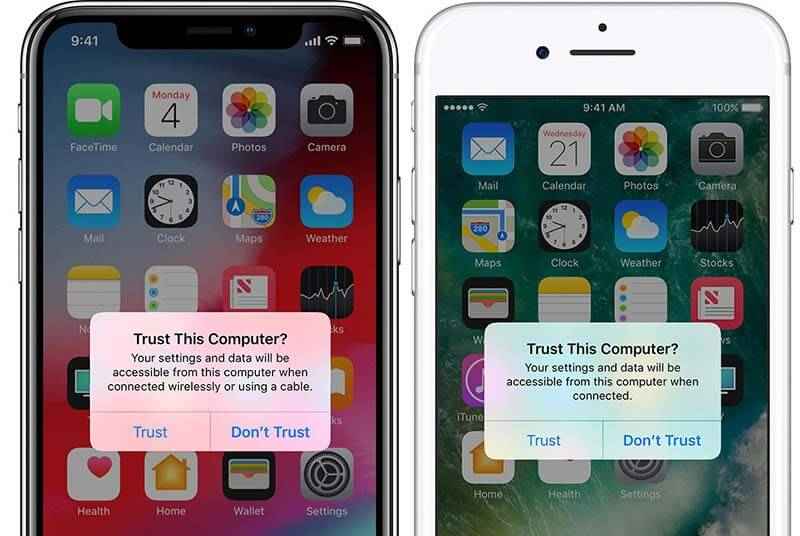
Pasul 1: Lansați iTunes și reconectați iPhone-ul la Mac.
Pasul 2: Porniți iPhone și atingeți Încredere când vezi a spus alerta Ai încredere în acest computer.
Pasul 3: Apoi deschideți aplicația Image Capture și ar trebui să apară toate fotografiile.
Soluția 4: Ștergeți fișierele de preferințe pentru captarea imaginii
Dacă ceva nu este în regulă cu Image Capture con, nu va funcționa corect. Soluția este simplă, eliminând fișierele de preferințe.
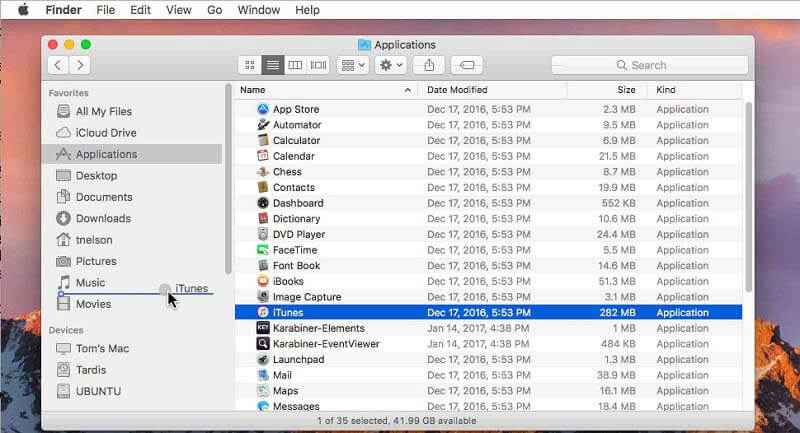
Pasul 1: Deschide Căutător aplicație și accesați / Bibliotecă / Preferințe / director.
Pasul 2: Apoi găsiți fișierele din folderul director și mutați-le într-un alt folder, cum ar fi desktop.
Pasul 3: Reconectați iPhone și Mac și porniți aplicația Image Capture. Acum, ar trebui să funcționeze ca de obicei.
Soluția 5: Dezactivați iCloud Photo Library
Captura de imagine nu funcționează uneori parțial, deoarece este întreruptă de iCloud Photo Library. Dacă este activat împreună cu Optimize iPhone Storage, fotografiile dvs. vor merge numai pe iCloud, dar nu mai pe iPhone.
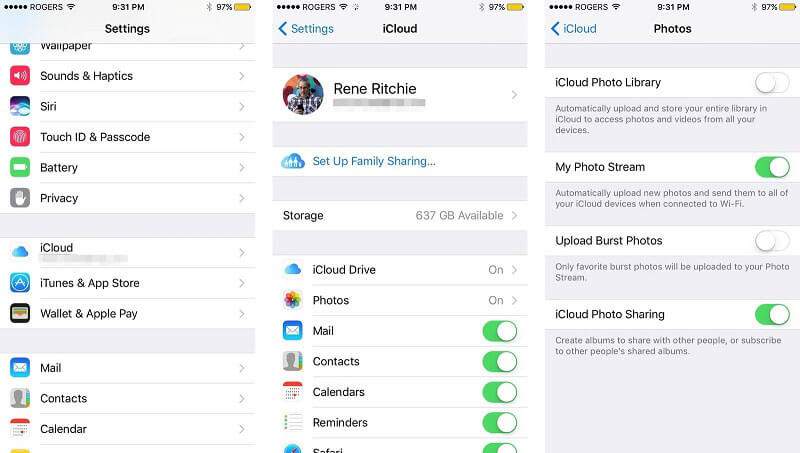
Pasul 1: Deschide Setări aplicație pe iPhone și accesați Fotografii. Pentru iOS vechi, alegeți Fotografii și cameră in schimb.
Pasul 2: Dezactivați Biblioteca foto iCloud. Apoi, Optimize iPhone Storage va fi dezactivat și.
Pasul 3: Conectați iPhone și Mac și încercați din nou Image Capture.
Partea 2: Cea mai bună alternativă la captura de imagine pentru Mac / PC
Dacă utilizați Image Capture pentru a face fotografii pe Mac și nu funcționează, ar fi bine să căutați o alternativă, cum ar fi Vidmore Screen Recorder. Este un mod flexibil de a captura imagini atât pe PC, cât și pe Mac. Oferă funcții pro-nivel în modul în care toată lumea poate învăța rapid.
![]() Principalele caracteristici ale celei mai bune alternative la captarea imaginilor
Principalele caracteristici ale celei mai bune alternative la captarea imaginilor
- Faceți fotografii pe computer fără hardware extern.
- Total gratuit de utilizat pe Windows și Mac.
- Editați captura de ecran în timp real.

Inutil să spun că este cea mai bună alternativă la aplicația Image Capture pe PC și Mac.
Cum se folosește cea mai bună alternativă la capturarea imaginilor
Pasul 1: Obțineți Screen Recorder
Când Image Capture nu funcționează sau doriți să faceți capturi de ecran pe PC, instalați cea mai bună alternativă. Este compatibil cu Windows 10/8/7 și Mac OS X. Lansați-l și deschideți fereastra sau ecranul pe care doriți să îl capturați. Utilizatorii avansați pot face clic pe pictograma Meniu și pot alege Preferințe. Apoi setați opțiunile legate de ieșire, tastă rapidă și multe altele.

Pasul 2: Fa o fotografie
Faceți clic pe opțiunea Captură ecran din interfața principală. Apoi, cursorul dvs. se va transforma într-o cruce. Pentru a captura o fereastră, faceți clic pe ea. Dacă doriți să capturați o regiune personalizată, utilizați mouse-ul stâng pentru a închide zona dorită.

Pasul 3: Editați și salvați captura de ecran
După ce eliberați mouse-ul stâng, bara de instrumente va apărea. Dacă doriți să adăugați o formă pe imagine, selectați-o, alegeți culoarea preferată și puneți-o în poziția corectă. Pentru a scrie pe imagine, selectați pictograma T, setați culoarea, dimensiunea, fontul și multe altele, faceți clic pe imagine și introduceți textul. Instrumentul Pen este folosit pentru a desena pe imagine.
După editare, faceți clic pe butonul Salvare pentru a exporta captura de ecran pe hard disk. Sau alegeți pictograma Clipboard pentru ao trimite în clipboard.

Mai asemănătoare software de captură de ecran pentru Windows și Mac sunt aici.
Partea 3: Întrebări frecvente despre captarea imaginilor care nu funcționează
De ce Image Capture nu afișează toate fotografiile?
Este posibil ca Image Capture să nu afișeze toate fotografiile, chiar dacă ați conectat corect iPhone-ul. Cauzele frecvente includ:
1. Configurare necorespunzătoare.
2. Software învechit.
3. Fotografiile nu sunt pe memoria iPhone.
Cum folosesc Image Capture?
Pasul 1: Conectați iPhone și Mac cu un cablu Lightning.
Pasul 2: Deschideți aplicația Image Capture și selectați iPhone-ul dvs. în lista de dispozitive.
Pasul 3: Selectați un anumit folder în Importați în opțiune. Apoi apasa Importați toate pentru a transfera fotografii de pe iPhone pe Mac.
Cum obțin Image Capture pentru a-mi recunoaște iPhone-ul?
Dacă Image Capture nu vă recunoaște iPhone-ul, verificați cablul USB și reconectați dispozitivul iOS. Reporniți Mac și iPhone și încercați din nou conectarea. Ar trebui să fie recunoscut de Image Capture.
Acest articol a vorbit despre una dintre aplicațiile încorporate pe Mac, Image Capture, care este un instrument util pentru a transfera fotografii de pe iPhone pe Mac sau pentru a face fotografii cu o cameră pe Mac. Dacă întâmpinați problema că Image Capture nu funcționează, trebuie să o fi remediat urmând soluțiile noastre. Pentru a face fotografii, Vidmore Screen Recorder este o opțiune bună dacă Image Capture nu mai funcționează. Nu numai că este ușor de utilizat, dar funcționează bine atât pe computer, cât și pe Mac. Mai multe probleme? Vă rugăm să nu ezitați să lăsați un mesaj mai jos.


