Editați imaginea de fundal în PowerPoint în 3 pași simpli
Unul dintre instrumentele binecunoscute pentru prezentarea unui ajutor vizual este PowerPoint. PowerPoint oferă o gamă largă de instrumente și opțiuni pentru a ajuta majoritatea oamenilor să creeze prezentări atractive din punct de vedere vizual. Utilizarea imaginilor de fundal și a graficelor este una dintre alternativele disponibile dacă prezentatorii doresc să atragă atenția publicului lor. De ce să vă mulțumiți cu un design standard și simplu de diapozitive când puteți crea ceva unic? Această postare va învăța cum editați grafica de fundal în PowerPoint urmărind pașii simpli de mai jos.
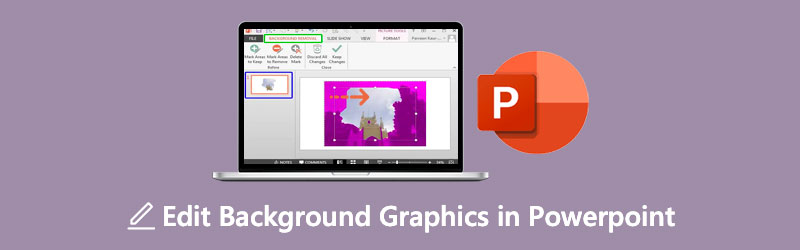
- Partea 1. Ghid pentru editarea imaginii de fundal online
- Partea 2. Cum să editați imaginea de fundal în Powerpoint
- Partea 3. Întrebări frecvente despre editarea unui grafic de fundal în PowerPoint
Partea 1. Ghid pentru editarea imaginii de fundal online
Să presupunem că doriți un editor foto ușor de navigat în editarea fundalului imaginii dvs. În această situație, puteți utiliza un instrument online. Și unul dintre cele mai de încredere programe este Vidmore Eliminator de fundal online. Este un dispozitiv de îndepărtare a fundalului care conține inteligență artificială, care ajută la ca editarea să fie una convenabilă. Cu ajutorul AI sau al inteligenței artificiale, nu va trebui să umbriți părțile pe care doriți să le păstrați sau să le ștergeți din imagine. Pentru că elimină automat fundalul odată ce îl încărcați.
Vidmore Background Remover Online este un editor foto foarte prietenos, în care chiar și începătorilor le place. Fără cunoștințe prealabile în editare, utilizatorii pot edita fundalul imaginii lor în funcție de preferințele lor. Posedă instrumente de editare esențiale, cum ar fi decuparea, rotirea și răsturnarea. În afară de asta, Vidmore câștigă când vine vorba de versatilitate, deoarece utilizatorii îl pot accesa pe dispozitive Android, iPhone, Windows și Mac. În cele din urmă, acceptă diferite formate de imagine, cum ar fi JPG și PNG. Dacă preferați această soluție ușoară în editarea imaginii de fundal a PowerPoint-ului dvs., puteți utiliza pașii de mai jos.
Pasul 1: Pe dispozitivul dvs., navigați în browser și căutați Vidmore Background Remover Online. După ce ajungeți la pagina principală, apăsați pe Încărcați Portret pictograma sau vă puteți arunca fișierul pe interfață automat.
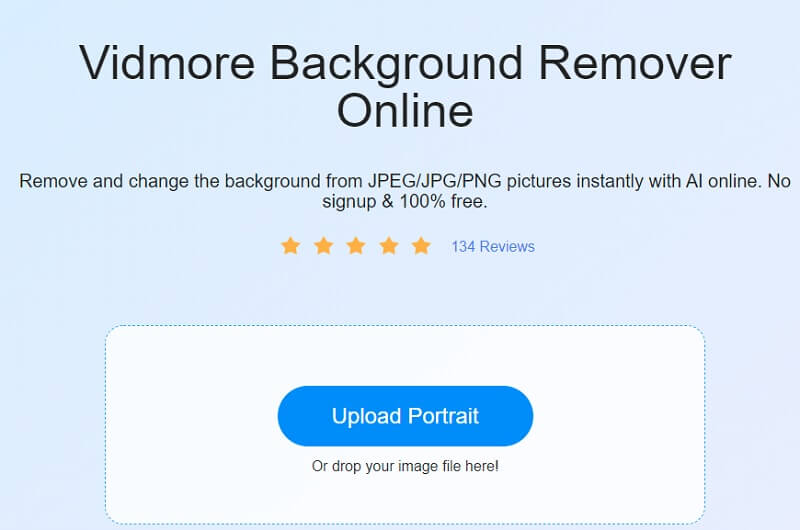
Pasul 2: După aruncarea imaginii pe pagina principală, inteligența artificială o va evalua și va elimina imediat fundalul. După aceea, puteți începe să editați imaginile. Începeți prin atingerea Editați | × pictograma din partea de sus a imaginii.
Pasul 3: Odata ce Editați | × fila vă arată celelalte instrumente de editare, cum ar fi Imagine, Culoare și Decupare. Pentru a începe editarea graficelor, procedați cu editarea fundalului alegând culoarea din Culoare buton.
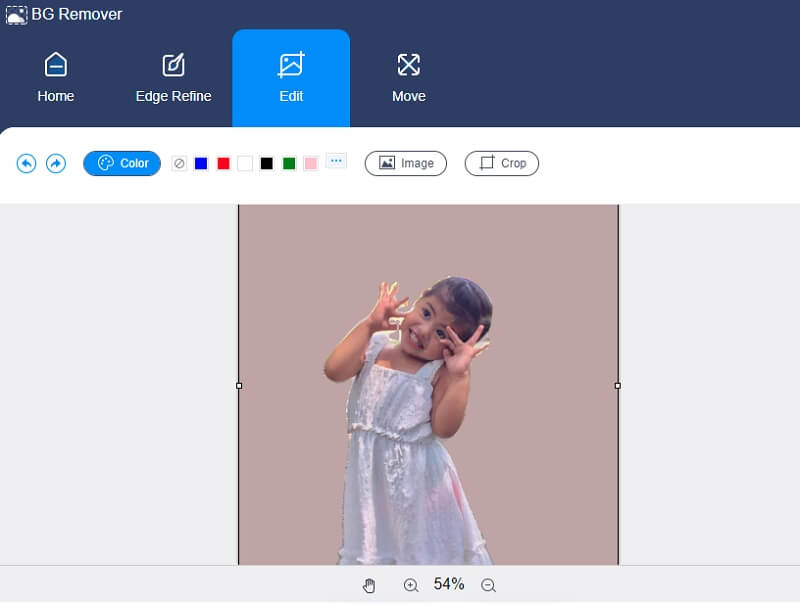
Dacă vedeți că imaginea dvs. are mult spațiu, puteți modifica dimensiunea făcând clic pe A decupa butonul din partea dreaptă a imaginii. The Raport vă va arăta diferitele dimensiuni, alegeți-o pe cea pe care o preferați. Dar dacă tot sunteți nemulțumit, puteți muta manual instrumentele de decupare.
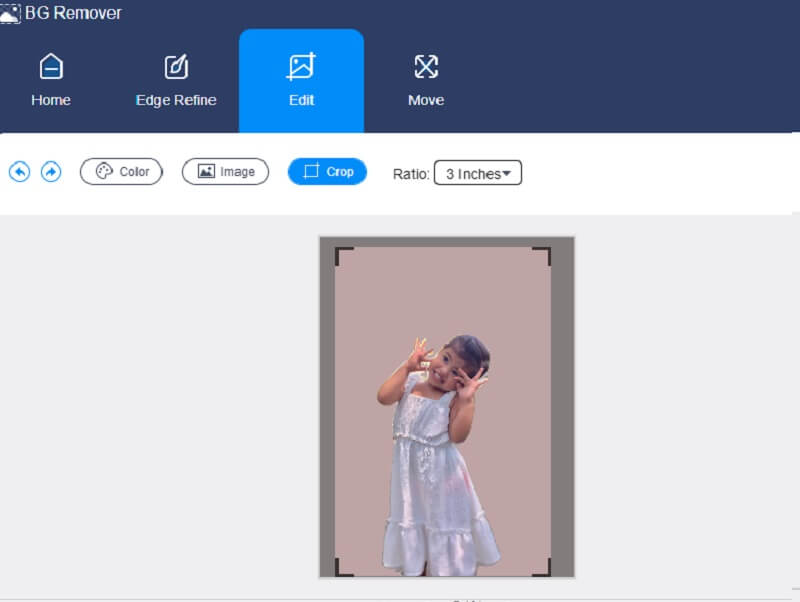
Un alt instrument de editare pe care Vidmore îl oferă este opțiunea de întoarcere și rotire. Apasă pe Mișcare fila și vă va afișa Glisor si Triunghi pictograma din partea de sus. Dacă doriți să rotiți imaginea, mutați Glisor de la stânga sau de la dreapta până ajungi la proporția dorită. Și dacă doriți să vă răsuciți imaginea, faceți clic pe Triunghi simboluri.
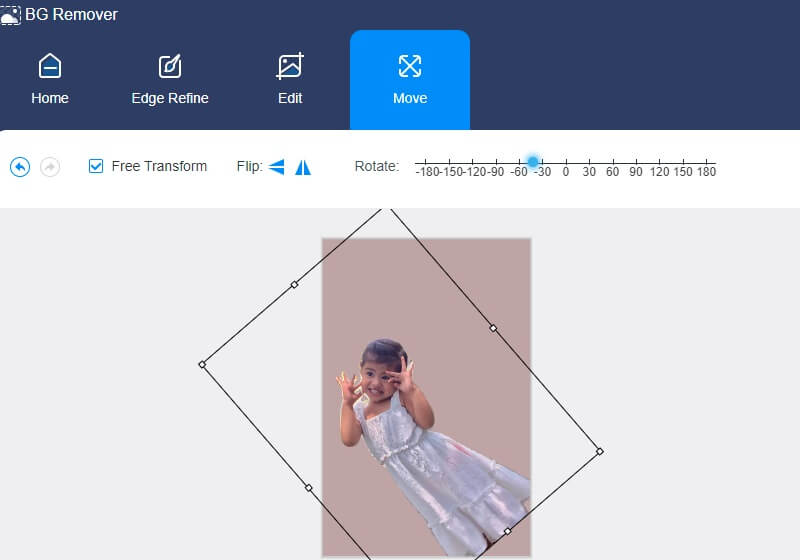
Pasul 4: Ești mulțumit de rezultat? Acum puteți aplica modificările pe care le-ați făcut. apasă pe Descarca butonul de mai jos și căutați imaginea editată în dvs Pliant.
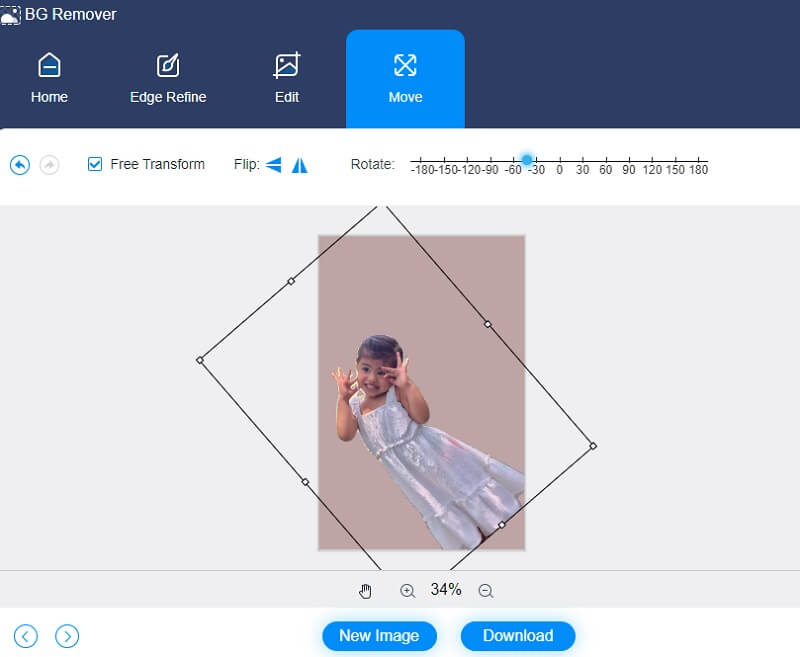
Partea 2. Cum să editați imaginea de fundal în Powerpoint
Software-ul de prezentare, cum ar fi PowerPoint, a fost creat de Microsoft pentru a permite utilizatorilor să creeze o prezentare de diapozitive cu date esențiale, cum ar fi diagrame și fotografii, pentru a fi utilizate într-o prezentare. Capacitatea de a modifica fotografii în PowerPoint este un alt instrument la dispoziția dumneavoastră. PowerPoint este o alternativă excelentă dacă nu aveți Photoshop sau sunteți intimidat de profunzimea acestuia. Este posibil să efectuați o mulțime de editare de bază a imaginii pentru a îmbunătăți fotografiile pe care le-ați inclus în prezentarea dvs.
Alte persoane ar putea fi interesate să aibă ajutoare vizuale atractive din punct de vedere vizual, așa că își dedică timpul pentru editarea fotografiilor incluse în prezentare. Ca rezultat, veți învăța cum să editați imaginea de fundal în PowerPoint în această secțiune.
Pasul 1: Accesați prezentarea PowerPoint, alegeți Vedere și atingeți Slide Master din meniul drop-down. Apoi, în partea de sus a panoului de miniaturi din stânga, puteți alege Slide Master din meniul derulant. După aceea, se va deschide o panglică și va trebui să alegeți Stiluri de fundal și apoi Format de fundal element din meniul derulant.
Pasul 2: În continuare, în Format de fundal filă, alegeți Umplere cu imagine sau cu textura dacă doriți să utilizați imagini sau grafice de pe computer pentru a decora fundalul. Apoi mergeți la imagine și apăsați butonul Inserare. Puteți folosi imaginea pentru a umple fundalul slide master și toți experții în aspect de sub acesta.
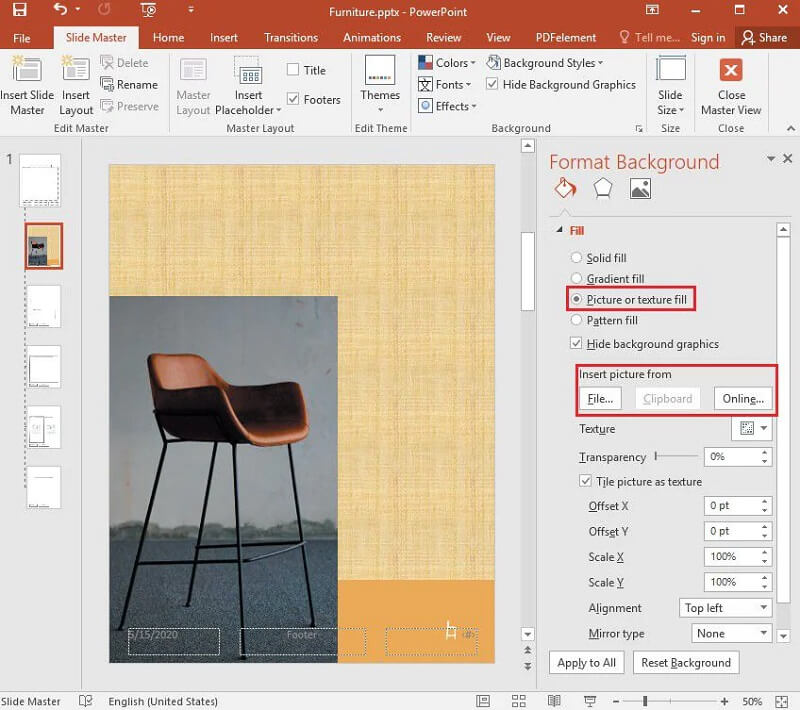
Pasul 3: Pasul final este de a crea un efect de filigran mergând la Format de fundal fila și glisând bara de transparență la dreapta pentru a modifica procentul de opacitate al imaginii.
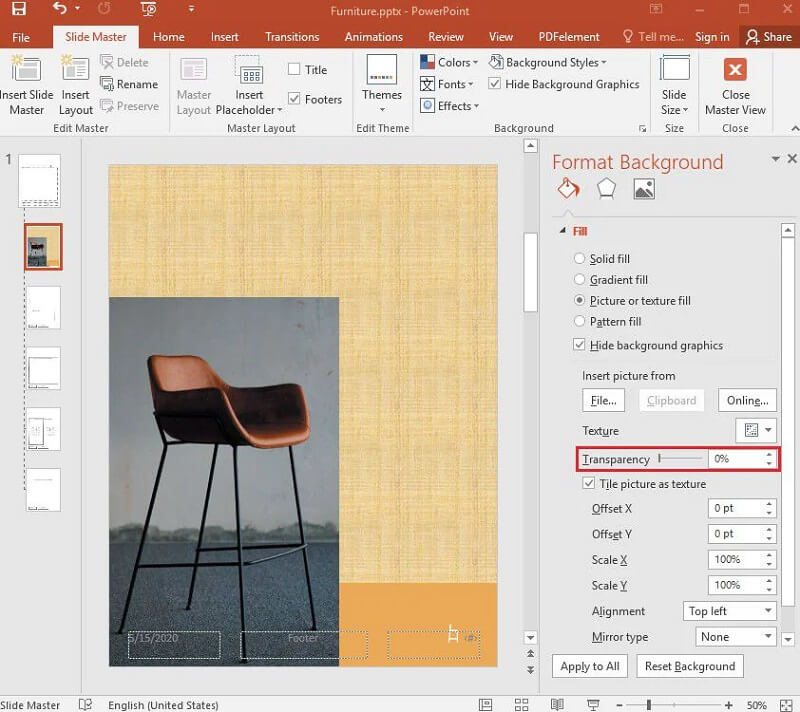
Partea 3. Întrebări frecvente despre editarea unui grafic de fundal în PowerPoint
Care sunt dezavantajele utilizării graficelor într-o prezentare?
La încorporarea imaginilor într-o prezentare, este posibil să întâmpinați dificultăți tehnice. Un proiector PowerPoint sau un retroproiector poate să nu funcționeze corect în timpul unei prezentări. Eșecurile din departamentul tehnic vor distrage atenția publicului și vor diminua impactul prezentării tale.
Cum faci ca un diapozitiv PowerPoint să pară potrivit?
Pentru a prezenta o imagine profesională, creați o copie a imaginii dvs. apăsând Ctrl+D pe tastatură și selectând Efecte artistice din fila Instrumente imagine din partea de sus a ecranului. Alegeți Încețoșare și apoi adăugați o mișcare Fade după cea anterioară imaginii dvs. neclare pentru a o face mai interesantă.
Ce rol au fotografiile în PowerPoint?
Obiectivul imaginilor de pe fiecare diapozitiv este de a ajuta publicul să-și pună gândurile în perspectivă cu propriile experiențe. Să presupunem că folosiți prea multe cuvinte sau elemente vizuale în prezentarea dvs. În acest caz, oamenii vor petrece mai mult timp uitându-vă la diapozitive decât ascultând prezentarea vocală.
Concluzii
A avea o imagine atractivă într-o prezentare este garantat pentru a atrage atenția publicului dvs. Și pentru ca acest lucru să fie posibil, ar trebui să înveți cum editați imaginea de fundal în PowerPoint. Și citind postarea de mai sus, o poți face fără dificultate. Dar, deoarece instrumentele de editare din Powerpoint sunt destul de limitate, puteți trece la cel mai bun editor de fundal online, care este Vidmore Background Remover Online. Toate instrumentele de editare de bază de care aveți nevoie sunt în acel program online!


