Cum să utilizați Adobe Photo Resizer: 3 pași pe care îi puteți urma
Oamenii din profesia de editare cred că Photoshop își va schimba cu precizie fotografiile. Din moment ce utilizarea acestui instrument a produs rezultate excelente și fără erori. Photoshop poate face diverse operațiuni, cum ar fi creșterea rezoluției, decuparea imaginii, îndepărtarea granulelor și modificarea scării. Și în această postare, ne vom concentra pe cum Adobe redimensionează o imagine. Să vedem cum să schimbăm scara unei imagini doar în pașii de mai jos.
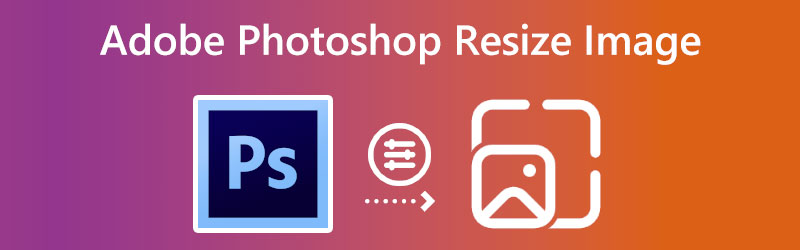

Partea 1. Cum să utilizați Adobe pentru a redimensiona imaginea
A învăța cum să redimensionați o imagine în Photoshop este vital, deoarece poate fi necesar să redimensionați un strat pentru a-l face să se potrivească cu proiectul dvs. sau poate fi necesar să redimensionați fotografia pentru a se potrivi cu o anumită dimensiune. Există mai multe abordări distincte pe care le puteți lua pentru a face acest lucru, dar unele dintre ele vor avea ca rezultat o imagine de o calitate mai proastă decât cea cu care ați început. Asigurați-vă că urmați cei trei pași menționați mai jos pentru a vă garanta că calitatea de înaltă rezoluție cu care ați început este păstrată pe tot parcursul procesului de editare.
Pasul 1: Pentru a face o selecție mai extinsă pe un strat, alegeți Imagine și dimensiunea imaginii. Dimensiunea imaginii are mai multe opțiuni. Mai întâi, verificați dimensiunea imaginii dvs. Faceți clic pe meniul drop-down din partea de sus a ferestrei pentru a modifica dimensiunile. Lățimea și înălțimea sunt mai jos. În mod implicit, acestea se vor potrivi cu dimensiunea imaginii dvs. Ele pot fi redimensionate, totuși.
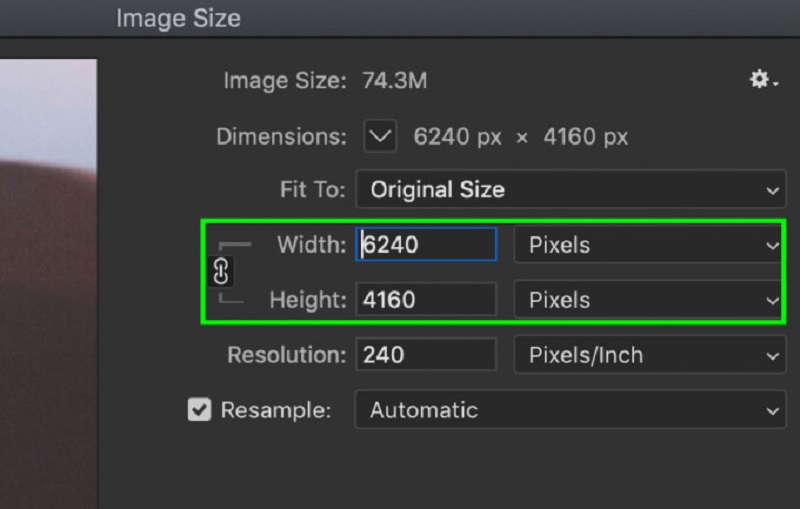
Pasul 2: Pentru a le modifica, trebuie să faceți clic pe valoarea lățimii sau înălțimii și să introduceți noua dimensiune în caseta corespunzătoare. Pentru a le modifica, trebuie să faceți clic pe valoarea lățimii sau înălțimii și să introduceți noua dimensiune în caseta corespunzătoare. Acum, în funcție de situație, este posibil să nu doriți să rămâneți întotdeauna cu raportul de aspect inițial. În acel scenariu, există o pictogramă care arată ca o verigă de lanț; ar trebui să dai clic pe asta.
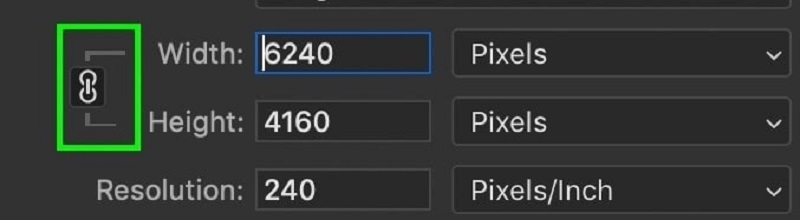
Pasul 3: În cele din urmă, cel Se potrivesc la opțiunea vă permite să alegeți dintre diferite dimensiuni și rezoluții de imagine predefinite. Este timpul să creșteți rezoluția imaginii dvs. apasă pe O.K butonul din partea de jos a Marimea imaginii caseta de dialog după ce ați făcut toate ajustările necesare.
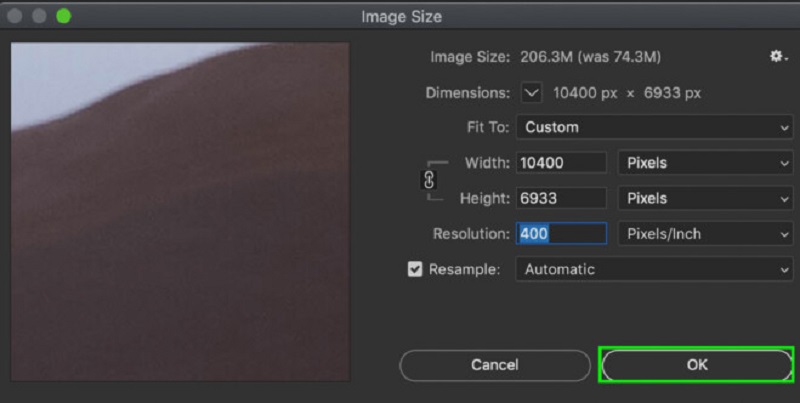
Partea 2. Modalități alternative de a redimensiona o imagine
1. Vidmore
Vidmore Free Image Upscaler este o aplicație web care vă poate ajuta să vă redimensionați imaginile. Este disponibil pentru utilizare gratuită. Ca rezultat al tabloului de bord simplu, acest program web este excelent pentru începători. Este o resursă excelentă pentru oricine întâmpină probleme în utilizarea Photoshop. Ca bonus, poate mări de până la opt ori și vă poate prezenta patru rezultate diferite. În plus, nu este nevoie să fii îngrijorat de siguranța datelor tale, deoarece Vidmore Free Image Upscaler promite că este complet fără riscuri de utilizat. Ca urmare, nu există niciun motiv pentru care să vă simțiți îngrijorat în acest sens.
Acest program folosește tehnologii AI, care redimensionează instantaneu o imagine la o scară mai mare, făcându-l o piesă de software și mai uluitoare. În plus, cu ajutorul acestui program, veți putea înlocui în totalitate pixelii, texturile de culoare sau alte componente care s-au pierdut. Înainte de a utiliza acest program pentru a vă redimensiona fotografiile, va trebui să citiți mai întâi instrucțiunile însoțitoare.
Pasul 1: Utilizați bara de căutare a browserului pentru a căuta Vidmore Free Image Upscaler. Făcând clic pe Incarca imaginea butonul de pe interfața principală cu utilizatorul vă va permite să încărcați imaginea pe care doriți să o măriți. Pentru a posta o fotografie de calitate scăzută, fișierele computerului vă vor solicita să selectați una.
Încercați Image Upscaler acum!
- Îmbunătățiți calitatea fotografiei.
- Măriți imaginea la 2X, 4X, 6X, 8X.
- Restabiliți imaginea veche, anulați estomparea fotografiei etc.

Pasul 2: După aceea, selectați cantitatea de mărire pe care doriți să o aplicați fotografiei pe care tocmai ați creat-o. Când mărirea este mărită, calitatea generală a imaginii se îmbunătățește. Aveți posibilitatea de a alege până la un nivel de mărire de 8x.
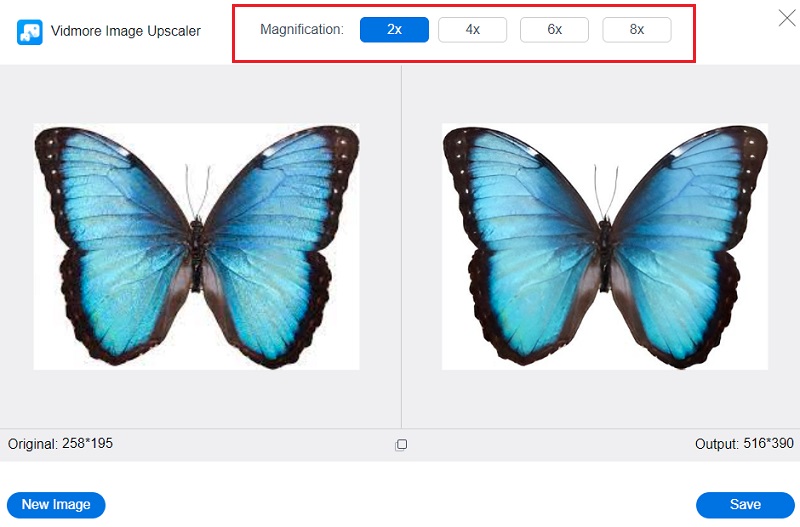
Pasul 3: Apasă pe salva butonul pentru a salva versiunea actualizată a fotografiei dvs. în folderele corespunzătoare de pe computer.
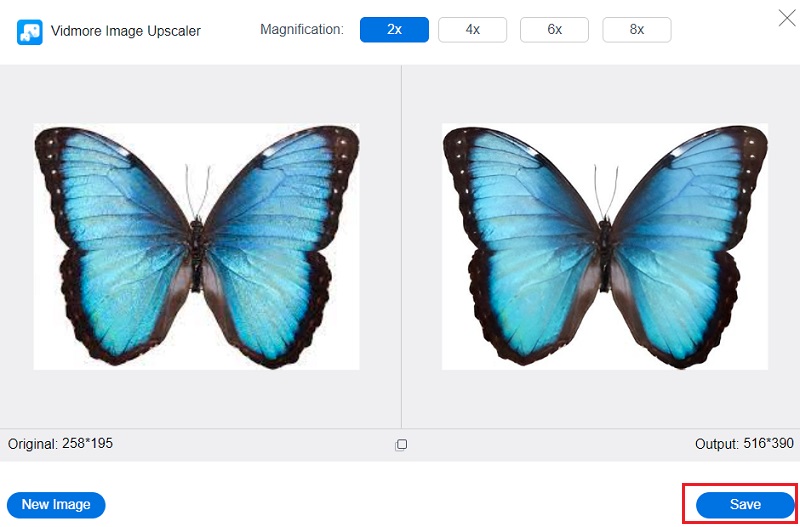
2. BeFunky
BeFunky se remarcă ca o platformă online unică pentru editarea imaginilor, deoarece permite atât fotografilor începători, cât și experților să redimensioneze fotografiile. Puteți controla manual iluminarea din fotografie, ceea ce vă va permite să modificați luminozitatea de expunere a fotografiei. De asemenea, puteți naviga prin ameliorarea imaginii, o funcție care poate rezolva instantaneu orice probleme prezente în fotografiile pe care le-ați făcut. Puteți economisi timp când utilizați această opțiune. Vă permite să modificați dimensiunea imaginii dvs. simultan.
Pasul 1: Pentru a începe, puteți importa o imagine în Editorul de fotografii făcând clic pe Deschis buton. Alternativ, puteți utiliza funcționalitatea de glisare și plasare a interfeței pentru a importa o imagine și mai rapid. Alege Redimensionați din optiunea de sub Editați | × în partea stângă a ecranului.
Pasul 2: Dacă doriți să extindeți dimensiunea imaginii sau să reduceți dimensiunea imaginii, este timpul să faceți ajustările necesare la scara sau pixelii imaginii. Pentru a face acest lucru, atingeți butoanele săgeți situate sub Latime si inaltime titluri pentru a modifica dimensiunea pixel cu pixel. Ca alternativă, utilizați săgețile sus și jos de sub X și Y titluri dacă doriți să vă ocupați de procente.
Pasul 3: Înainte de a redimensiona imaginea la numărul corespunzător de pixeli, o puteți verifica folosind funcția de decupare pentru a vedea dacă se deformează. După aceea, ajustați dimensiunea pixelilor pentru a obține rezoluția dorită.
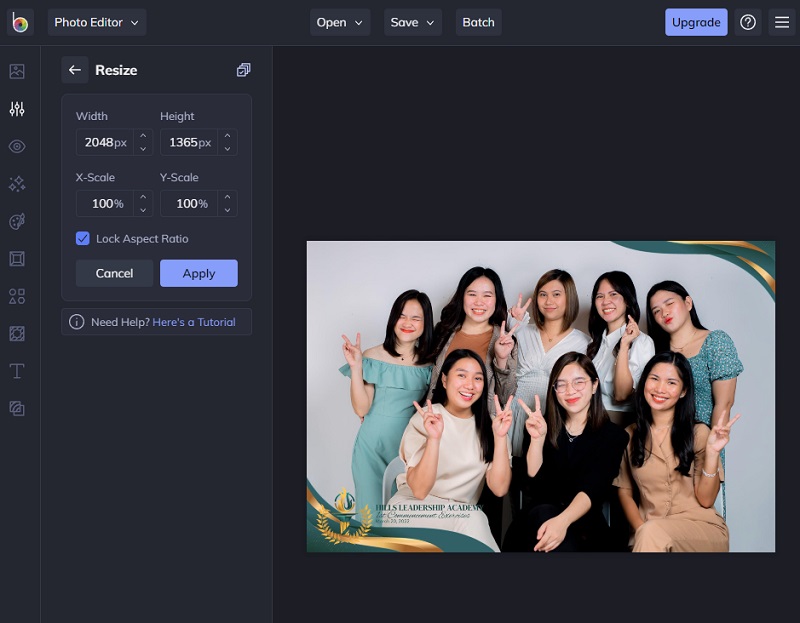
Partea 3. Întrebări frecvente despre Adobe Photo Resizer
Care este cea mai bună dimensiune a unei imagini?
Aceste regiuni pot include fotografii cu eroi, prezentări de diapozitive care umple întregul ecran sau imagini banner. Dimensiunile sugerate pentru imaginea cu lățime completă sunt 2400 pixeli înălțime pe 1600 pixeli lățime. Va garanta că acestea par excelente pe orice dispozitiv, indiferent de cât de mare sau de mic este. Este esențial să rețineți că diverse dispozitive au raporturi de aspect diferite și este posibil ca imaginile dvs. să fie tăiate atunci când sunt vizualizate pe internet.
Dimensiunea imaginii este semnificativă și, dacă da, de ce?
Lungimea și lățimea unei imagini sunt denumite dimensiunile acesteia. Puteți măsura dimensiunea unei imagini folosind orice unitate alegeți. Deși cele mai comune pentru fotografiile online sau digitale sunt pixelii, cele mai comune pentru fotografiile tipărite sunt inchi.
Ce se întâmplă cu pixelii unei imagini după redimensionare?
Nu, informațiile din interiorul fiecărui pixel de imagine sunt modificate ori de câte ori dimensiunile acestuia sunt modificate.
Concluzii
Pentru a cu succes redimensionați imaginea în Adobe Photoshop, urmăriți ghidul de mai sus și nu veți greși niciodată. Dar, în afară de Adobe Photoshop, instrumentele online pot redimensiona și imaginile. Puteți alege din lista de alternative de mai sus.



