Comprimați fișierele video în Adobe Premiere pentru a reduce dimensiunea fișierului original
Oamenii din zilele noastre sunt foarte implicați în streaming video. Fiecare persoană consumă o cantitate masivă de videoclipuri pe zi. În plus, videoclipurile vin în diferite formate și dimensiuni. Într-o situație în care se pare că aveți probleme la stocarea unui videoclip, dimensiunea fișierului este, fără îndoială, un factor.
Între timp, dacă sunteți un pasionat de videoclipuri, este posibil să utilizați Adobe Premiere Pro. Pe lângă tăierea scenelor, editarea audio și îmbinarea clipurilor, îl puteți folosi și pentru a comprima videoclipuri. Cu alte cuvinte, este un software de editare video de încredere și flexibil. Aici vă prezentăm procesul de cum să comprimați videoclipuri Adobe Premiere.
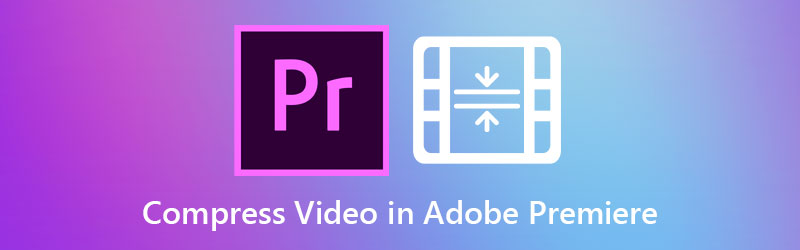

Partea 1. Ghid Cum să comprimați videoclipuri în Adobe Premiere Pro
Adobe Premiere Pro este un program de editare video de elită disponibil pentru computerele Mac și Windows. În plus, vine cu instrumente de modificare video autorizate. Majoritatea profesioniștilor îl folosesc pentru a modifica videoclipuri și filme profesionale. Cel mai important, puteți manipula videoclipuri, inclusiv rata de biți, formatul și alți parametri care afectează dimensiunea videoclipului. Următoarea este procedura pentru cum să comprimați videoclipuri pe Adobe Premiere.
Pasul 1. Adăugați material pentru comprimare
În primul rând, descărcați și lansați Adobe Premiere Pro pe computer. Creați un nou proiect și o secvență. Apoi, faceți clic pe Proiect nou din opțiuni la lansarea aplicației. În interfața secțiunii din stânga jos, faceți dublu clic pe Proiect fereastra și adăugați un videoclip folosind Import cutie. Apoi, trageți filmarea în Cronologie.
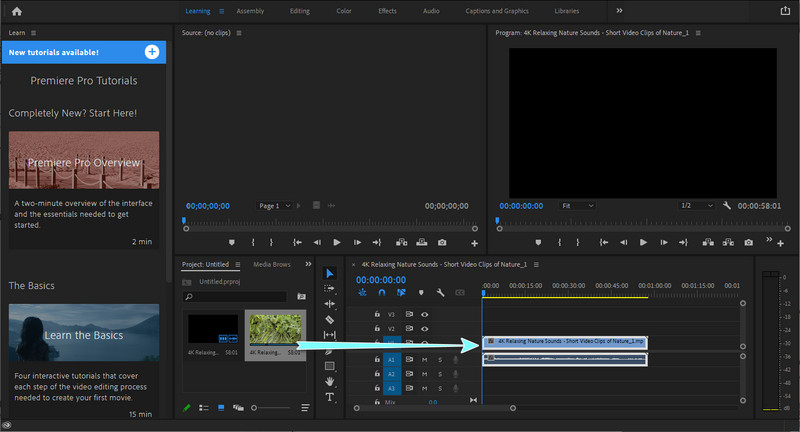
Pasul 2. Modificați setările de export
După ce ați adăugat clipul la cronologie, navigați la Fișier > Export și faceți clic pe Media. Asigurați-vă că videoclipul este selectat. The Setări de export ar trebui să apară fereastra. De aici, setați Format și Presetate conform nevoilor tale. Asigurați Exportați video și Exportați sunetul casetele de selectare sunt marcate cu o bifă.
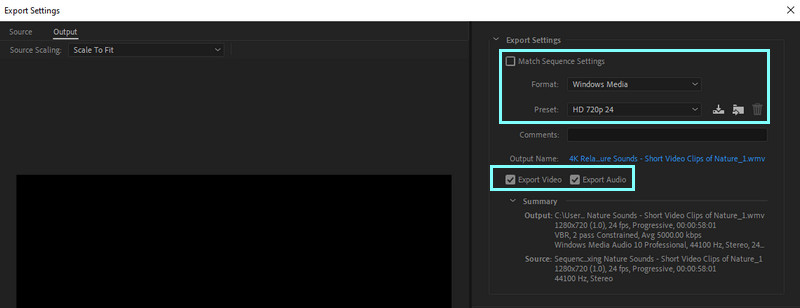
Pasul 3. Reduceți rata medie de biți video
Apoi, du-te la Video fila de sub fereastră. Utilizați glisorul pentru a modifica rata de biți pentru a reduce sau a reduce dimensiunea videoclipului. Rata de biți recomandată este de aproximativ 4000 Kbps. Veți vedea dimensiunea estimată a fișierului video.
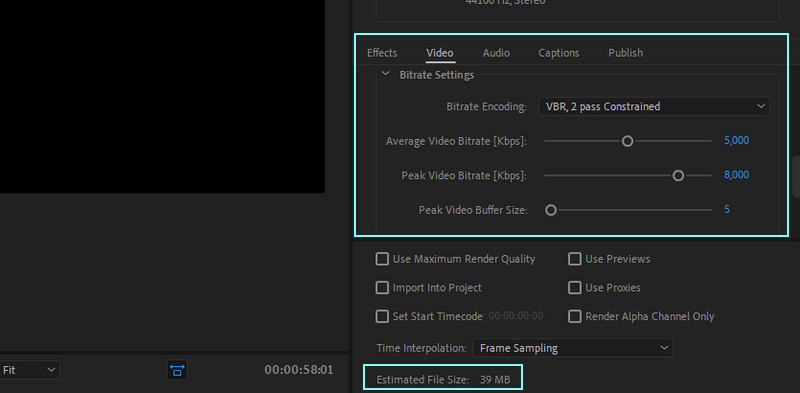
Pasul 4. Salvați videoclipul comprimat
În cele din urmă, setați folderul de ieșire și denumiți fișierul dacă sunteți mulțumit de rezultate. Puteți face acest lucru făcând clic pe Export buton.
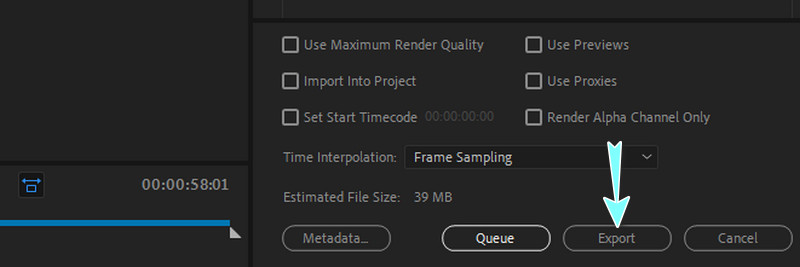
Partea 2. Modalități mult mai simple de a comprima videoclipuri
Dincolo de funcțiile superioare ale Premiere, pentru mulți utilizatori este încă dificil să navigheze. Un alt dezavantaj major este că este scump pentru un instrument de editare. Aici avem alternative la fel de puternice și mai simple. Aflați mai multe citind mai jos.
1. Vidmore Video Converter
Vidmore Video Converter oferă o mare varietate de opțiuni de editare pentru fișiere video și audio. În mod similar, acceptă computere Windows și Mac, permițându-vă să produceți ieșiri video uimitoare. Mai mult decât atât, este cel mai bun pentru comprimarea fișierelor video, permițându-vă să modificați parametri precum rata de biți, rezoluția, formatul etc. Cel mai bine, puteți previzualiza fișierul de ieșire și puteți regla setările înainte de a începe compresia video. Pe de altă parte, comprimați cu alternativa video Adobe Premiere utilizând pașii de mai jos.
Pasul 1. Descărcați și instalați aplicația
Pentru a începe, obțineți aplicația făcând clic pe Descărcare gratuită butonul adecvat pentru sistemul de operare al computerului dvs. Apoi, instalați aplicația urmând expertul de configurare. Lansați aplicația după aceea.
Pasul 2. Accesați compresorul video
La lansarea fișierului, veți vedea cele patru file majore în interfața principală. Du-te la Trusa de scule fila și observați Compresor video. Faceți clic pe el pentru a lansa această opțiune.
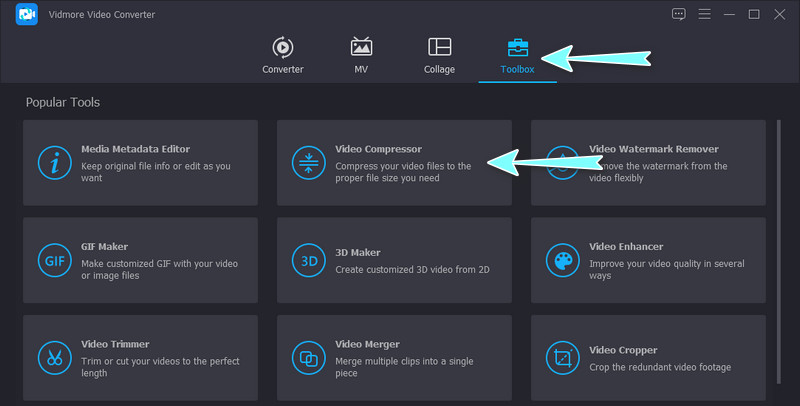
Pasul 3. Adăugați un videoclip pentru a-l comprima
Apoi, faceți clic pe La care se adauga butonul semn pentru a deschide folderul dispozitivului. Din folder, răsfoiți videoclipul pe care doriți să îl comprimați. Selectați și încărcați videoclipul după aceea.
Pasul 4. Începeți compresia
După aceea, va apărea o casetă de dialog. De aici, ajustați setările pentru a reduce dimensiunea fișierului video. Puteți muta glisorul pentru compresia video și puteți modifica rezoluția, formatul etc. În cele din urmă, faceți clic pe Comprima pentru a începe procesul.
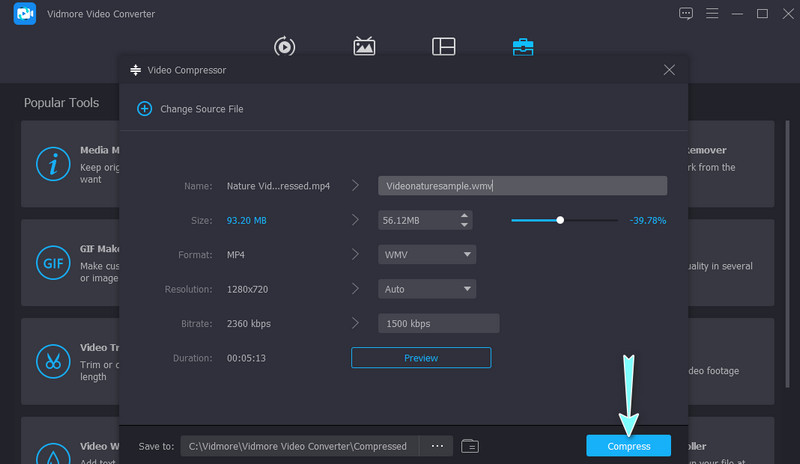
2. Vidmore Free Video Compressor Online
Un alt compresor video pe care îl puteți folosi este Compresor video gratuit Vidmore Pe net. Instrumentul este rapid și ușor de manevrat, acceptând aproape toate formatele video. După cum sugerează și numele, este complet online, deci nu este nevoie să descărcați și să instalați nimic pe computer sau dispozitiv. În plus, puteți reduce dimensiunea videoclipului, permițându-vă să schimbați rata de compresie, rezoluția și formatul video. Aflați cum să comprimați fișierele video în alternativa Adobe Premiere folosind ghidul aproximativ de mai jos.
Pasul 1. Rulați un browser pe computer și vizitați aplicația web introducând numele acesteia în bara de adrese. După aceea, veți ateriza pe pagina oficială a programului.
Pasul 2. Acum, faceți clic pe Comprimă acum și instalați lansatorul de dimensiuni biți. După aceea, căutați videoclipul pe care doriți să îl comprimați.
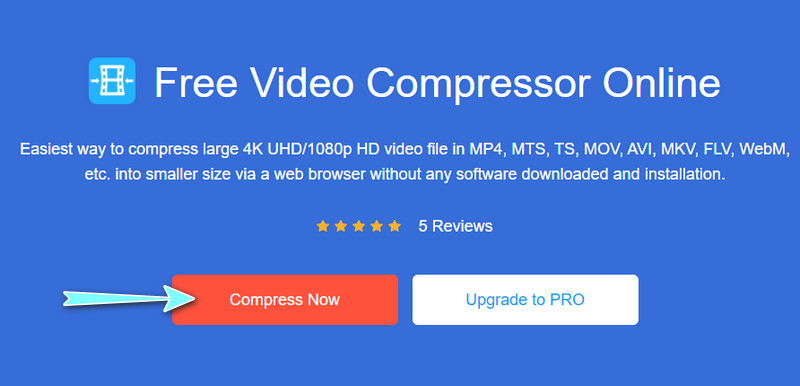
Pasul 3. Apoi, va apărea fereastra plutitoare pentru compresie. De aici, puteți modifica dimensiunea, formatul și rezoluția în funcție de cerințele dvs. Pur și simplu mutați bara glisantă de compresie pentru a reduce dimensiunea videoclipului pentru confortul dvs.
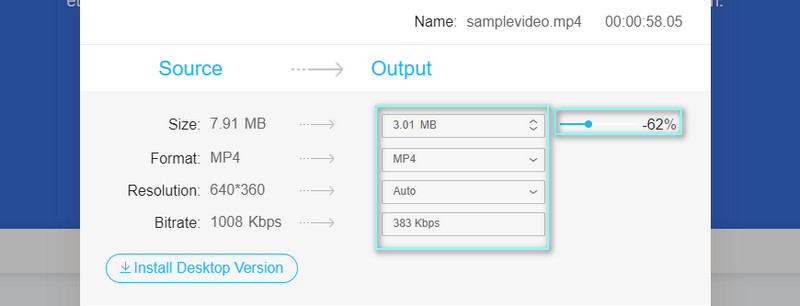
Pasul 4. În cele din urmă, faceți clic pe Comprima butonul din colțul din dreapta jos pentru a inițializa procesul de compresie.
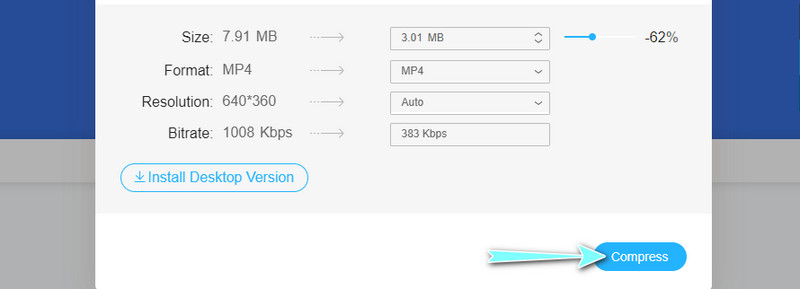
Partea 3. Întrebări frecvente despre comprimarea videoclipurilor în Adobe Premiere
Pot comprima videoclipuri pentru un e-mail în Adobe Premiere Pro?
Da. Puteți reduce treptat rata de biți în setările de export ale aplicației până când ajungeți la dimensiunea recomandată a fișierului pentru e-mail. De asemenea, puteți încerca să reduceți rezoluția în cazul în care calitatea nu este acceptabilă.
Ce vrei să spui prin tip de compresie neacceptat în Adobe Premiere?
Este o eroare în Adobe Premiere care apare atunci când încercați să importați fișiere media precum fișiere MP3, AVCHD și MP4 în Adobe Premiere. Cu toate acestea, puteți face unele depanare de bază navigând la Media Cache al aplicației. Curățați folderul bazei de date media cache și încercați să importați din nou fișierele. Ar trebui să rezolve problema după aceea.
Care sunt cerințele pentru Adobe Premiere Pro?
Adobe Premiere Pro rulează pe cerințele de specificație ale procesorului multi-core pe 64 de biți și ale Windows 10 pe 64 de biți. În plus, trebuie să aveți 2 GB de RAM pentru a lucra cu videoclipuri de înaltă definiție și 1 GB pentru videoclipuri de definiție standard.
Concluzie
Acesta este întregul ghid pentru comprimați videoclipuri în Adobe Premiere. Între timp, puteți face referire la ultimele soluții atunci când aveți dificultăți în navigarea în Premiere Pro. Reducerea dimensiunii fișierului video nu necesită setări complicate de ajustare. De asemenea, vei beneficia de achiziția instrumentului online deoarece nu trebuie să instalezi nimic pe computer.


