Cum să adăugați bule de vorbire la videoclip: Dezvăluirea procesului de creație
În lumea videoclipurilor, bule de vorbire servește ca un povestitor vizual. Ca și în benzi desenate, bulele de vorbire permit personajelor să-și împărtășească gândurile și conversațiile cu publicul. Aceste bule prietenoase oferă o modalitate captivantă de a urmări dialogul, făcând experiența video mai interactivă și mai plăcută pentru spectatori. Vrei să înveți cum să adaugi bule de vorbire la videoclipul tău? Dacă da, vă rugăm să continuați să citiți următoarele părți.
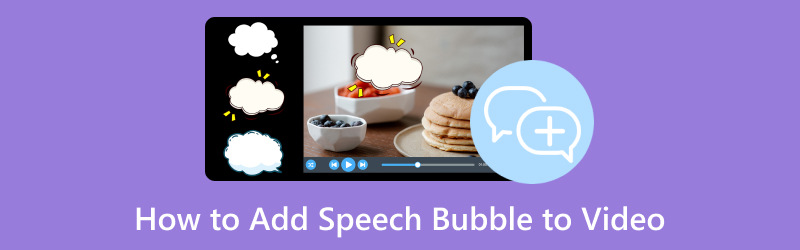
CONȚINUTUL PAGINII
- Partea 1. Ce este Speech Bubble și de ce este popular
- Partea 2. Cum să adăugați un balon de vorbire la videoclipul de pe telefon
- Partea 3. Adăugați balon de vorbire la videoclip de pe PC
- Bonus: Cum să adăugați text la videoclip
- Partea 4. Întrebări frecvente despre adăugarea unui balon vocal la videoclip
Partea 1. Ce este Speech Bubble și de ce este popular
Un balon sau un balon este o convenție grafică folosită în desene animate, benzi desenate și alte medii vizuale. Este folosit în mod obișnuit pentru a reprezenta gândurile sau vorbirea personajelor. Constă dintr-o formă rotunjită sau ovală, cu o coadă sau un indicator îndreptat către personajul vorbitor.
Balonul de vorbire este popular deoarece oferă o modalitate clară și concisă de a transmite dialogul și gândurile într-un mediu vizual. Cititorii sunt atrași de combinarea textului cu elementele vizuale, îmbunătățind experiența generală de lectură. Mai mult, face o punte eficientă între text și elementele vizuale, permițând creatorilor să transmită dialog, emoții și narațiune.
Partea 2. Cum să adăugați un balon de vorbire la videoclipul de pe telefon
Vid.Fun adaugă un strat dinamic de comunicare videoclipurilor tale. Este o aplicație inovatoare concepută pentru a vă îmbunătăți experiența de povestire vizuală, echipată cu o funcție incitantă cu balon de vorbire. Indiferent dacă este un creator sau un animator, această aplicație vă dă putere să încorporați fără probleme bule de vorbire în videoclipurile sau animațiile dvs. Cu capacitatea de a personaliza textul, stilul și poziționarea, puteți transmite dialoguri, gânduri și emoții captivante și captivante. Folosiți aplicația ușor de utilizat pentru a vă îmbunătăți conținutul cu puterea povestirii cu bule de vorbire.
Mai jos sunt pașii pentru a adăuga bule de text la un videoclip folosind Vid.Fun:
Pasul 1. Instalați Vid.Fun folosind dispozitivul mobil. Odată instalat, deschideți aplicația pentru a începe.
Pasul 2. apasă pe + Începeți editarea butonul din interfața principală, deschizând automat galeria telefonului. Vă rugăm să selectați un videoclip în care intenționați să adăugați bule explicative. După aceea, videoclipul dvs. va fi importat în secțiunea principală de editare.
Pasul 3. Veți vedea diverse funcții de editare sub ecranul de previzualizare. Vă rugăm să selectați Text butonul din opțiunile prezentate. Odată făcut clic, veți vedea două opțiuni pentru a adăuga text; vă rugăm să alegeți Text implicit.
Pasul 4. În Intrare, includeți textul pe care doriți să îl adăugați. Mutați la Fontși alegeți designul dorit. Puteți aplica Accident vascular cerebral, Umbră, și fundal de la Stil la textul dvs. încorporat. Pe lângă asta, puteți schimba Opacitate și selectați-vă dorit Aliniere și Cursive îndrăznețe. Mergi la Efecte și alege-l pe cel dorit potrivit pentru textul tău.
Cel mai important, mergi spre Bubble și alegeți-l pe cel care vă place cel mai mult dintre opțiuni. Există numeroase modele de bule de vorbire din care puteți alege. Dacă doriți să adăugați animație, treceți la Animaţie, unde textele dvs. vor apărea în mișcare și alegeți unul care vă place. Odată terminat, apăsați tasta O.K pentru a aplica modificările.
Pasul 5. Puteți folosi celelalte funcții de editare pentru a vă îmbunătăți videoclipul. Când ați stabilit, apăsați Export butonul pentru a salva videoclipul cu un balon explicativ adăugat.
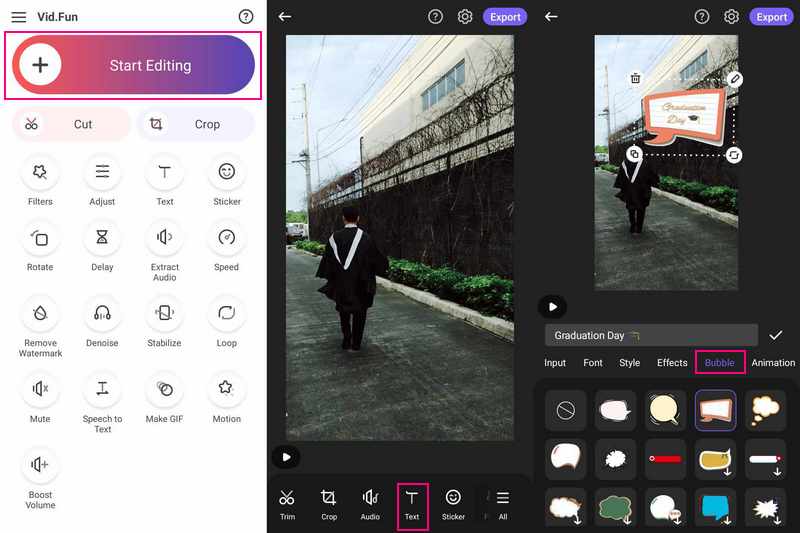
Partea 3. Adăugați balon de vorbire la videoclip de pe PC
Deblocați o nouă dimensiune a povestirii vizuale cu caracteristica impresionantă a baloanelor de vorbire a Adobe Premiere Pro. Acest program vă permite să vă infuzați videoclipurile cu dialoguri și gânduri ale personajelor, creând o experiență narativă mai bogată. Cu controalele sale intuitive pentru personalizare, cum ar fi fontul, dimensiunea și poziționarea, cuvintele personajelor dvs. vor rezona cu autenticitate. Îmbunătățește-ți povestirea și captivează-ți publicul cu funcția de bule de vorbire a Adobe Premiere Pro - unde cuvintele prind într-adevăr viață.
Mai jos sunt pașii despre cum să adăugați bule de vorbire la un videoclip folosind Adobe Premiere Pro:
Pasul 1. Deschideți Adobe Premiere Pro și creați un nou proiect.
Pasul 2. Importați videoclipul în program și creați un nou strat Transparent Video în panoul Proiect. Puteți crea grafice transparente cu bule de vorbire folosind Photoshop sau alt editor.
Pasul 3. Importați și poziționați graficele cu bule de vorbire pe cronologie. Apoi, creați un titlu pentru text în panoul Proiect pentru dialog. Puteți personaliza stilul textului și conținutul titlului în funcție de preferințele dvs.
Pasul 4. Trageți titlul pe cronologia de deasupra graficelor balonului vocal. Apoi, redimensionați și poziționați textul în Monitorul programului. Opțional, puteți modifica opacitatea balonului de vorbire pentru amestecare.
Pasul 5. Când ați terminat, exportați videoclipul în Fişier, Export, și apoi Mass-media. După aceea, setați setările de export și faceți clic Export.
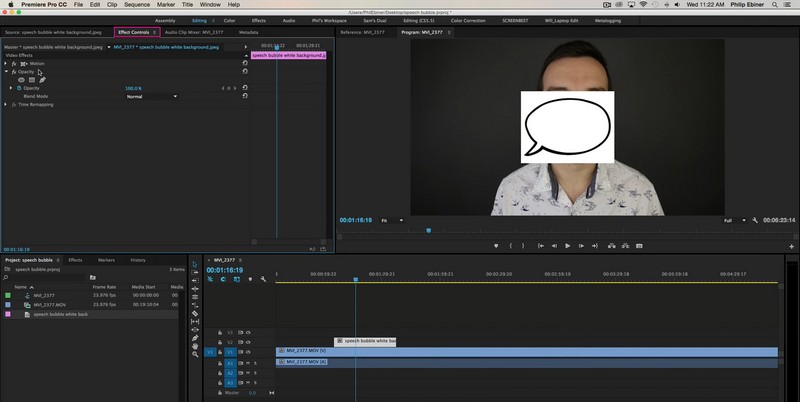
Bonus: Cum să adăugați text la videoclip
Dacă doriți un instrument puternic care să vă transforme videoclipurile în narațiuni dinamice, vă puteți baza Vidmore Video Converter. Acest program vă permite să suprapuneți text pe videoclipuri, îmbunătățind comunicarea și povestirea. Indiferent dacă adăugați subtitrări, subtitrări sau elemente de text creative, Vidmore Video Converter vă permite să transmiteți mesaje într-un format vizual captivant. Cu opțiuni de personalizare ușor de utilizat, cum ar fi fontul, dimensiunea, tipul, durata și culoarea, videoclipurile dvs. vor spune multe. Crește-ți conținutul video cu funcția de text a Vidmore Video Converter și lasă-ți creativitatea să strălucească pe ecran.
Pasul 1. Descărcați și instalați Vidmore Video Converter de pe site-ul oficial. Odată instalat, continuați să lansați programul.
Pasul 2. Du-te la MV fila și faceți clic pe Adăugați fișiere butonul din colțul din stânga jos al interfeței pentru a importa videoclipul.
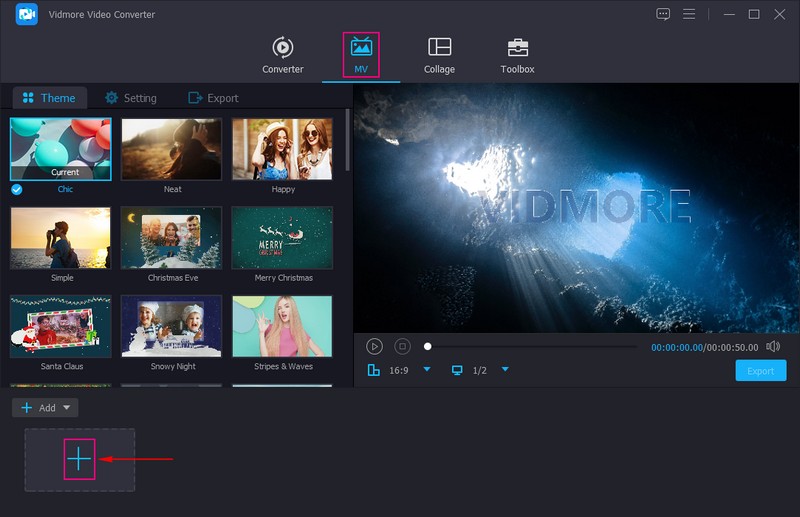
Pasul 3. Mergeți spre Temă și alegeți designul dorit pe care doriți să îl aplicați în videoclip. Mutați la Setări; aici, puteți adăuga start și Titlul final, care va apărea la începutul și la finalul videoclipului. apasă pe Text opțiune; aici, puteți folosi textul Font, mărimea, Tip, Durată, și Culoare dupa placul tau. Pune o bifă lângă Muzica de fundal dacă doriți să încorporați audio în videoclipul dvs. Mai mult, puteți modifica Volum și Întârziere conform cerinței dumneavoastră.
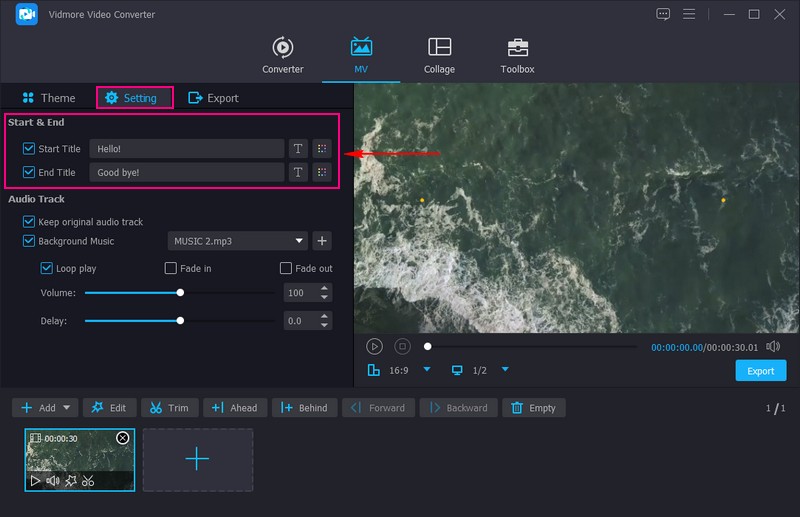
Pasul 4. Pentru a îmbunătăți aspectul videoclipului, apăsați butonul Editați | × butonul pentru a afișa diverse funcții de editare. Puteți folosi Rotiți și decupați, Efecte și filtre, Filigran, și Audio. Când sunteți mulțumit, apăsați tasta O.K butonul pentru a salva modificările.
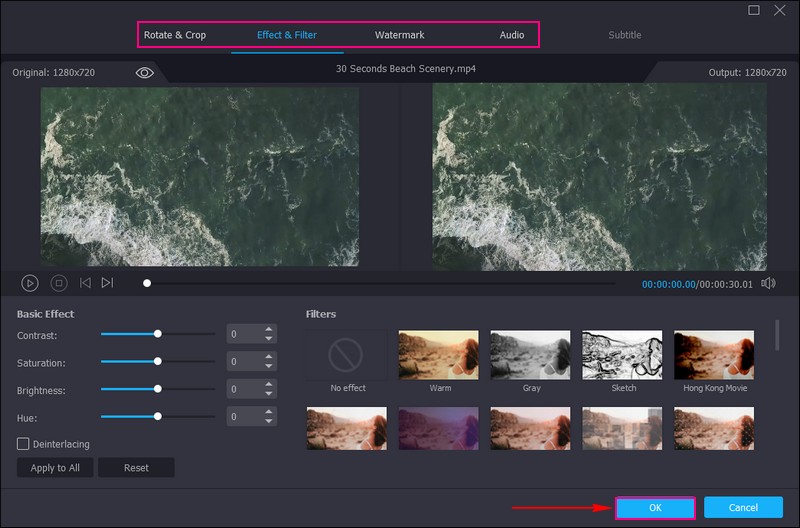
Pasul 5. Mergeți spre Export, modificați Setari video și faceți clic pe Porniți Export pentru a salva videoclipul în fișierul local.
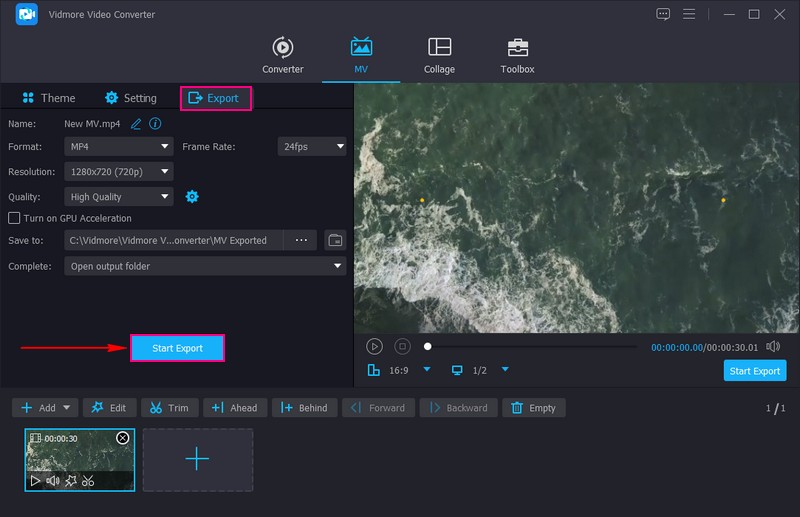
Partea 4. Întrebări frecvente despre adăugarea unui balon vocal la videoclip
Puteți adăuga bule de vorbire în imovie?
Din păcate, iMovie nu are o funcție încorporată special concepută pentru adăugarea de bule de vorbire direct pe clipurile video. iMovie se concentrează pe sarcini de editare video de bază, cum ar fi tăierea, tăierea, adăugarea de tranziții și adăugarea de suprapuneri de text.
Cum adaug text mobil la un videoclip?
Pentru a adăuga text mobil la un videoclip, trebuie să utilizați un program care oferă funcții de suprapunere a textului, cum ar fi Adobe Premiere Pro. Textul ar trebui să fie separat de videoclip, astfel încât să îl puteți muta liber pe ecran.
Cum adaug text la vorbire la un videoclip gratuit?
Utilizați VEED.IO, importați videoclipul, apăsați audio din meniul din stânga și alegeți Text to Speech. După ce ați terminat, faceți clic pe Export și descărcați-l.
Cum mă asigur că balonul nu obstrucționează conținutul video?
Poziționați balonul de vorbire lângă gura personajului sau în partea de sus a ecranului pentru a evita acoperirea elementelor vizuale esențiale.
Am nevoie de abilități de design grafic pentru a crea bule de vorbire?
Multe instrumente de editare video oferă grafice prefabricate cu bule de vorbire pe care le puteți folosi. În plus, puteți crea sau personaliza bule de vorbire folosind un program de design grafic.
Concluzie
Puteți integra fără probleme bulele de vorbire cu software-ul de editare video potrivit, dând viață dialogurilor și gândurilor. Ai învățat cum adăugați bule de vorbire la un videoclip urmând pașii prevăzuți. Într-adevăr, vă va face videoclipul mai distractiv și îi va ajuta pe oameni să înțeleagă mai bine povestea.
Dacă doriți să utilizați un program care vă permite să adăugați text și care oferă instrumente de personalizare, bazați-vă pe Vidmore Video Converter. Vă va ajuta să vă îmbunătățiți videoclipurile cu subtitrări captivante și narațiuni captivante.



