Cum se adaugă subtitrare la video fără a afecta calitatea
Există o mulțime de motive la care vă așteptați adăugați subtitrări la un videoclip. Dacă doriți să atrageți anumite grupuri de public pe rețelele de socializare, ar fi bine să folosiți subtitrarea personalizată din videoclip. Subtitrările fac videoclipurile muzicale ușor de urmărit și de înțeles. Mai mult, subtitrarea este o modalitate bună de a vă distra cu videoclipurile dvs. Din fericire, nu este la fel de dificil ca tine, deși ai instrumentul potrivit. Acest articol identifică și partajează cele mai bune moduri de a adăuga subtitrări la videoclipurile dvs. pe Windows și Mac.
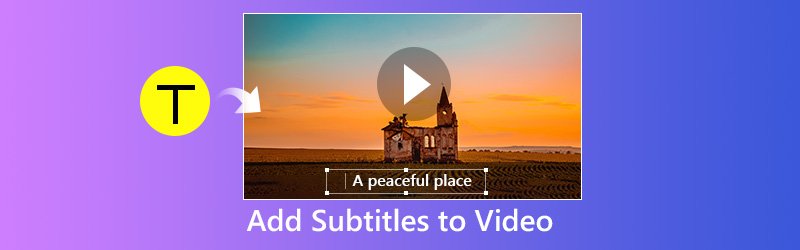
Partea 1: Adăugați subtitrări la video pe computer
Modul 1: Cel mai simplu mod de a adăuga subtitrare la videoclip
Vidmore Video Converter este o soluție video all-in-one pentru Windows și Mac. Deși oferă funcții extinse de nivel profesional, oricine poate stăpâni software-ul în câteva minute. Dacă sunteți în căutarea modului simplu de a adăuga subtitrări la videoclipurile dvs., aceasta este cea mai bună opțiune.
- Suportă aproape toate formatele de fișiere video și subtitrare.
- Păstrați calitatea video și audio originală în timp ce adăugați subtitrare la video.
- Exportați videoclipuri pentru redare pe dispozitive portabile sau partajare pe rețelele sociale.
- Oferiți o gamă largă de instrumente de editare video, cum ar fi împărțirea, rotirea, decuparea etc.
- Funcționează bine pe Windows 10/8/7 și Mac OS X.

Cum să adăugați rapid subtitrare la videoclip
Pasul 1: Obțineți cel mai simplu editor video
Când doriți să adăugați subtitrări la videoclipurile dvs., descărcați și instalați software-ul pe computer și lansați-l. Apasă pe Adauga fisier meniu, alegeți Adăugați fișiere și importați videoclipurile de pe hard disk.
Înainte de a adăuga subtitrarea la un videoclip, asigurați-vă că aveți a descărcat subtitrările primul.

Pasul 2: Adăugați subtitrare la videoclip
Previzualizați videoclipul în bibliotecă cu playerul media din partea dreaptă. Apoi faceți clic pe La care se adauga pictogramă de lângă Subtitlu opțiune. Apoi, adăugați subtitrarea de pe computer. Faceți același lucru și cu alte videoclipuri.
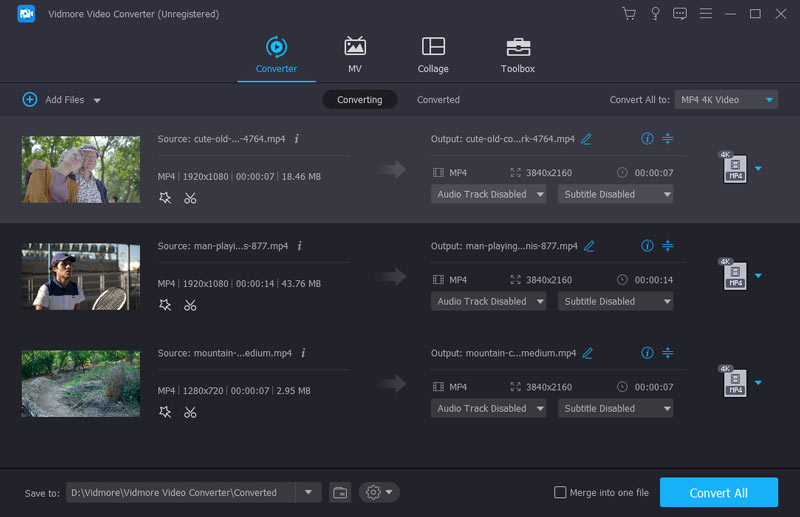
Pasul 3: Salvați rezultatul videoclipului
Când se termină, extindeți fișierul Profil lista verticală și alegeți un format video adecvat sau dispozitivul țintă. Apoi setați folderul de destinație apăsând pe Naviga buton. În cele din urmă, lovește Convertit pentru a salva rezultatele video.

Modul 2: Adăugați subtitrare la video cu iMovie
Dacă utilizați un computer Mac, aveți noroc. Editorul de film Apple, iMovie, are capacitatea de a adăuga subtitrări la videoclipul dvs. gratuit. Rețineți că nu poate aplica fișiere de subtitrare la video. În schimb, trebuie să tastați subtitlul cuvânt cu cuvânt.
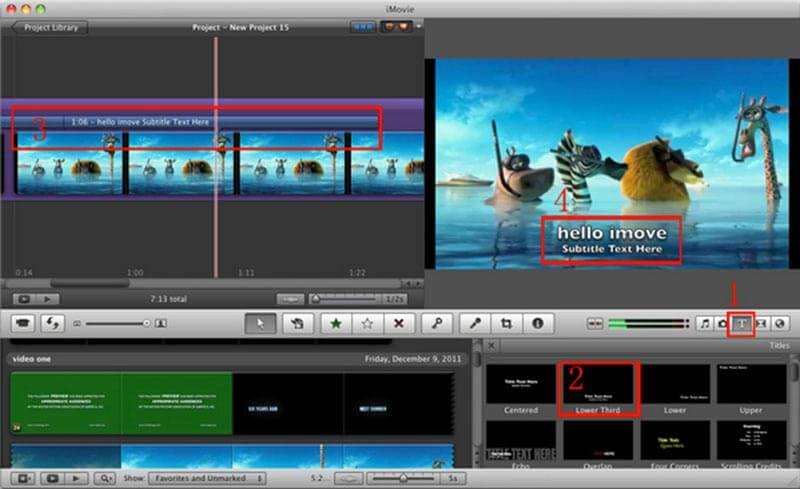
Pasul 1: Deschideți videoclipul pe care doriți să aplicați subtitrări în iMovie. Trebuie să creați un proiect nou sau să îl deschideți într-un proiect existent.
Pasul 2: Trageți și puneți videoclipul în cronologie și găsiți cadrul de pornire pentru a aplica subtitrarea. Apoi faceți clic pe Text pictogramă deasupra orei și selectați stilul preferat.
Pasul 3: Notează cuvintele în caseta de text și plasează-le în poziția corectă.
Pasul 4: După ce ați terminat, exportați videoclipul cu subtitrare.
Modul 3: Adăugați subtitrare la video prin VLC
VLC este un player media open-source care poate reda aproape orice format video de pe computer. Puteți încărca fișierul de subtitrare extern când vizionați videoclipul. În plus față de metoda temporară, puteți adăuga subtitrări la videoclip și puteți crea și un singur fișier cu VLC.
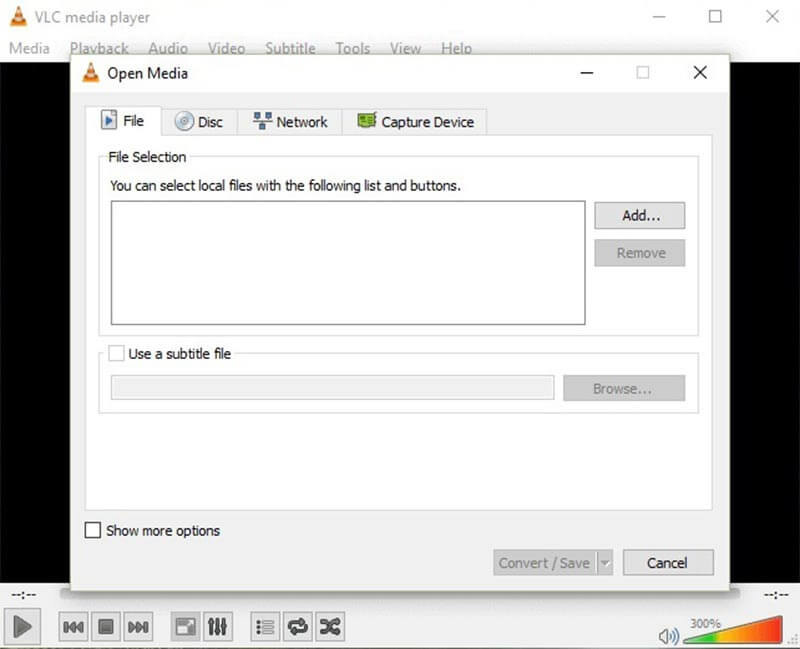
Pasul 1: Rulați media player-ul și accesați Mass-media -> Curent pentru a declanșa dialogul Open Media. Du-te la Fişier fila și faceți clic pe Adăuga pentru a importa videoclipul pe care intenționați să-l aplicați subtitrare.
Pasul 2: Bifați caseta de selectare de lângă Folosiți un fișier de subtitrare și a lovit Naviga pentru a deschide subtitrarea.
Pasul 3: Apasă pe Curent butonul din partea de jos și apăsați Următor → pentru a deschide fereastra următoare. Apoi lovește Naviga pentru a seta destinația și numele fișierului.
Pasul 4: Loveste Următor → și setați formatul de ieșire. În cele din urmă, salvați rezultatul videoclipului cu fișierul de subtitrare.
Partea 2: Adăugați subtitrare la video online
Modul 1: Adăugați subtitrare la video cu Kapwing
Dacă ocazional doriți să adăugați subtitrare la un videoclip, aplicațiile web sunt o opțiune bună. Kapwing este o astfel de aplicație web care are capacitatea de a scrie subtitrări la un videoclip fără a instala niciun software.
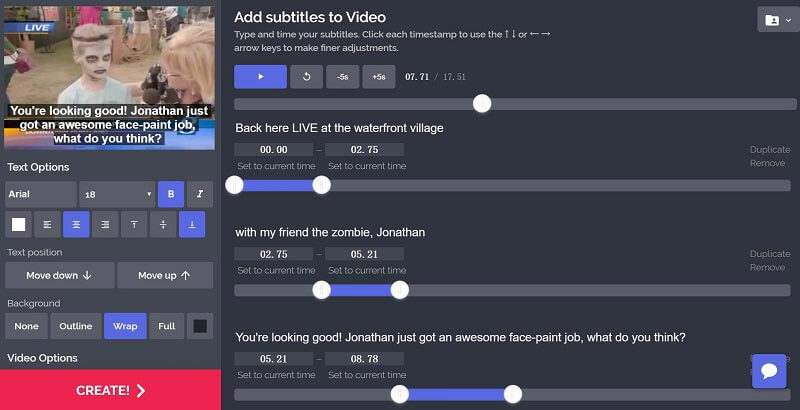
Pasul 1: Deschideți browserul web. Copiați și lipiți https://www.kapwing.com/subtitles în bara de adrese și apăsați tasta Enter pentru a deschide pagina.
Pasul 2: Apasă pe Încărcare pentru a încărca videoclipul de pe computer. Sau importați un videoclip online prin URL.
Pasul 3: Loveste Adaugă subtitrare , scrieți-vă cuvintele și setați durata, stilul și poziția. Repetați-l până când adăugați toate subtitrările.
Pasul 4: Faceți clic pe Crea buton și apoi descărcați rezultatul după proces.
Notă: Această aplicație web poate procesa un videoclip de până la 750 MB de fiecare dată.
Modul 2: Adăugați subtitrare la video prin Veed
Veed este un alt mod de a adăuga subtitrări la videoclipul dvs. în MOV, MP4, AVI și multe altele online. Mai mult, oferă stiluri și presetări extinse pentru subtitrări video.
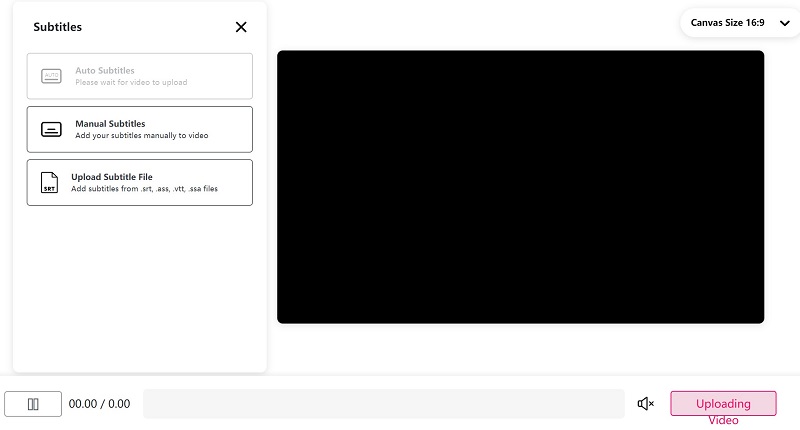
Pasul 1: Accesați https://www.veed.io/add-subtitles-video în orice browser web și faceți clic pe Încărcare pentru a încărca videoclipul de pe hard disk. Suportă și Dropbox și URL.
Bacsis: Dimensiunea maximă a fișierului este de 50 MB, deci asigurați-vă că fișierul dvs. video nu este mai mare decât acesta.
Pasul 2: Alegeți Subtitrări din bara laterală stângă pentru a deschide pagina subtitrării. Apoi puteți decide să adăugați Subtitrare manuală sau Încărcați fișierul de subtitrare de pe computer.
Pasul 3: După adăugarea subtitrării la videoclip, previzualizați-l cu playerul media încorporat. Apoi confirmați-l și descărcați rezultatul.
Concluzie
După cum puteți vedea, adăugarea de subtitrări la videoclipurile dvs. este un mod eficient de a atrage mai multe audiențe pe social media. Cu partajarea noastră, puteți stăpâni 5 metode pentru a aplica subtitrarea videoclipurilor dvs. de pe desktop sau online. Acum, puteți alege metoda preferată și urmați ghidul nostru pentru ao face. Vidmore Video Converter poate simplifica procesul și produce videoclipuri de înaltă calitate. Dacă aveți alte probleme, vă rugăm să lăsați un mesaj mai jos.



