Cum să luminezi un videoclip pe iPhone X / 8/7 / XS / XR (rezolvat)
Cum pot lumina un videoclip întunecat pe iPhone 7 Plus? Se pare că nu am capacitatea de a regla nivelurile pe clipuri așa cum pot pe desktopul meu. De asemenea, doriți să puteți întoarce o fotografie pe orizontală, dar nu pot găsi meniul sau efectul video. Cum pot luminează un videoclip pe iPhone în aplicația iMovie?
iPhone vă oferă o modalitate simplă de a captura un videoclip în orice moment. Cu toate acestea, în mediul slab, este mai probabil să primiți un videoclip întunecat. Fără îndoială că iluminarea este un punct cheie al unui videoclip de înaltă calitate. Videoclipul capturat în întuneric poate afecta conținutul și calitatea videoclipului. Tu stii cum să luminezi un videoclip direct pe iPhone?
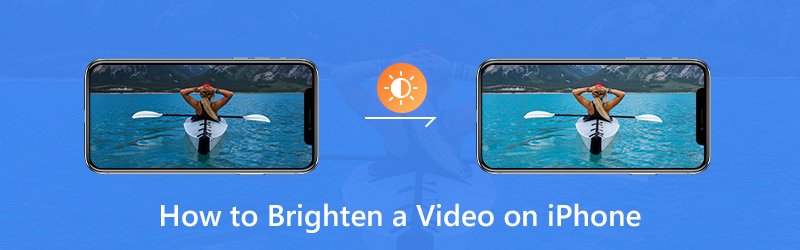
Adevărul este că, spre deosebire de fotografii, videoclipurile de pe iPhone nu pot fi luminate direct în mod implicit. Trebuie să vă bazați pe niște editori de luminozitate video. Aici, în această postare, vă vom arăta cum să editați și să deschideți un videoclip pe iPhone cu aplicația iMovie și terță parte.
![]() Vidmore Video Converter - Editor de luminozitate video
Vidmore Video Converter - Editor de luminozitate video
- Reglați efectele video și faceți videoclipul mai luminos.
- Rezoluție de lux până la 4K, H.265 / HEVC etc.
- Îmbunătățiți calitatea videoclipului, eliminați zgomotul video și reduceți tremurul video.
- Suport MP4, MOV, MKV, 3GP, FLV, SWF, MTS / M2TS, VOB, DVD etc.
- Editați efectele video precum rotire, oglindire, decupare, decupare, îmbinare, filigran etc.

CONȚINUTUL PAGINII
Partea 1. Cum să luminați un videoclip pe iPhone cu iMovie
iMovie este aplicația de editare video implicită și foarte proprie de la Apple. Dispune de multe funcții de editare de bază pentru a edita fișierul media și a-i regla efectele. Dacă sunteți în căutarea unei aplicații de redare a luminozității video pentru a ușura un videoclip de pe iPhone, puteți încerca. De fapt, iMovie oferă multe filtre video pe care le puteți utiliza pentru a regla luminozitatea videoclipului dvs. iPhone.
Pasul 1. Deblocați iPhone-ul și deschideți aplicația iMovie. Apoi, importați videoclipul pe care doriți să-l ușurați.
Pasul 2. Cu proiectul deschis, alegeți videoclipul din cronologie pentru a dezvălui inspectorul din partea de jos a ecranului.
Pasul 3. Atingeți butonul „Filtrare” și alegeți un filtru pentru a vă lumina videoclipul iPhone. Aveți permisiunea de a previzualiza modificările în vizualizator. Atingeți „Nici unul” dacă doriți să dezactivați filtrele.
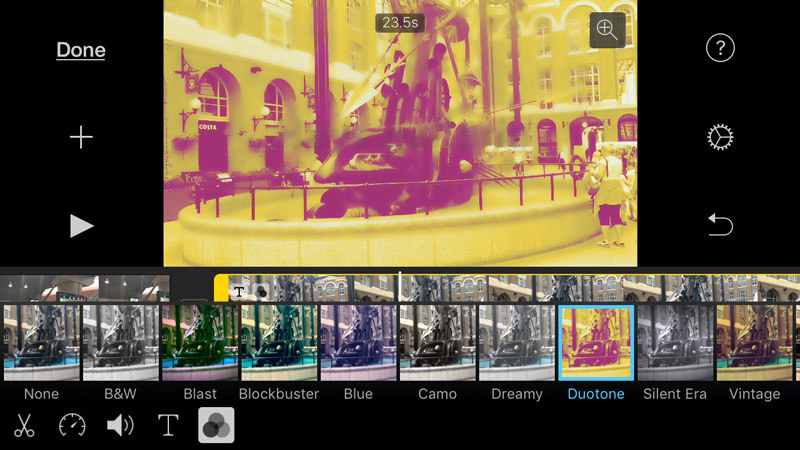
Pasul 4. După ce aplicați un filtru care vă poate ajuta să vă luminați videoclipul, puteți atinge în afara filtrelor pentru a le renunța.
Partea 2. Cum să luminați un videoclip pe iPhone (cel mai bun mod)
Vă puteți baza pe iMovie pentru a lumina un videoclip pe iPhone. Dar este posibil să observați că iMovie nu vă poate ajuta să reglați direct luminozitatea. Acesta adaugă doar un filtru la videoclipul iPhone și îl face mai luminos. Aici vă prezentăm un editor de luminozitate video ușor de utilizat, Vidmore Video Converter pentru a vă ajuta să luminați videoclipurile întunecate pe iPhone.
Vidmore Video Converter este un editor și convertor video cu toate funcțiile. Este proiectat cu multe funcții de editare utilizate frecvent, cum ar fi decuparea, decuparea, îmbinarea, reglarea efectelor și îmbunătățirea calității și multe altele. Vă permite să luminați cu ușurință un videoclip iPhone.
Pasul 1. Descărcați gratuit editorul de luminozitate video
Pentru a utiliza această metodă pentru a vă lumina videoclipul iPhone, trebuie mai întâi să transferați videoclipurile de pe iPhone pe computer. Apoi faceți clic pe butonul de descărcare de mai jos pentru a instala și lansa acest editor de luminozitate video pe computer. Descărcați versiunea corectă pe baza sistemului dvs.
Pasul 2. Adăugați videoclipuri pe care doriți să le luminați
Când accesați interfața principală, faceți clic pe butonul „Adăugare fișier” pentru a importa videoclipul pe care doriți să îl luminați. Aici aveți permisiunea de a adăuga unul sau mai multe videoclipuri în funcție de nevoile dvs.

Pasul 3. Lighten iPhone video
Alegeți videoclipul pe care doriți să îl luminați și apoi faceți clic pe butonul „Editați” pentru a merge la fereastra de editare. Faceți clic pe „Efect” și apoi reglați opțiunea „Luminozitate” din „Efecte video” pentru a vă face videoclipul mai luminos.

Pentru a lumina rapid un videoclip iPhone, puteți utiliza funcția „Îmbunătățiți”. Când intrați în fereastra Îmbunătățire, puteți verifica „Optimizați luminozitatea și contrastul” pentru a îmbunătăți luminozitatea și contrastul videoclipului automat.

Când sunteți mulțumit de luminozitatea video, faceți clic pe „Aplicați” pentru a confirma operația. Vi se permite să reglați cu ușurință luminozitatea, contrastul, nuanța și saturația și așa mai departe.
Pasul 4. Salvați videoclipul luminat
Acest editor de luminozitate video acceptă foarte mult orice format video și audio popular. Puteți face clic pe „Profil” și apoi puteți selecta un format video adecvat din lista derulantă pentru videoclipul editat. Faceți clic pe butonul „Conversie” pentru a salva videoclipul mai luminos pe computer.

Vă poate oferi o experiență de editare video foarte convenabilă și rapidă. Mai mult, Vidmore Video Converter acordă multă atenție calității. Vă garantează că nu va exista nicio pierdere de calitate în timpul procesului de editare.
Partea 3. Cum să ajustați și să luminați un videoclip pe iPhone în timp ce înregistrați
Cu cele două metode de mai sus, puteți lumina cu ușurință un videoclip atât pe iPhone 6/7/8 / X / XR / XS, cât și pe PC / Mac. De fapt, există multe aplicații gratuite de strălucire video online, cum ar fi Kapwing și Clideo Adjust Video vă poate ajuta să creați mai multă lumină pe iPhone.
Cu iPhone-ul dvs., puteți înregistra videoclipuri standard la o viteză de 60 fps, iar modelele mai noi pot capta chiar și calitate 4K de până la 30 fps. Puteți utiliza, de asemenea, mișcarea lentă, FPS cu lumină scăzută automată, Blocare cameră și alte caracteristici pentru a înregistra un videoclip minunat. Această parte vă va arăta cum să luminați un videoclip în timp ce capturați.
Setați rezoluția de înregistrare și rata cadrelor
Pasul 1. Deschideți aplicația „Setări” pe iPhone. Derulați în jos pentru a localiza și atingeți opțiunea „Cameră”.
Pasul 2. Selectați „Înregistrați video” și aici puteți alege rata și rezoluția de cadre preferate.
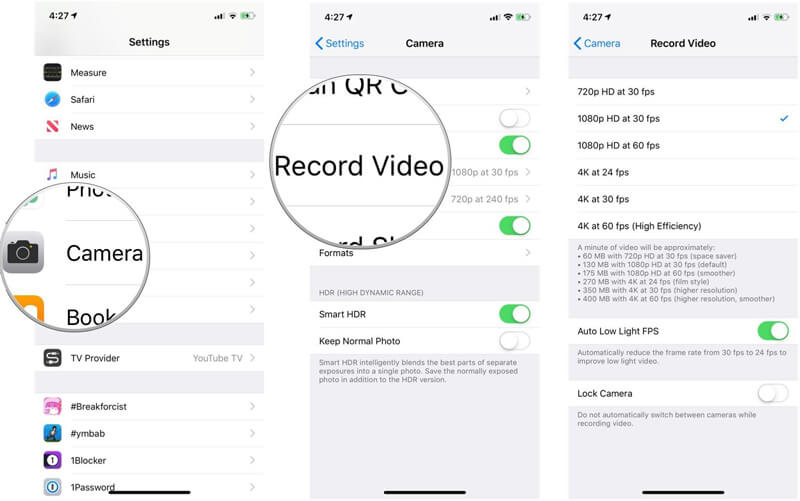
Utilizați blocarea expunerii pentru a ușura un videoclip pe iPhone
iPhone are capacitatea de a focaliza și expune automat fotografia. Această funcție vă poate ajuta să realizați fotografii rapide. Dar când înregistrați un videoclip cu iPhone-ul dvs., puteți efectua manual câteva operații pentru a lumina videoclipul.
Pasul 1. Deschideți aplicația „Camera” și începeți să realizați un videoclip.
Pasul 2. În timp ce înregistrați, atingeți o anumită parte pe care doriți să o focalizați și ușurați-o. Va apărea o opțiune „AE / AF LOCK” pe ecran. Puteți vedea o pictogramă ușoară lângă ea. Puteți folosi degetul pentru a împinge pictograma în sus pentru a lumina videoclipul.
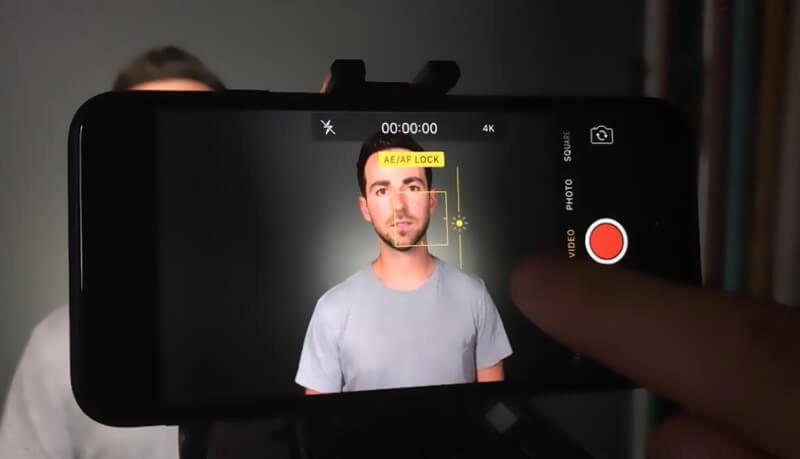
Concluzie
Am vorbit în principal despre cum să luminezi un videoclip pe iPhone în această pagină. Vă prezentăm pași detaliați pentru a vă ajuta să ușurați un videoclip pe iPhone cu iMovie. De asemenea, vă spunem câteva sfaturi pentru a vă ajuta să faceți mai multă lumină în timp ce înregistrați un videoclip. Totuși, vă recomandăm sincer pe cei puternici Vidmore Video Converter pentru ca tu să luminezi un videoclip iPhone capturat. Puteți să o descărcați gratuit și să încercați.
Editare video
-
Luminează videoclipul
-
Editați videoclipul iPhone
-
Redați videoclipuri pe iPhone


