Cum să reglați culoarea videoclipului [Ghiduri complete]
Pentru toți spectatorii, știm că este cu adevărat satisfăcător și plăcut să vizionați un film sau un videoclip scurt cu o calitate excelentă, inclusiv culoarea perfectă. Oferă mai mult impact și emoții videoclipului în sine și spectatorilor săi. Așadar, adevărata întrebare este, ești interesat să-ți îmbunătățești videoclipul reparându-i culoarea? În acest caz, este cea mai bună zi pentru tine, deoarece acest ghid este despre îmbunătățirea culorii videoclipului. Veți descoperi aici o mulțime de lucruri cu privire la îmbunătățirea videoclipului dvs. Mai mult, acest articol vă va oferi cel mai bun reglator de culoare puteți utiliza pe computer și browsere. În acest fel, citiți acest articol pentru a găsi mai multe detalii esențiale.
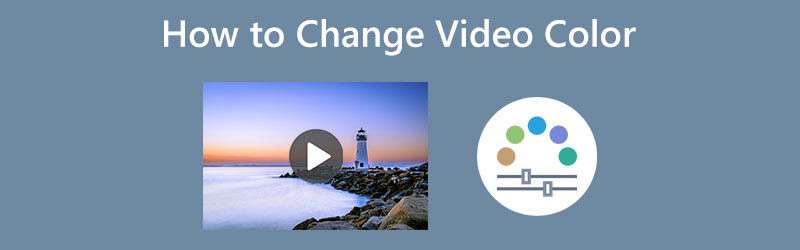
CONȚINUTUL PAGINII
Partea 1: Cel mai simplu mod de a schimba culoarea unui videoclip
Cea mai ușoară metodă de a schimba culoarea videoclipului este utilizarea Vidmore Video Converter. Repararea culorii videoclipului este o provocare, deoarece trebuie să echilibrați culorile acestuia pentru a-l face mai atractiv. Dar această aplicație va face procedurile mai simple și mai simple. Vidmore Video Converter oferă o interfață ușor de utilizat și instrucțiuni simple complete. În acest fel, toți utilizatorii își pot îmbunătăți instantaneu culoarea video folosind această aplicație. Puteți ajusta direct saturația, nuanța, luminozitatea și contrastul videoclipului în funcție de cum doriți. În plus, dacă sunteți un utilizator Mac, puteți utiliza această aplicație deoarece este accesibilă atât pe Windows, cât și pe Mac.
Acum, să urmăm instrucțiunile simple de mai jos pentru a îmbunătăți culoarea videoclipului folosind Vidmore Video Converter.
Pasul 1: Cel mai important lucru pe care trebuie să-l faceți este să descărcați Vidmore Video Converter pe dispozitivul dvs. Versiunile Windows și Mac sunt disponibile mai jos. Faceți clic pe butonul de descărcare pentru a accesa aplicația cu ușurință.
Pasul 2: După instalarea aplicației, lansați-o pe dispozitiv. Apoi, selectați Trusa de scule panoul din cele patru opțiuni din partea superioară a interfeței. După aceea, căutați Corecție de culoare instrument și faceți clic pe el.
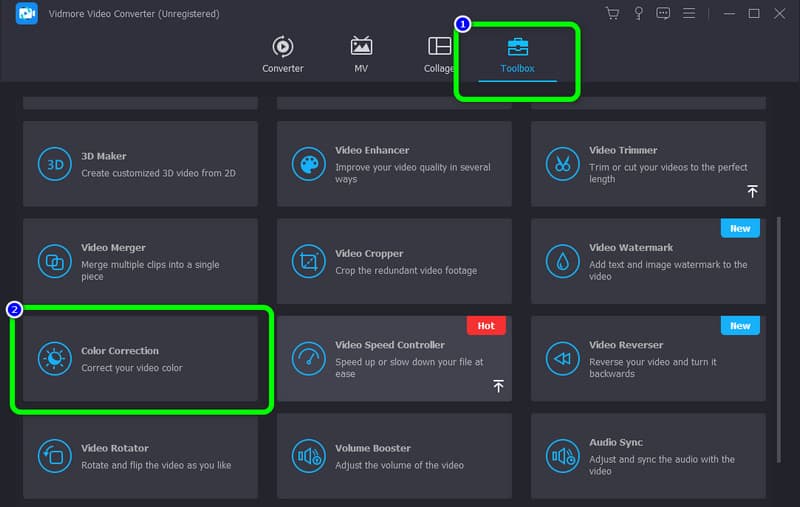
Pasul 3: Pentru a adăuga videoclipul pe care doriți să îl îmbunătățiți, apăsați tasta La care se adauga pictograma din centrul interfeței.
Pasul 4: În această parte, puteți ajusta glisoarele pentru a modifica saturația, luminozitatea, contrastul și nuanța videoclipului.
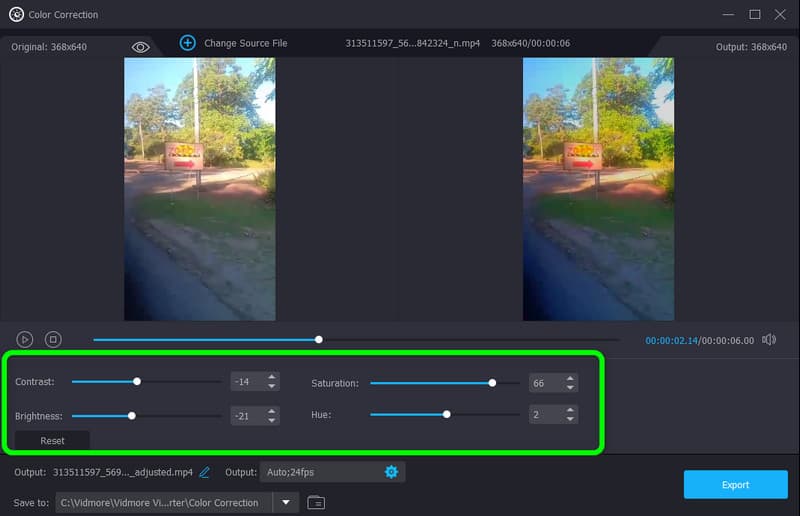
Pasul 5: După aceea, când ați terminat de editat culoarea videoclipului, faceți clic pe Export buton. Apoi, salvați videoclipul final pe dispozitiv.
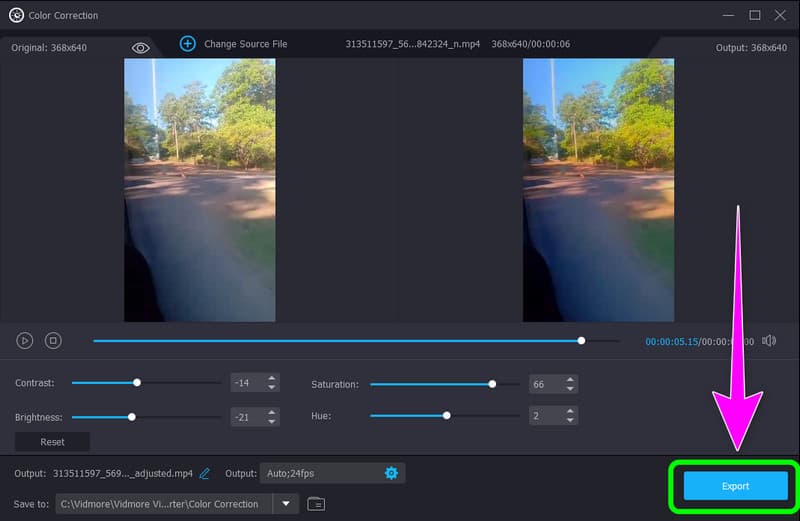
Partea 2: Cea mai bună metodă de a schimba culoarea video online
Clideo este un software online pe care îl puteți folosi atunci când vă corectați culoarea videoclipului, mai ales dacă aveți un videoclip destul de plictisitor. Poate fi prea monoton sau culorile nu ies în evidență atât de mult cum ar trebui. Cea mai bună opțiune pe care o puteți face este să modificați culoarea videoclipului. În acest fel, puteți ajusta cu ușurință saturația video și vă puteți face filmul/video-ul mai plăcut. Clideo este o aplicație care nu necesită instalare deoarece îți poți edita videoclipul direct în browsere. În plus, acest instrument online are un proces simplu, ceea ce înseamnă că editarea culorii video nu va fi complicată. Interfața este, de asemenea, de înțeles și este perfectă pentru începători.
Cu toate acestea, dacă editați videoclipul cu o dimensiune de fișier mai mare de 500 MB, trebuie să achiziționați un plan de abonament. Versiunea gratuită a acestui instrument online vă permite să editați videoclipul cu dimensiunea fișierului mai mică de 500 Mb. În plus, asigurați-vă că aveți acces la internet. Este o aplicație bazată pe web, iar o conexiune la internet este foarte recomandată.
Utilizați pașii de mai jos pentru a schimba culoarea videoclipului folosind Clideo.
Pasul 1: Vizitați site-ul oficial al Clideo pe browserul dvs. Apoi, faceți clic pe Alege fișierul buton. Dosarul de pe desktop va apărea pe ecran și alege videoclipul pe care doriți să îl îmbunătățiți.
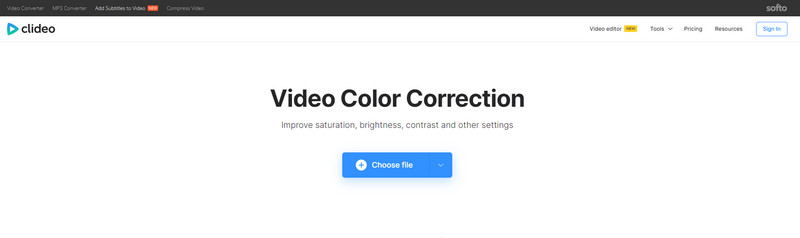
Pasul 2: După procesul de încărcare, puteți ajusta deja luminozitatea, contrastul, saturația și nuanța videoclipului controlând glisoarele.
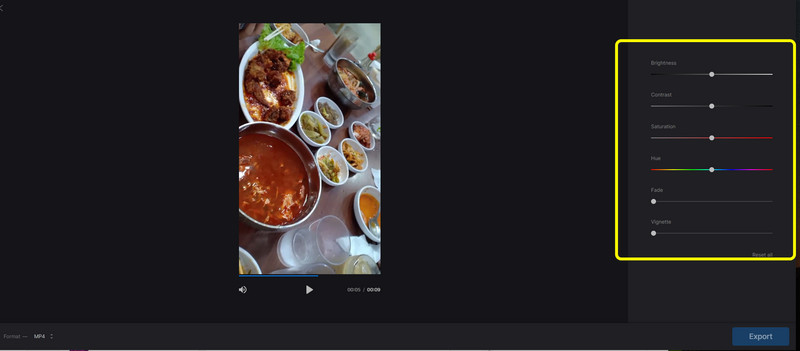
Pasul 3: Dacă ați terminat de modificat culoarea videoclipului, apăsați butonul Export butonul din dreapta jos al interfeței.
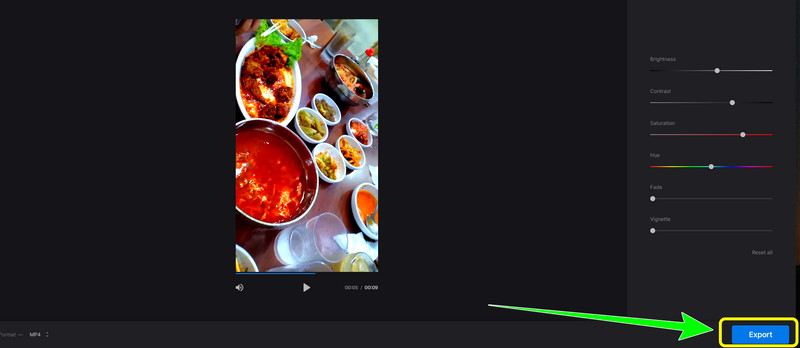
Partea 3: Cum să schimbați o culoare video în Adobe Premiere
Vrei să înveți cum să schimbi culoarea videoclipului negru în Premiere? Apoi citiți cu atenție această parte. Folosind Adobe Premiere Pro, puteți îmbunătăți calitatea culorii videoclipului dvs. Dacă aveți acest program, problema dvs. va fi rezolvată, așa că nu va trebui să vă faceți griji despre cum să vă modificați filmul. În plus, acest instrument poate fi folosit pentru a vă îmbunătăți filmele în alte moduri decât culoarea. Există numeroase capabilități în Adobe Premiere Pro, inclusiv publicare directă, șabloane grafice în mișcare, mai multe tipuri și suporturi video, editare VR, tranziții, efecte și etichete.
Cu toate acestea, dacă decideți să-l cumpărați, programul este scump. De asemenea, utilizatorii neprofesioniști sunt nepotriviți pentru acest instrument, deoarece are instrumente avansate care sunt potrivite doar pentru utilizatorii avansați.
Pentru a schimba culoarea video în negru folosind Adobe Premiere, urmați instrucțiunile de mai jos.
Pasul 1: Descarca Adobe Premiere pe desktop. Rulați aplicația după instalare.
Pasul 2: Mergi la Fişier > Deschis pentru a atașa videoclipul dvs. Apoi, faceți clic dreapta pe panoul de proiect. Apasă pe Articol nou opțiunea și selectați Strat de ajustare.
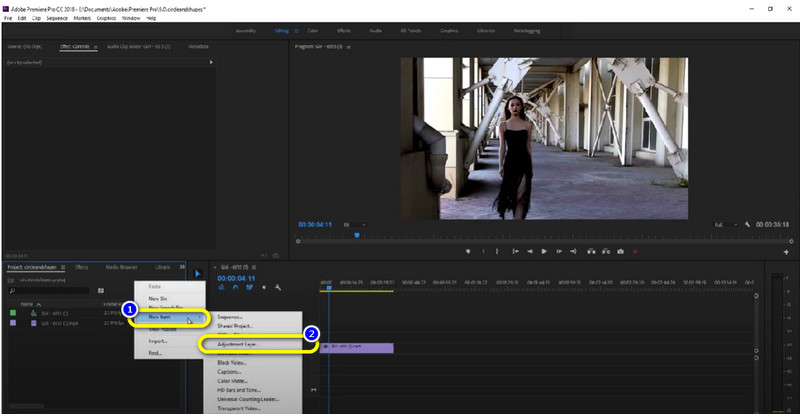
Pasul 3: Trageți Strat de ajustare în partea de sus a videoclipului.
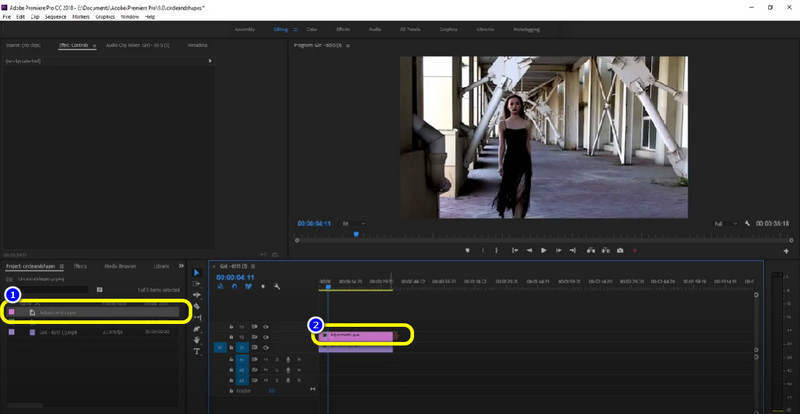
Pasul 4: Apoi, accesați panoul Efecte, tastați „Tentă,” și trageți nuanța pe stratul de ajustare. În acest fel, puteți vedea că videoclipul dvs. este deja în culoarea neagră. Apoi salvați videoclipul.
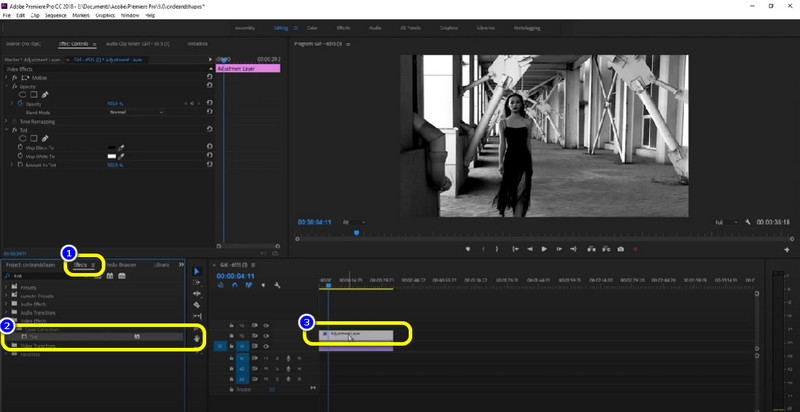
Partea 4: Întrebări frecvente despre schimbarea culorii unui videoclip
1. Cum se schimbă culoarea unui obiect dintr-un videoclip online?
Puteți folosi numeroase programe online pentru a schimba culoarea unui obiect. Puteți folosi aplicația menționată mai sus, care este Clideo. Puteți utiliza, de asemenea, Flexclip, Flixier, Kapwing și multe altele.
2. De ce este importantă culoarea pentru un videoclip?
Culoarea este cea mai bună modalitate de a aduce emoții și impact unui videoclip. Când există culoare, poate atrage atenția spectatorilor. Videoclipul cu diferite culori îl poate face, de asemenea, mai viu și mai atractiv.
3. Există o aplicație pe care să o pot folosi pentru a remedia gratuit culoarea videoclipului meu?
Da este. Puteți utiliza Vidmore Video Converter. Este o aplicație de descărcare gratuită. Puteți schimba culoarea videoclipului fără a cumpăra niciun plan de abonament.
Concluzie
Acum ai învățat cum schimba culoarea unui videoclip. Acest articol prezintă modalități atât online, cât și offline pe care le puteți încerca. Cu toate acestea, pentru a vă bucura de funcțiile lor complete, trebuie să cumpărați un plan de abonament și există câteva metode dificile pe care nu le puteți urma. Dar dacă doriți o metodă gratuită și ușoară, puteți încerca Vidmore Video Converter. Are o interfață intuitivă și puteți folosi funcțiile sale exclusive după cum doriți.



