Instrucțiuni complete despre cum să faceți corecția culorilor în Premiere Pro
Este normal să avem defecte pentru oameni, deci ce mai cu munca noastră, cum ar fi înregistrările noastre video? Cu toate acestea, deoarece avem o modalitate de a ne remedia defectele, există și instrumente care ne pot remedia și videoclipurile. Una dintre cele mai multe modificări pe care le fac editorii video în zilele noastre este corectarea nuanțelor videoclipurilor lor. Pentru că, chiar și după planificarea intensă a înregistrărilor, tot va fi ceva care îți va strica cea mai bună fotografie. Și acest lucru va avea ca rezultat un afișaj neradiant la care vă așteptați cel mai puțin. Din acest motiv, toată lumea caută partenerul potrivit în editarea video, iar unul dintre cei mai căutați este Premiere Pro. Acesta este motivul principal pentru care vă oferim această postare, pentru că vă vom învăța cum să corectați culoarea în Premiere Pro. Astfel, citind conținutul de mai jos, să începem cu intenția de învățare.
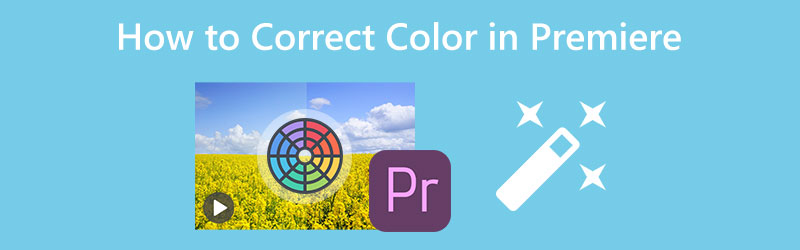
CONȚINUTUL PAGINII
- Partea 1. Cum să corectați culoarea unui videoclip pe Premiere Pro
- Partea 2. Cum să aplicați corecția de culoare la mai multe clipuri în Premiere
- Partea 3. O modalitate mult mai ușoară de a corecta culoarea video
- Partea 4. Întrebări frecvente despre corectarea culorilor pe videoclipuri cu Premiere Pro
Partea 1. Cum să corectați culoarea unui videoclip pe Premiere Pro
Adobe Premiere Pro este un software desktop multiplatform pentru editare video. În plus, ar putea exista unele informații care spun că nu este un instrument legitim pentru amatori, dar nu poate nega faptul că este robust. În ceea ce privește subiectul nostru, există și o afirmație că Adobe Premiere are tehnologia de corecție automată a culorilor, iar panoul său de culoare Lumetri poate atesta acest lucru. Cu toate acestea, acest instrument va necesita în continuare tehnica de ajustare pentru a obține un videoclip perfect editat. Pe de altă parte, acest instrument bun vă permite, de asemenea, să experimentați o funcționalitate bună de gradare a culorilor, cu funcții de bază și avansate de utilizat. Oricum, iată pașii pe care îi puteți aplica la aplicarea corecției de culoare folosind Premiere Pro.
Pasul 1: Lansați Adobe Premiere Pro pe computer și începeți să importați un fișier video. Pentru a face acest lucru, mergeți la Fişier meniu, atunci Import fişier. Apoi, după ce videoclipul este încărcat, trageți-l și plasați-l în Cronologie.
Pasul 2: Alături de acest tutorial de corecție a culorilor Premiere Pro este accesarea Lumetri Color caracteristică, pe care o veți vedea când apăsați Windows fila. Odată lovit, va apărea o nouă fereastră mică.
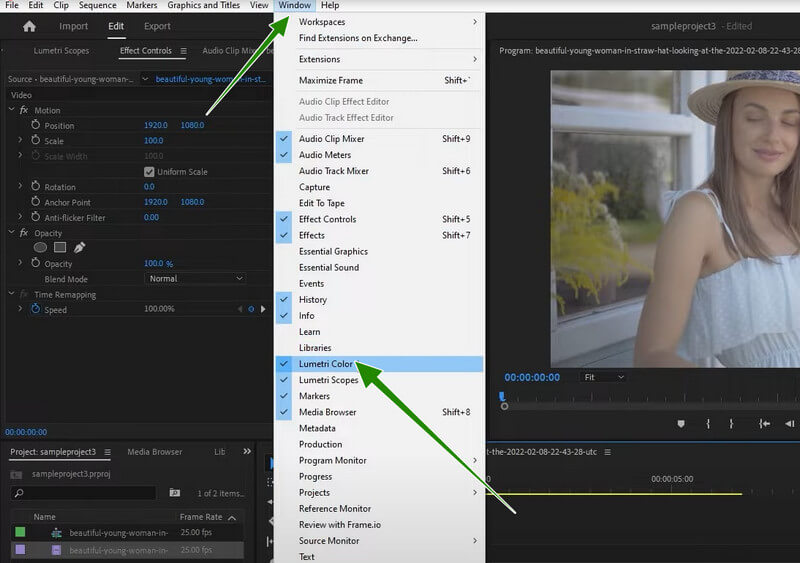
Pasul 3: Acum, odată ce accesați Lumetri Color panoul, puteți apăsa butonul Auto buton. Apoi, sub butonul menționat, ajustați opțiunile de glisare care vă vor ajuta să vă intensificați mai mult videoclipul. Odată ce ați terminat, puteți salva deja videoclipul.
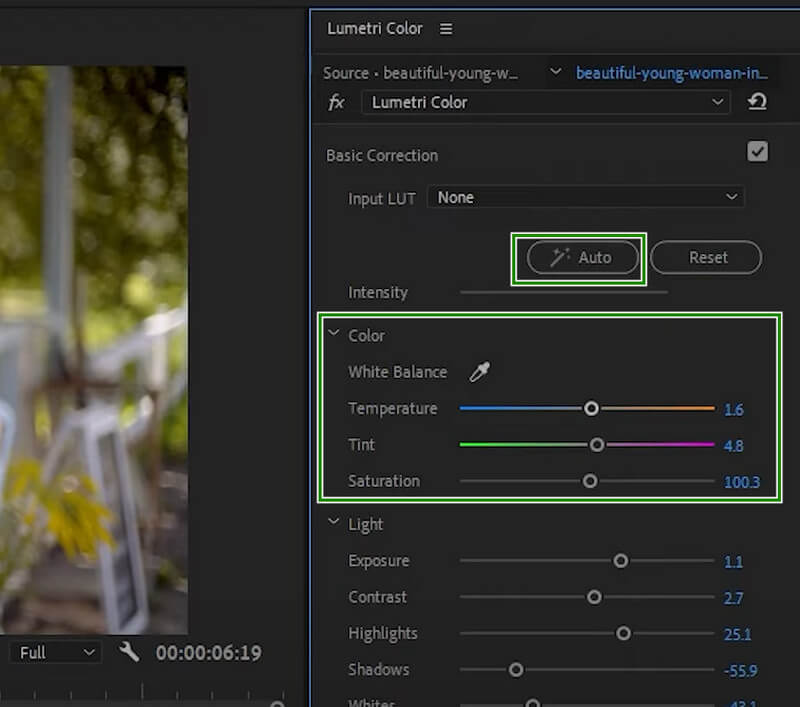
Partea 2. Cum să aplicați corecția de culoare la mai multe clipuri în Premiere
Este posibil să doriți să editați mai multe videoclipuri în Premiere Pro. În acest caz, vă puteți baza pe tutorialul de mai jos cu privire la modul de aplicare a corecției de culoare la mai multe clipuri din Premiere.
Pasul 1: Pe interfața principală a Premiere, încărcați toate clipurile de care aveți nevoie pentru a corecta culoarea. Apoi, trageți și plasați-le pe toate în cronologia de mai jos. Acum faceți clic pe un videoclip, apoi ajustați corecția culorii acestuia folosind butonul Lumetri.
Pasul 2: După aceea, mergeți și faceți clic pe Articol nou butonul, apoi faceți clic pe opțiunea Strat de ajustare. Apoi, din fereastra pop-up, ajustați opțiunile în funcție de preferințele dvs., apoi apăsați pe O.K filă.
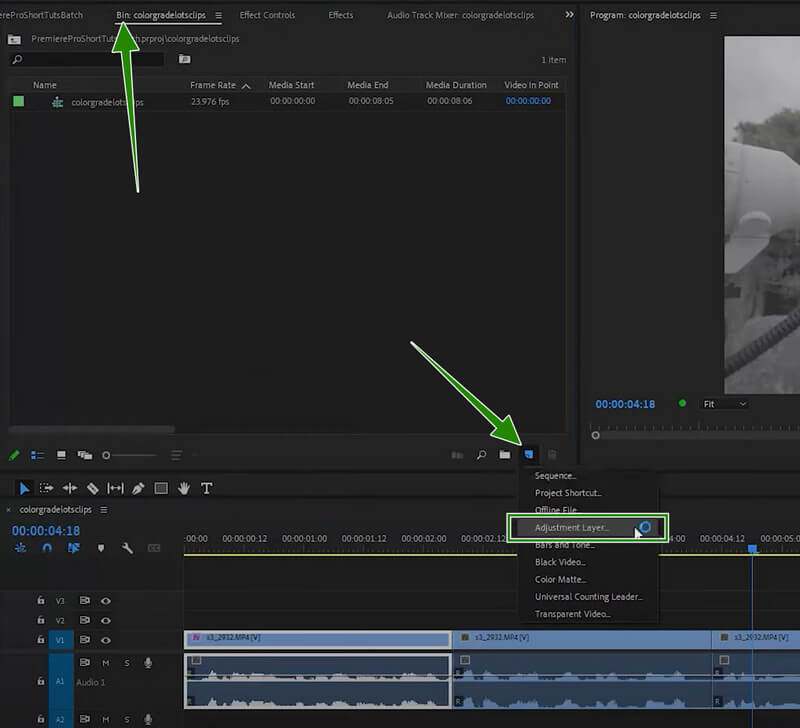
Pasul 3: În consecință, trageți setarea adăugată pe Cronologie și reglați-l până acoperă toate clemele de acolo. Apoi, verificați toate clipurile, deoarece toate au aceeași setare pe care ați făcut-o cu corecția de bază a culorii Premiere. După aceea, continuați să salvați videoclipurile.
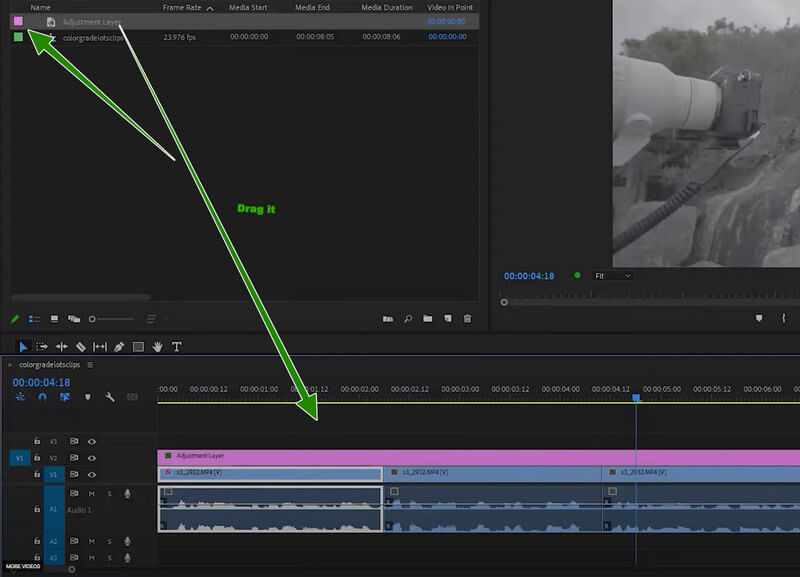
Partea 3. O modalitate mult mai ușoară de a corecta culoarea video
După cum am menționat anterior, Premiere Pro se potrivește cel mai bine profesioniștilor. Acestea fiind spuse, mulți dintre voi, în special cei care nu au experimentat încă editarea video, s-ar putea simți frustrați prin utilizarea acestuia. Suntem bucuroși să vă prezentăm Vidmore Video Converter. Este un editor video all-in-one care vine cu un instrument de corectare a culorilor interesant și robust, care este adăugat la cutia sa extinsă de instrumente. Cu aceasta, puteți ajusta saturația, contrastul, luminozitatea și nuanța videoclipurilor dvs.
În plus, vei fi atras și, în același timp, uimit de cât de flexibil este oferirea de instrumente grozave pentru orice sarcină de editare video pe care trebuie să o îndeplinești. Imaginați-vă că sunteți cel mai căutat convertor video din oraș și este, de asemenea, cel mai folosit producător de filme, generator de colaje și îmbunătățitor video.
Caracteristici cheie
◆ Cu tehnologie avansată de accelerare hardware care accelerează instrumentul.
◆ O gamă incredibilă de funcții și instrumente pentru a îmbunătăți fișierele video.
◆ Poate edita și îmbunătăți videoclipurile în bloc simultan și rapid.
◆ Optimizare video de ieșire.
Cum se face corectarea culorii în alternativa Premiere
Pasul 1: Lansați software-ul și decideți dacă veți lucra pe un lot sau doar pe un singur fișier. Pentru un singur fișier, accesați Trusa de scule > CuloareCorector. Pentru fișierele în vrac, doar apăsați fila Adăugați fișiere când ajungeți la interfață și încărcați câte fișiere doriți.
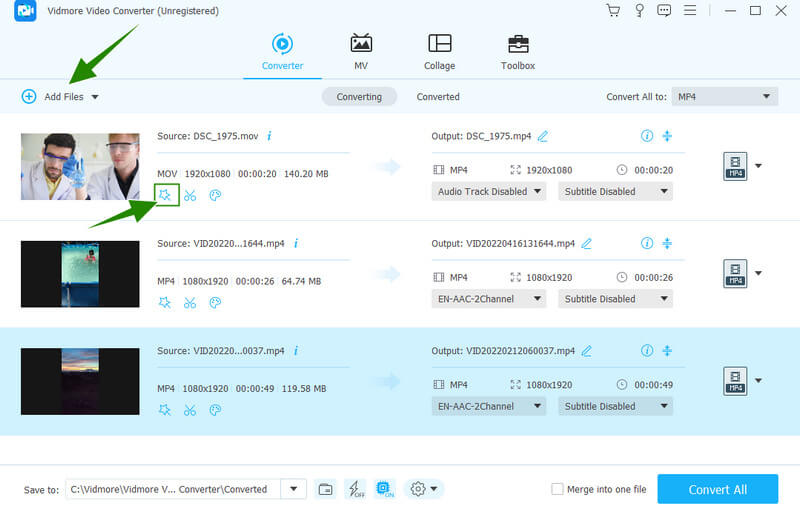
Pasul 2: Acum apăsați simbolul Steaua de sub videoclipul încărcat pentru a accesa opțiunea Effect & Filter care are setările pentru corecția culorii. Odată accesat, du-te și reglează Nuanța, Luminozitatea, Saturația și Contrastul pentru a obține cea mai înfrumusețată culoare pentru videoclipurile tale. Apoi, apăsați butonul Aplicați la toate, urmat de fila OK.
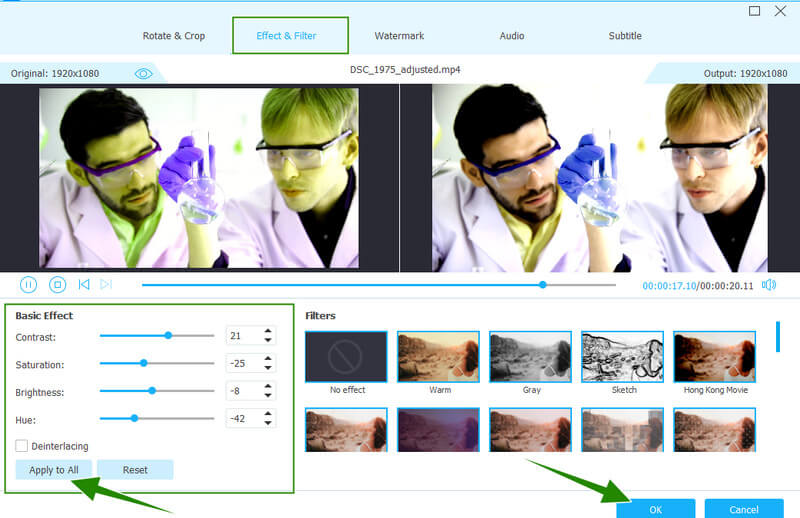
Pasul 3: După aceea, inspectați rezultatul uitându-vă la detaliile de ieșire, cum ar fi formatul. Dacă nu au formatul dvs. preferat, apăsați pe meniul drop-down Săgeată din partea de coadă a fișierului. Apoi, alegeți dintre sutele de formate video pe care doriți să le aplicați.
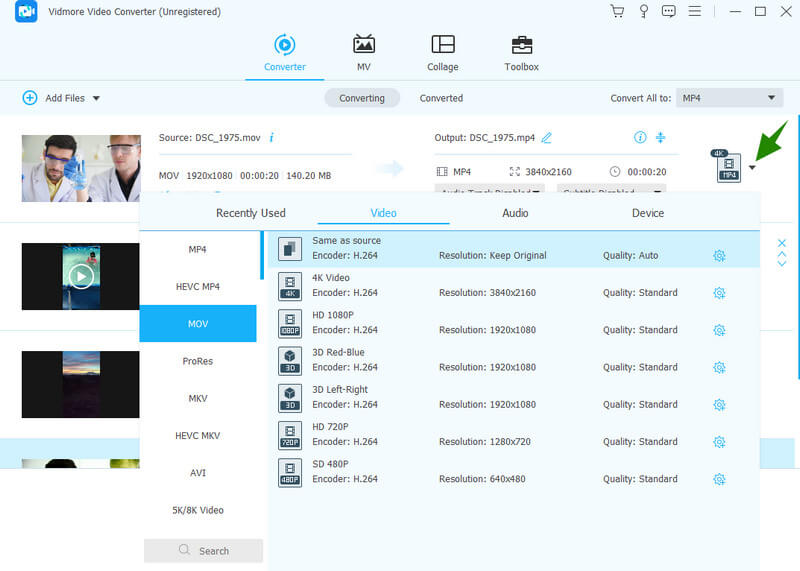
Pasul 4: În cele din urmă, apăsați butonul Convertiți toate pentru a salva și exporta fișierele simultan.
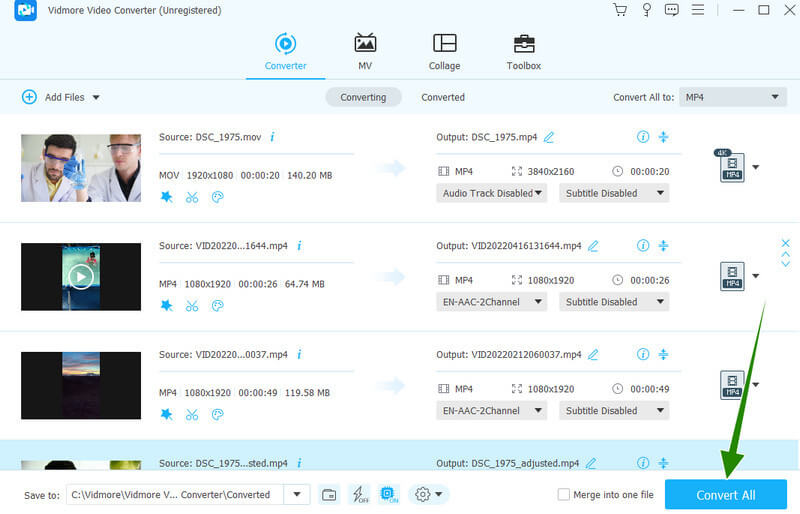
Partea 4. Întrebări frecvente despre corectarea culorilor pe videoclipuri cu Premiere Pro
Este gratuit să faci tutorialul de corecție a culorilor Premiere Pro?
Achiziționarea Adobe Premiere Pro vă va permite să utilizați ediția sa de încercare gratuită timp de șapte zile. Deci, din punct de vedere tehnic, puteți face acest tutorial gratuit.
Corecția culorilor în Premiere menține calitatea videoclipului?
Da. Cu toate acestea, există momente în care corectarea culorii cu Premiere poate strica calitatea din cauza supracorecției.
Care este mai bun pentru corectarea culorilor, Premiere Pro sau After Effects?
After Effects și Premiere Pro au detaliile și procedurile exacte pentru corectarea culorilor videoclipurilor, iar dacă sunteți începător, Vidmore Video Converter este mult mai bine de utilizat.
Concluzie
Ați asistat la procedura corectă de utilizare a corectarea culorii Premiere Pro. Este într-adevăr un instrument excelent, deoarece are toate instrumentele fantastice de care are nevoie un editor video. Cu toate acestea, să presupunem că căutați simplitatea, intuitivitatea și prețul unui instrument. În acest caz, Vidmore Video Converter are optiuni mai bune.


