Ghid optim despre cum să comprimați un fișier MOV folosind cele mai bune compresoare
Prescurtare pentru un film, MOV este considerat un format de fișier pentru playerul QuickTime. Folosește codecul MPEG-4 și poate stoca diferite piese atunci când stochează filme sau alte fișiere video. Când ne referim la rata de biți a formatului video, este de 2900 kbps pentru MOV. Evident, MOV ocupă un spațiu de memorie mai mare. În acest caz, poate fi deranjant să transferați sau să trimiteți videoclipuri cu acest format pe internet.
Deoarece fișierele MOV sunt voluminoase din cauza calității, ar fi dificil să le partajați sau să le încărcați online. După cum știm, aplicațiile de mesaje au limitări pentru trimiterea de atașamente precum videoclipuri. Prin urmare, comprimarea videoclipurilor este o modalitate ideală de a rezolva această problemă. Fără alte explicații, iată câteva mijloace viabile pentru a face acest lucru comprimați fișierele .mov pe computere Mac și Windows.
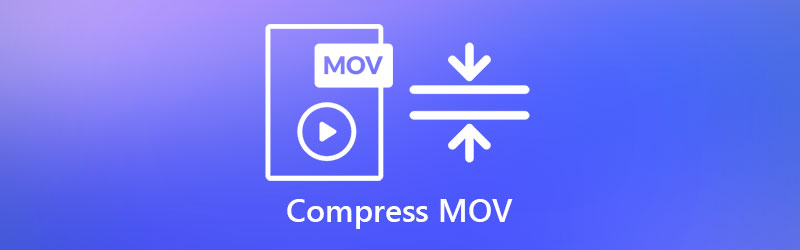
- Partea 1. Mod rapid de a comprima MOV pe Mac și Windows
- Partea 2. Comprimați MOV în QuickTime
- Partea 3. Comprimați MOV în iMovie
- Partea 4. Comprimați MOV cu un serviciu online
- Partea 5. Întrebări frecvente despre comprimarea MOV
Partea 1. Mod rapid de a comprima MOV pe Mac și Windows
Prima soluție pe care o puteți folosi pentru a vă ajuta să comprimați videoclipul QuickTime sau MOV este Vidmore Video Converter. Acest program desktop este conceput pentru a micșora semnificativ dimensiunea fișierului video. În plus, acceptă aproape toate formatele video precum MP4, AVI, MOV, MKV, WMV și așa mai departe. În plus, vine cu mai multe moduri de a reduce dimensiunea fișierului video.
Folosind acest program, puteți tăia sau reduce lungimea videoclipului, rezultând o dimensiune mai mică a fișierului. Alternativ, puteți personaliza rata de compresie și puteți reduce rezoluția video. În acest fel, puteți obține o dimensiune a fișierului micșorată. Instrumentul are multe de oferit, de la fuziuni video, trimmer, rotator etc. Aflați cum să comprimați videoclipuri Quicktime urmând instrucțiunile de mai jos.
Pasul 1. Achiziționați compresorul video
În primul rând, luați acest program pe computer. Pur și simplu faceți clic pe cele disponibile Descărcare gratuită butoane. Asigurați-vă că obțineți linkul de descărcare corespunzător pentru sistemul de operare al computerului dvs. Apoi, instalați și rulați programul.
Pasul 2. Accesați Video Compressor
Apoi, du-te la Trusa de scule pentru a accesa funcțiile programului. Apoi, accesați Compresor video făcând clic pe el în meniu. Încărcare videoclipul pe care doriți să îl comprimați făcând clic pe La care se adauga butonul și încărcarea unui fișier.
Ajustați procentul la rata de compresie dorită folosind glisorul. După aceea, puteți ajusta rezoluția și formatul video în funcție de nevoile dvs. Lovit Comprima odată ce toată configurația este finalizată.
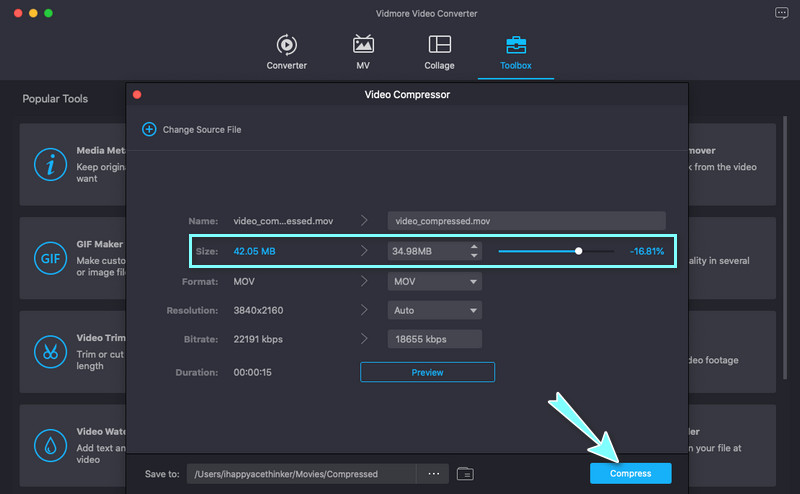
Pasul 3. Accesați Video Trimmer pentru a reduce fișierul
De la Trusa de scule fila, selectați Tundere video din meniu. Adăugați videoclipul pe care doriți să îl editați. Apoi, puteți muta ghidonul și le puteți regla la durata dorită. De asemenea, puteți seta punctele de început și de sfârșit pentru a tăia fișierul video. Apoi, faceți clic Export și faceți câteva configurații necesare.
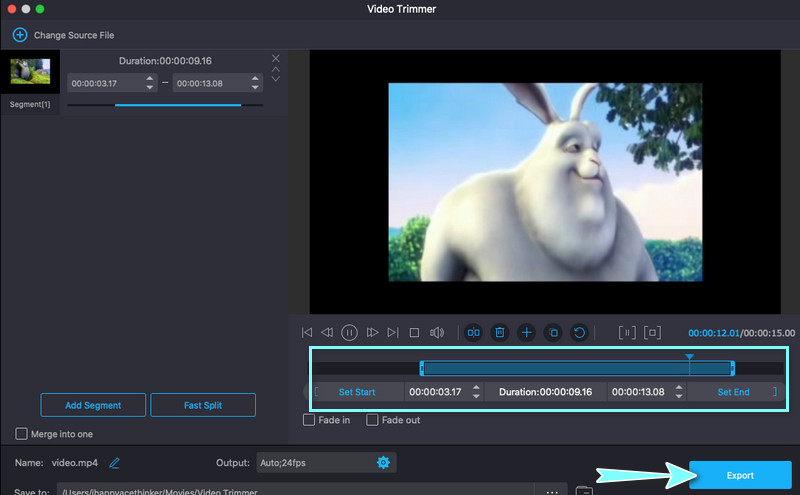
Partea 2. Comprimați MOV în QuickTime
Poate că căutați o modalitate nativă de a vă comprima fișierele. De fapt, QuickTime nu este conceput doar pentru streaming multimedia. De asemenea, puteți utiliza programul pentru a manipula videoclipuri. În plus, vă permite să tăiați și tăiați videoclipurile. Mai important, poate comprima videoclipuri prin personalizarea dimensiunii video. Aflați să comprimați videoclipuri în QuickTime utilizând explicația de mai jos.
Pasul 1. Pe Mac, lansați aplicația QuickTime. Apoi, deschideți fișierul video pe care doriți să îl comprimați.
Pasul 2. După aceea, exportați fișierul și alegeți dimensiunea sau rezoluția video cea mai potrivită. Pentru a face acest lucru, pur și simplu navigați la Fișier > Export ca > Opțiune.
Pasul 3. Selectați rezoluțiile și calitatea corespunzătoare din opțiunile oferite, în funcție de nevoile dvs. și ați terminat.
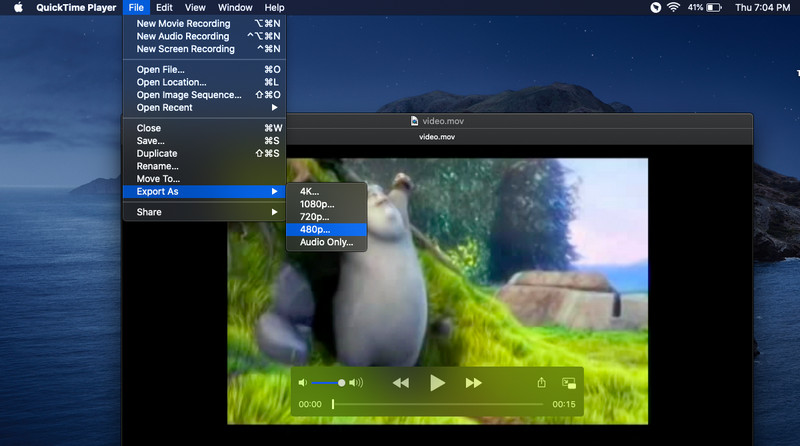
Partea 3. Comprimați MOV în iMovie
Un alt program nativ pentru Mac pe care îl puteți utiliza pentru a comprima videoclipuri QuickTime este iMovie. Este un editor video adaptat pentru dispozitivele Apple precum iPhone, iPad și Mac. Ceea ce ne impresionează cel mai mult la acest program este capabilitățile de partajare a fișierelor. Îl puteți partaja pe aproape toate platformele media și chiar îl puteți reda pe dispozitive, inclusiv Mac, iPhone și Apple TV. Pe de altă parte, iată o explicație despre cum să comprimați un fișier .mov în Apple iMovie.
Pasul 1. Deschideți iMovie pe Mac. Apoi, importați și editați fișierele MOV ca de obicei.
Pasul 2. După ce ați terminat de editat videoclipul MOV, puteți exporta și comprima fișierul. Extindeți Fişier opțiunea făcând clic pe Acțiune pictogramă din colțul din dreapta sus.
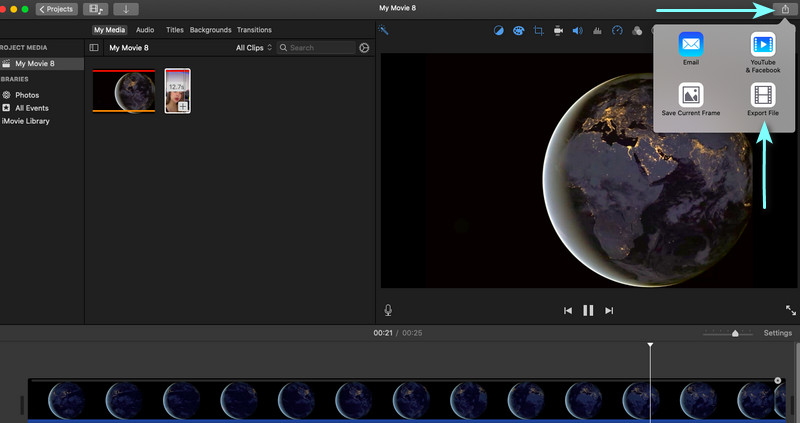
Pasul 3. Apoi, selectați Exportați fișierul opțiune și concentrați-vă pe Rezoluție și calitate a filmului pe care îl editați.
Pasul 4. Modificați setările menționate și observați scăderea dimensiunii fișierului. Clic Următor → a trece peste. Introduceți numele fișierului și setați o locație a fișierului. În sfârșit, lovește salva.
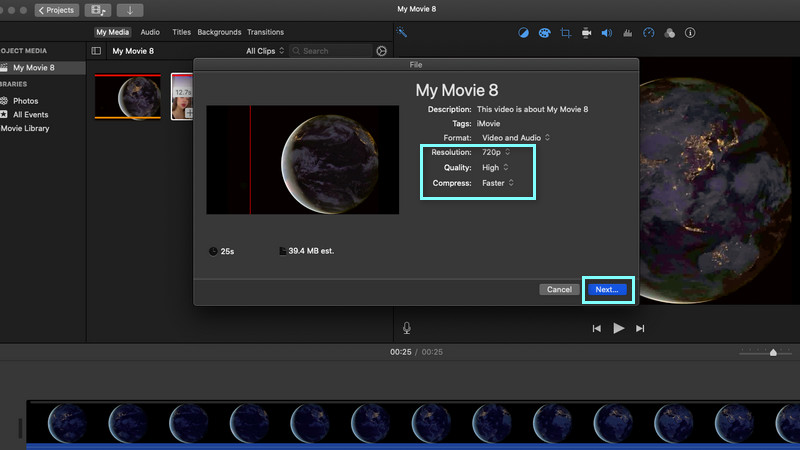
Partea 4. Comprimați MOV cu un serviciu online
O altă metodă fezabilă și gratuită pe care o puteți folosi pentru a comprima un fișier video QuickTime este utilizarea Compresor video online gratuit de Vidmore. Este un program bazat pe web care vă ajută să reduceți dimensiunea fișierului video direct de pe pagina web. După cum știm cu toții, aplicațiile bazate pe web oferă confort, deoarece nu trebuie să descărcați o aplicație. Cu condiția ca utilizatorul să aibă acces la o conexiune la internet și un browser, instrumentul poate îndeplini sarcina rapid și eficient.
De asemenea, nu veți experimenta dezaprobarea ori de câte ori videoclipul este mare ca dimensiune sau număr. În plus, sunt acceptate orice formate video de intrare. Vă permite să procesați videoclipuri 4K și HD la o viteză rapidă. În plus, nu lasă filigran pentru videoclipurile comprimate folosind programul, iar calitatea este garantată excelentă.
După aceea, iată pașii pe care ar trebui să îi urmați pentru a învăța cum să comprimați un videoclip QuickTime.
Pasul 1. Accesați gratuit Compresorul video online
În primul rând, vizitați site-ul web oficial al programului folosind orice browser precum Chrome, IE, Safari și Firefox.
Pasul 2. Instalați lansatorul video
Faceți clic pe Comprimă acum butonul de pe interfața principală a site-ului web. Apoi, instalați rapid lansatorul pentru a activa programul. Odată terminat, puteți găsi fișierul MOV țintă din folderul computerului și îl puteți încărca în aplicația web.
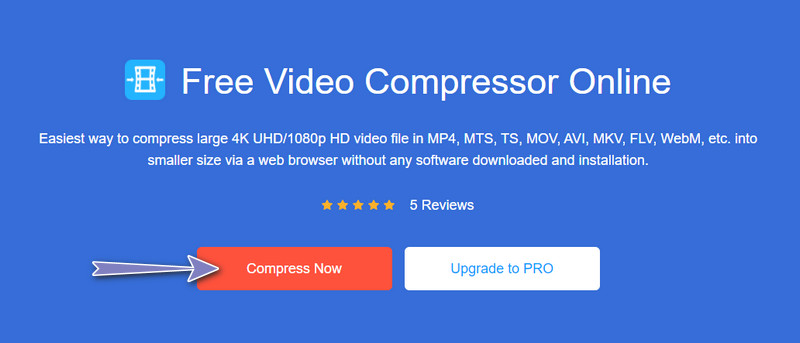
Pasul 3. Reglați gradul de compresie
Acum, mutați bila de comprimare și ajustați-o în funcție de nevoile dvs. de gradul de compresie video. După aceea, personalizați rezoluția, formatul sau rata de biți pentru a reduce semnificativ dimensiunea fișierului.
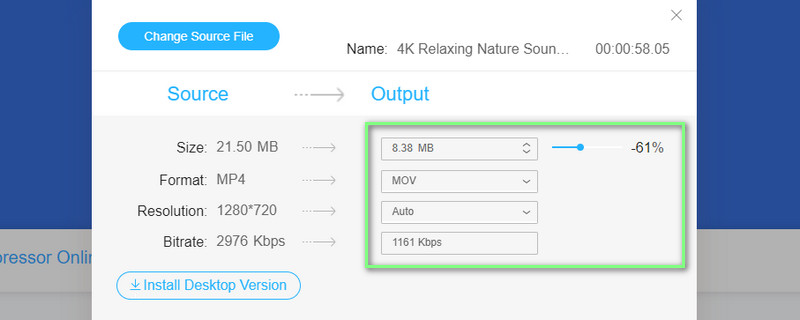
Pasul 4. Începeți operația de compresie
În cele din urmă, faceți clic pe Comprima butonul pentru a confirma procesul. Așteptați ca procesul să se termine și puteți previzualiza videoclipul de ieșire din fereastra pop-up.
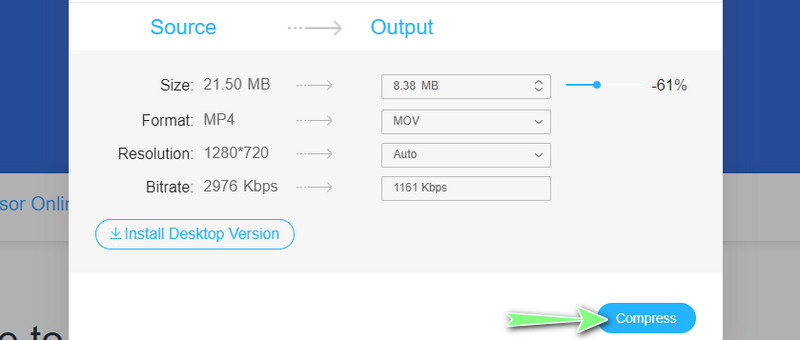
Partea 5. Întrebări frecvente despre comprimarea MOV
Cum pot comprima un fișier video MP4?
Orice compresor video poate funcționa cu fișiere MP4. Indiferent dacă utilizați un program mobil sau desktop, fișierele MP4 sunt ușor de comprimat. Să luăm, de exemplu, Vidmore Free Video Compressor Online. Încărcați fișierul MP4 și alegeți calitatea dorită, rezoluția, dimensiunea video etc. Odată setat, începeți pur și simplu cu operația de compresie.
Pot comprima un fișier video mare?
Da. Chestia este că trebuie să găsiți un program care să nu aibă limitări când vine vorba de dimensiunea video de intrare. De fapt, puteți găsi o mulțime de programe online.
Cum pot trimite un videoclip mare pentru e-mail?
Poate varia în funcție de platforma pe care o utilizați. Este diferit când vine vorba de Outlook, Gmail și iCloud. De data aceasta, vom folosi iCloud. Mergeți pur și simplu la fila Compunere și bifați caseta de selectare Utilizați trimiterea e-mailului la trimiterea atașamentelor mari. La final, trimite-ți e-mailul cu videoclipul atașat.
Cum să optimizați un videoclip pentru web?
Puteți optimiza sau comprimați un videoclip pentru web prin utilizarea unui compresor video de încredere. Doar asigurați-vă că convertiți în formatul acceptat HTML5. În acest scop, puteți utiliza Vidmore Video Converter pentru a comprima și a exporta în diferite formate video.
Concluzie
Acest ghid te-a ghidat prin procesul de reducere a dimensiunii video MOV. Conținutul prezintă și 4 moduri practice de a comprimați un fișier video QuickTime. Le putem clasifica ca metode native și terțe. Între timp, comprimarea fișierelor video mari, cum ar fi MOV, nu trebuie să fie un proces minuțios de complicat și lung.
Prin urmare, am căutat cele mai bune soluții pentru a îndeplini această sarcină cât mai instantanee posibil. Ce metodă sau aplicație folosești pentru a comprima videoclipurile? Puteți încerca fiecare program menționat și puteți împărtăși altora despre experiența dvs.
Sfaturi MOV
-
Soluții MOV
-
Comprimare video
-
Timp rapid


