Cum să decupați videoclipuri în Windows Movie Maker [Tutorial complet]
Sunt multe persoane care caută răspunsuri la întrebarea ta dacă Windows Movie Maker decupează videoclipul. De aceea, odată pentru totdeauna, vă vom oferi cel mai bun răspuns la această problemă. Misiunea noastră principală pentru construirea acestui articol este să vă lămurim cu adevărul din spatele capabilităților Windows Movie Maker. Prin urmare, după ce ați citit această postare, veți dobândi suficiente cunoștințe despre modalitatea corectă și eficientă de a decupa videoclipurile folosind desktop-ul bazat pe Windows. Așadar, fără alte adio, haideți să ajungem deja la agenda noastră principală și să continuăm să citim conținutul de mai jos.

CONȚINUTUL PAGINII
Partea 1. Cel mai bun mod de a decupa videoclipuri fără Windows Movie Maker
Înainte de a învăța cum să decupăm videoclipuri în Windows Movie Maker, dorim să vă oferim cel mai bun instrument de utilizat în absența WMM. Oameni buni, faceți loc pentru Vidmore Video Converter, un software suprem care oferă numeroase instrumente de editare video, inclusiv decuparea video. Ne asigurăm că veți fi uimit de cât de puternică și totuși simplă este metoda sa de decupare. Vă permite să decupați videoclipul direct, făcându-vă să scăpați de părțile nedorite ale videoclipurilor în mod liber și standard. Da, instrumentul de decupare vă va permite să decupați videoclipul printr-o procedură de glisare și prin introducerea unei dimensiuni standardizate pentru decupare. Ceea ce este mai impresionant este că Vidmore Video Converter vă permite să decupați mai multe videoclipuri simultan și să aplicați modificările de decupare tuturor videoclipurilor încărcate.
În plus, dacă aveți în vedere și această întrebare despre cum să măriți un videoclip pe Windows Movie Maker, veți fi bucuroși să aflați că și modul de zoom face parte din presetări ale Vidmore Video Converter. De remarcat, nu-i așa? Ceea ce este mai remarcabil sunt celelalte caracteristici și instrumente adăugate la setul de instrumente, cum ar fi îmbunătățitorul video, 3D maker, filigranul video, îndepărtarea filigranului, corectorul de culoare, fuziunea, controlerul de viteză și multe altele. Pe lângă asta, poate fi și realizatorul tău puternic pentru a-ți crea propriile filme. Prin urmare, achiziționarea acestui software în absența Windows Movie Maker este o astfel de comoară. În această notă, adaugă la entuziasmul tău urmărind tutorialul complet despre utilizarea acestui instrument grozav pentru a-ți decupa videoclipurile.
- Cel mai bun creator de film alternativ și decupător video din Window Movie Maker.
- Se potrivește cel mai bine desktop-urilor Windows și MacBook-urilor.
- Multe instrumente și funcții puternice de utilizat.
- Tehnologia AI și accelerarea hardware dă putere...

Cum să decupați videoclipuri în alternativa de la Windows Movie Maker
Pasul 1. Accesați Video Cropper
În primul rând, trebuie să descărcați și să instalați acest software pe desktop apăsând butoanele de descărcare prezentate mai sus. Lansați software-ul după ce îl instalați și începeți să accesați Video Cropper instrument când faceți clic pe Trusa de scule meniul. Apoi, în noua fereastră, faceți clic pe butonul La care se adauga butonul pentru a selecta videoclipul pe care doriți să îl decupați.
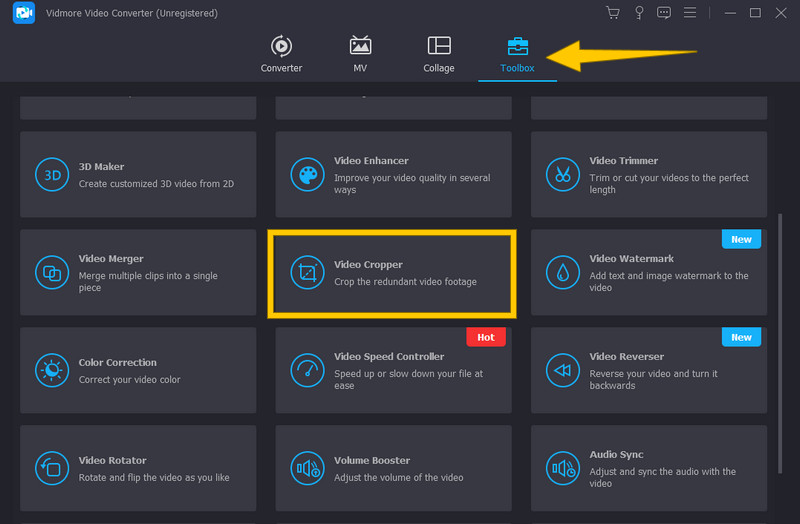
Pasul 2. Începeți decuparea videoclipului
După încărcarea videoclipului, puteți începe să-l decupați. Puteți începe să decupați videoclipul trăgând bara galbenă de decupare pe care o puteți vedea pe videoclip în cronologie. De asemenea, puteți naviga pe Raport de aspect si Zona de cultură conform preferintelor tale.
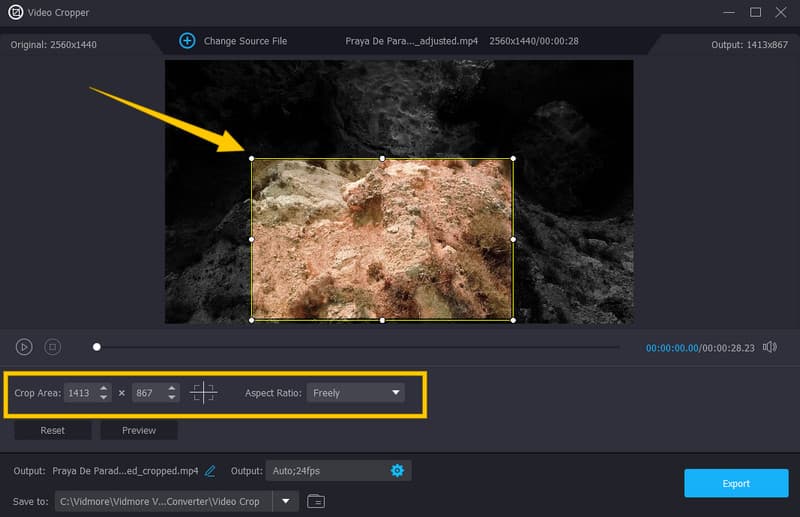
Pasul 3. Accesați Setările de ieșire
Când în sfârșit obțineți decuparea dorită, puteți optimiza celelalte presetări pentru rezultatul dvs. Pentru a face acest lucru, faceți clic pe Coggle simbol în Ieșire secțiune. Apoi, în fereastra care apare, începeți să modificați setarea de ieșire în funcție de dorințele dvs. Aplicați modificările apăsând pe O.K filă.
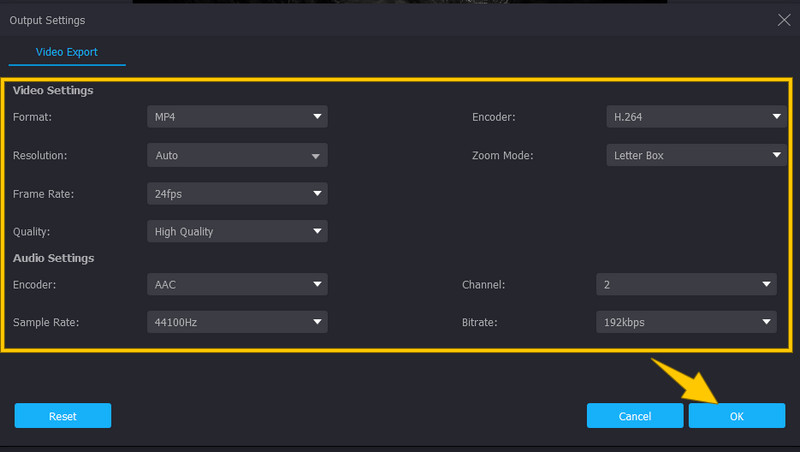
Pasul 4. Pre-destinați ieșirea
După aceea, selectați un folder de destinație pentru ieșirea dvs. apăsând butonul drop-down din Salveaza in secțiune. Apoi, faceți clic pe Răsfoiți și selectați dosarul opțiunea și alegeți folderul preferat.
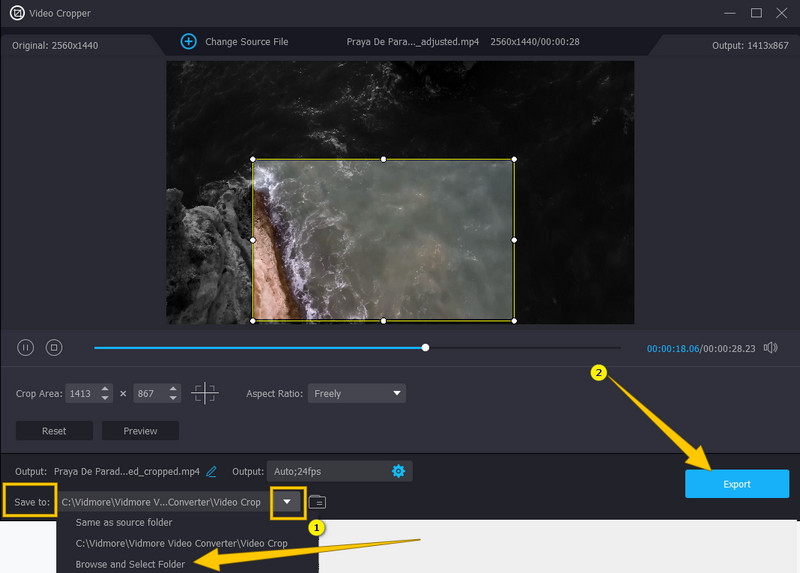
Pasul 5. Exportați videoclipul decupat
În cele din urmă, acum puteți lovi Export butonul și bucurați-vă de vizionarea videoclipului tăiat după câteva secunde pentru procesul de export.
Partea 2. Cum să decupați videoclipuri utilizând Windows Movie Maker
Pentru a răspunde la întrebarea despre Windows Movie Maker poate decupa videoclipuri, trebuie să știți acum că nu există nicio opțiune de decupare pe care să o găsiți pe acest instrument. Cu toate acestea, există și alte moduri în care puteți utiliza Windows Movie Maker pentru a tăia cumva dimensiunea cadrului videoclipului, și asta prin animația sa de zoom. Acest lucru poate să nu vă surprindă, deoarece acest software a fost întrerupt acum un deceniu. Prin urmare, caracteristicile sale acum sunt doar caracteristicile și instrumentele originale care au fost dezvoltate când era încă în creștere. Cu toate acestea, există încă multe funcții esențiale de care vă puteți bucura cu Windows Movie Maker, cum ar fi capacitatea sa de a face instantanee ale unui videoclip de proiect și de a publica videoclipuri pe diverse platforme de socializare, inclusiv Facebook, Vimeo, Flicker etc. Și ca să nu mai vorbim , capacitatea sa bună de a reda fișiere media pentru că are un player media încorporat. Cu toate acestea, pentru a rămâne cu agenda noastră, să vedem acum instrucțiunile de mai jos.
Cum să măriți un videoclip pe Windows Movie Maker
Pasul 1. Lansați Windows Movie Maker pe desktopurile dvs. cu Windows 7, 8 și 8.1. Apoi, importați videoclipul dând clic Adăugați videoclipuri și fotografii deasupra previzualizării.
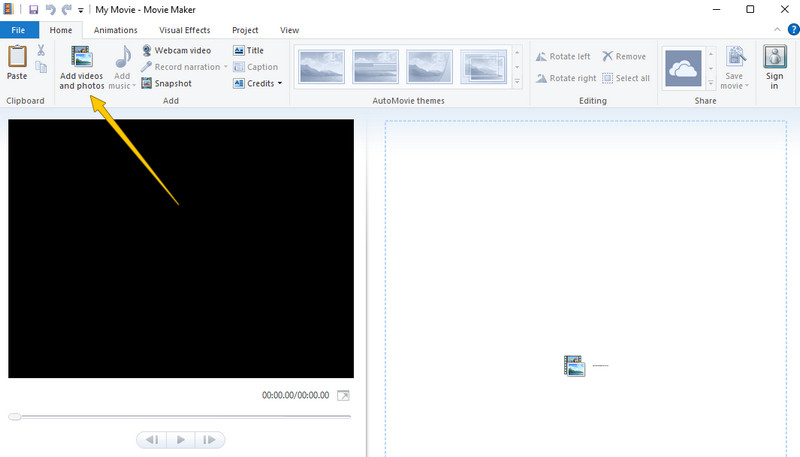
Pasul 2. Când videoclipul este încărcat, accesați Animații filă și faceți clic pe ea. Apoi, selectați opțiunea dorită din Pan și Zoom selecţie. Aplicând acest efect, puteți scăpa de cadrele nedorite din videoclip.
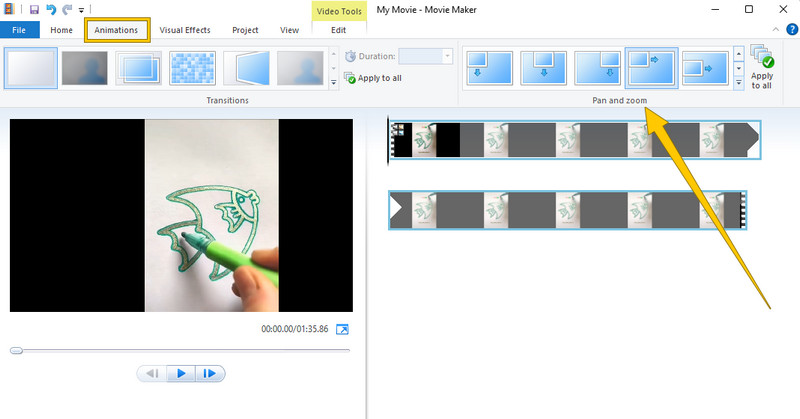
Pasul 3. După aceea, vă puteți salva deja videoclipul. Cum? Du-te și lovește Fişier meniu și selectați Salvează proiectul selecţie.
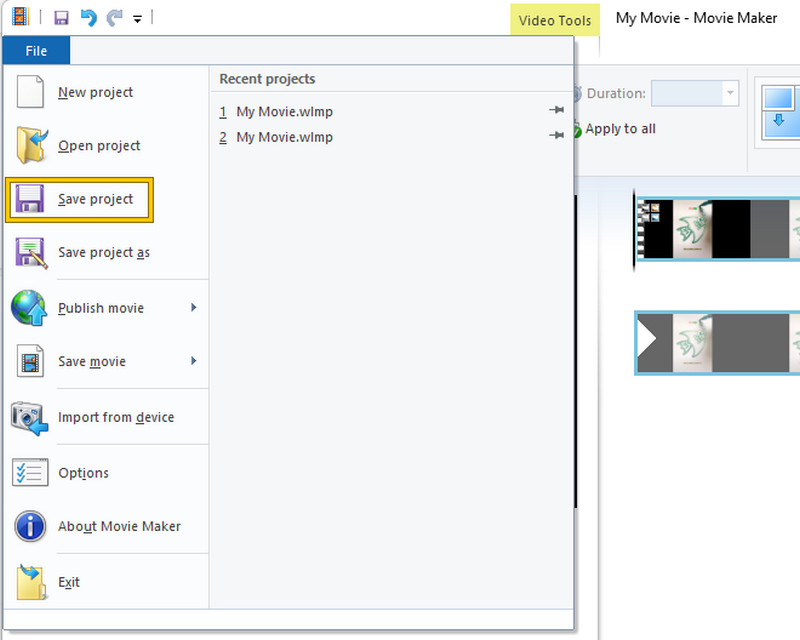
Partea 3. Întrebări frecvente despre decuparea videoclipurilor utilizând Windows Movie Maker
Îmi pot decupa videoclipul pe Windows Media Player?
Nu. De asemenea, Windows Media Player nu este un editor video precum Windows Movie Maker. Nici acesta nu este capabil să decupeze videoclipurile dvs.
Poate raportul de aspect personalizat Windows Movie Maker?
Nu. Windows Movie Maker nu poate personaliza raportul de aspect al videoclipului. Cu toate acestea, vă permite să vizionați proiectul într-un ecran lat (16:9) și standard (4:3).
Cum îmi pot decupa videoclipul pe desktop-ul meu Windows fără a instala software?
Din păcate, aveți nevoie de ajutorul unui software terță parte pentru a vă decupa videoclipurile folosind desktopul. Prin urmare, pentru a reuși într-un proces frumos de decupare, veți avea nevoie de un software de editare video frumos și puternic, cum ar fi Vidmore Video Converter.
Concluzie
Iată-l, răspunsul la întrebarea dvs. despre can Windows Movie Maker decupează videoclipuri. Windows Movie Maker ar fi putut fi un excelent software încorporat dacă ar fi continuat doar dezvoltarea. Prin urmare, puteți fi în continuare bucuroși că v-am oferit cea mai bună alternativă, Vidmore Video Converter, pentru a vă satisface toate așteptările cu privire la tăierea video și alte sarcini de editare video.



